Utilizarea smartphone-urilor și tabletelor este în creștere în rândul copiilor, iar copiilor le place în special iPad-ul. Cu toate acestea, în calitate de părinte, veți dori să utilizați controalele parentale pentru a vă menține copilul în siguranță atunci când sunt pe internet și pentru a împiedica accesul la conținut pe care nu ar trebui să îl acceseze pe iPad. Probabil că doriți să restricționați activitățile de navigare ale copilului dvs. sau să blocați instalarea aplicațiilor. Din fericire, iOS vine cu controale parentale excelente încorporate, așadar, dacă aveți un iPad, vă spunem cum comenzile parentale iOS încorporate pentru iPad vin sub forma „Restricții”. În acest articol, vă vom arăta cum puteți configura controalele parentale pe iPad:
Ar trebui să obțineți un iPad pentru copiii dvs.?
Ca părinte, obținerea unui iPad este o chestiune de alegere și buget. Dacă dețineți un singur iPad, atunci este probabil ca copilul dvs. să folosească același iPad pentru a citi cărți, pentru a juca jocuri, pentru temele școlare, pentru a naviga pe internet și pentru a se angaja cu prietenii pe social media. Într-un astfel de caz, trebuie să activați și să dezactivați restricțiile din iPad de fiecare dată când le acordați iPad-ul.
Acest lucru este plictisitor, dar dacă le obțineți un model mai vechi, recondiționat, atunci puteți configura restricții o dată și puteți termina cu acesta. Există probabil mai multe tablete Android ieftine disponibile pe piață, dar în comparație cu iOS niciuna dintre ele nu vă oferă o experiență superioară în mod implicit, cu excepția cazului în care utilizați o aplicație terță parte.
Configurarea comenzilor parentale pe iPad
Configurarea controlului parental durează doar câteva minute și vă sprijină în eforturile dvs. de a păstra experiența de internet a copilului dvs. în siguranță, productivă și distractivă. Puteți fie să vă blocați iPad-ul la o anumită aplicație înainte de a-l oferi copilului dvs., fie să blocați un întreg dispozitiv cu controale parentale complete.
-
Configurarea modului de acces ghidat
Accesul ghidat vă permite să vă blocați dispozitivul la o singură aplicație. Când activați Accesul ghidat, copilul dvs. limitează utilizarea unei singure aplicații specifice, împiedicându-i să treacă la o altă aplicație sau ecran de pornire. Vă permite să dezactivați anumite zone ale ecranului. De exemplu, puteți îngheța elementele de meniu pentru a preveni gesturile accidentale sau achizițiile în aplicație. De asemenea, vă permite să dezactivați butoanele hardware. De exemplu, puteți dezactiva butonul de volum pentru a împiedica copilul să schimbe volumul.
Pentru a configura accesul ghidat, deschideți fișierul „Setări” aplicație și navigați la „General> Accesibilitate> Acces ghidat”. Comutați comutatorul de acces ghidat și atingeți „Setări cod de acces” pentru a seta o parolă din patru cifre.
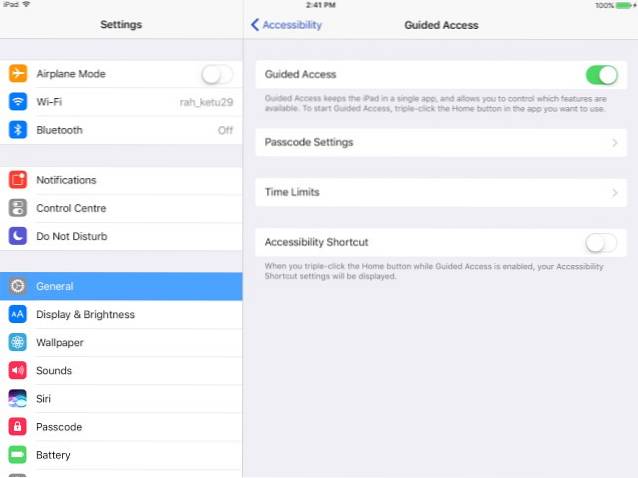
Pentru a activa accesul ghidat, deschideți aplicația la care doriți să blocați dispozitivul. Atunci, faceți dublu clic pe butonul Acasă, și alegeți „Acces ghidat” din fereastra pop-up Comenzi rapide de accesibilitate.
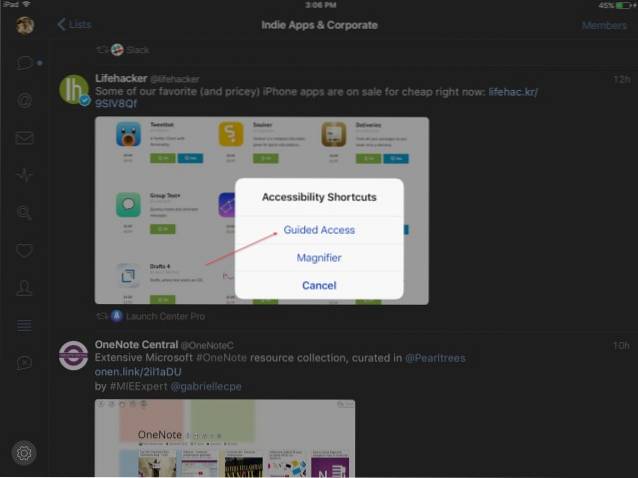
În pasul următor, reglați setările pentru sesiunea de acces ghidat. Comutați comutatorul pentru "Atingere", pentru a le permite să urmărească emisiunile preferate. Atingeți "Opțiuni" sub Limită de timp pentru a seta durata sesiunii. Atingeți „Opțiuni” sub Butoane hardware pentru a dezactiva tastatura, butoanele de volum, butonul de repaus / trezire și mișcarea. presa "Start" pentru a începe sesiunea de acces ghidat.
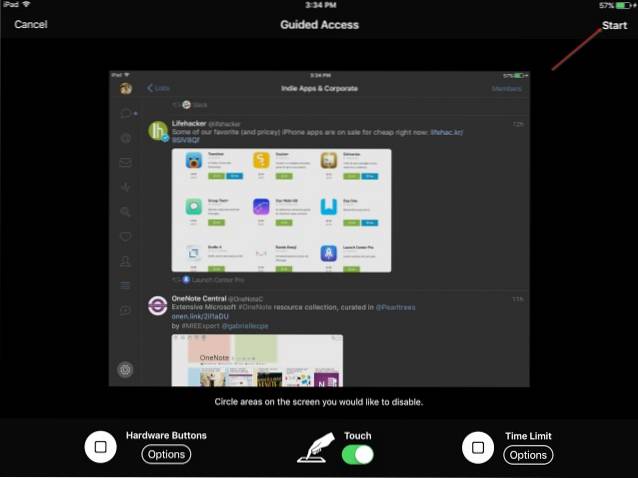
În timp ce vă aflați în sesiunea de acces ghidat, puteți, de asemenea atingeți zonele de pe ecran pe care doriți să le dezactivați. Multe jocuri au elemente de meniu pentru a cumpăra articole legate de achiziții în aplicație, cum ar fi monede sau power-up-uri. Puteți îngheța acele meniuri pentru a dezactiva atingerea.
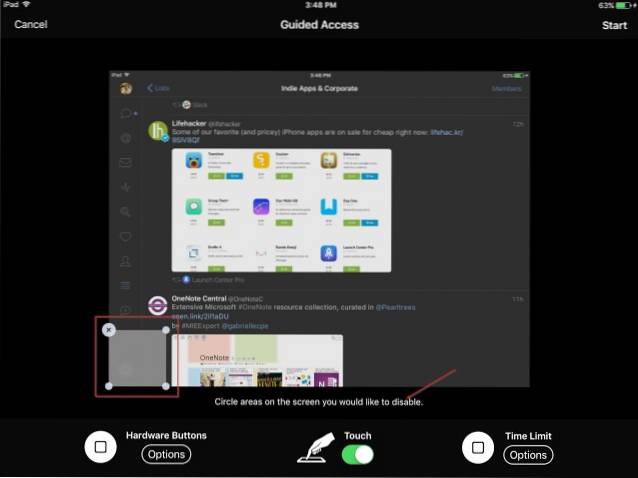
Pentru a încheia sesiunea, faceți dublu clic pe butonul Acasă și introduceți parola pe care ați setat-o mai devreme. Alternativ, puteți utiliza TouchID pentru a încheia sesiunea. Lansați aplicația „Setări”, accesați „General> Accesibilitate> Acces ghidat> Setări parolă” și activați Touch ID. Dacă copilul dvs. încearcă să părăsească aplicația, va vedea un mesaj „Accesul ghidat este activat” în partea de sus a ecranului. Trebuie să introducă parola pe care ați furnizat-o mai devreme pentru a părăsi modul de acces ghidat.
-
Configurarea restricțiilor
Restricțiile din iOS vă permit să blocați un întreg dispozitiv cu controale parentale complete. Există o serie de setări de controlat. Copilul dvs. nu poate dezactiva „Restricții” decât dacă furnizează o parolă. Dacă uitați setările pe care le-ați configurat pentru diferite categorii, vizitați din nou setările și monitorizați-le periodic.
Pentru a configura restricții, deschideți fișierul „Setări”Și navigați la „General> Restricții”. Creați o parolă de restricții. Aveți nevoie de codul dvs. de acces pentru a modifica setările sau pentru a dezactiva restricțiile. După ce activați restricțiile, puteți pune blocaje de date în mai multe categorii diferite.
Notă: Nu setați acest lucru la aceeași parolă pe care ați folosit-o pentru a debloca iPad-ul. Procedând astfel, copilul dvs. va putea să facă modificări la restricții și să le dezactiveze fără să știți.
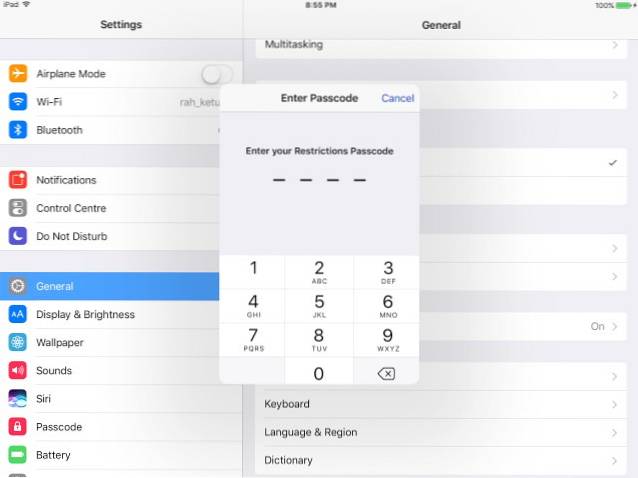
-
Blocarea aplicațiilor, caracteristicilor și serviciilor
În această secțiune, puteți bloca anumite aplicații și caracteristici: Safari, cameră, Siri și dictare, FaceTime și AirDrop. Comutați comutatorul aplicațiilor individuale pentru a le bloca. Când faceți acest lucru, nu veți vedea pictograma lor pe ecranul de pornire și nici nu le veți găsi în timpul căutării Spotlight. Deși aplicația Mesaje nu este listată, le puteți bloca și pe acestea.
Mergi la "Setări> Mesaje" și dezactivați „iMessage”. În pasul următor, atingeți "Conturi" sub secțiunea Permiteți modificări și atingeți „Nu permiteți modificări”. Procedând astfel, copilul dvs. nu poate activa aplicația Mesaje.
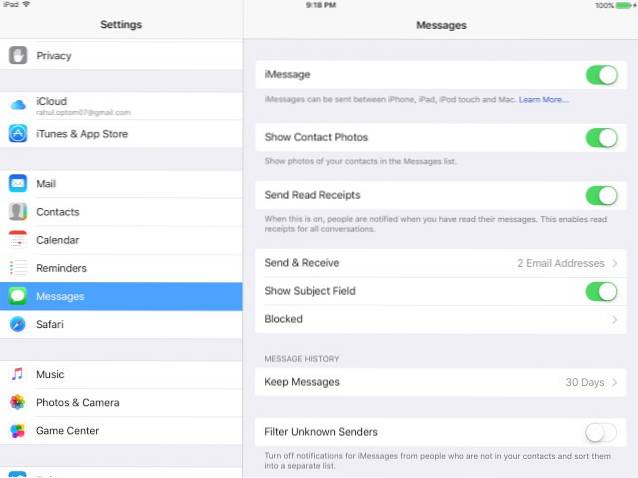
O a doua listă de opțiuni îi împiedică pe copilul dvs. să cumpere, să descarce, să instaleze aplicații și alt conținut. Pentru a preveni numai achizițiile în aplicație, dezactivați „Achiziții în aplicație”. Pentru a dezactiva complet achiziția, dezactivați „iTunes Store”, „iBooks Store” și „Instalarea aplicațiilor”. De asemenea, puteți preveni achizițiile, eliminând metoda de plată din contul dvs. iTunes.
Notă: Chiar dacă ați blocat posibilitatea de a instala aplicații noi, copilul dvs. poate achiziționa și instala aplicații și materiale noi (niveluri de joc, capitole de carte, credite virtuale precum monede și power-up-uri) în cadrul aplicației. De acum, această lacună rămâne încă.
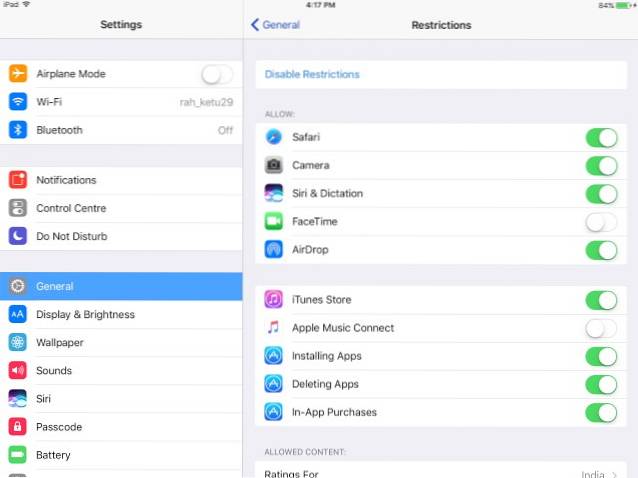
-
Setarea filtrelor pentru evaluarea conținutului
În această secțiune, vă spunem cum puteți seta filtre pentru diferite tipuri de conținut pe baza evaluărilor. Fiecare țară are propriul sistem de evaluare pentru filme, emisiuni TV, jocuri, versuri de melodii și așa mai departe. Folosește „Evaluare pentru” control pentru a spune iPad-ului ce sistem de evaluare a țării doriți să utilizați. Odată ce ați terminat, puteți controla ceea ce copilul dumneavoastră poate citi, urmări sau asculta.
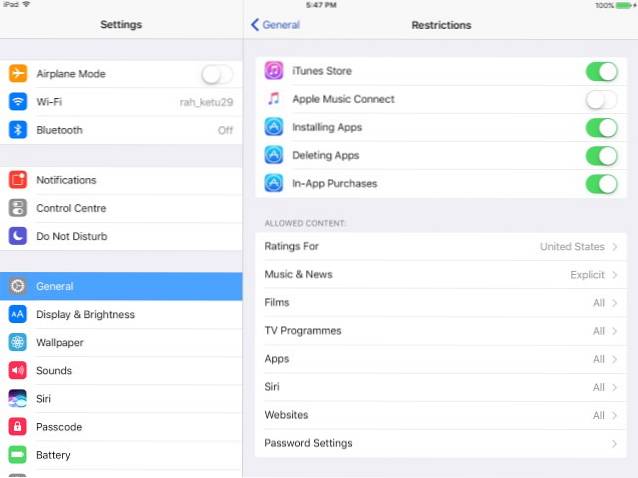
În cazul Știrilor, Muzicii, Podcast-urilor și iTunes U, puteți dezactivați „Explicit” pentru a împiedica iPad-ul să redea melodii care conțin limbaj obraznic. Cu Filme, selectați cea mai mare evaluare pe care doriți să o permiteți. Când specificați o evaluare, toate evaluările de mai jos vor fi selectate automat. Atingeți PG-13; toate filmele cu o valoare mai mare decât PG-13 nu vor fi redate pe iPad și nici nu vor fi disponibile pentru cumpărare.
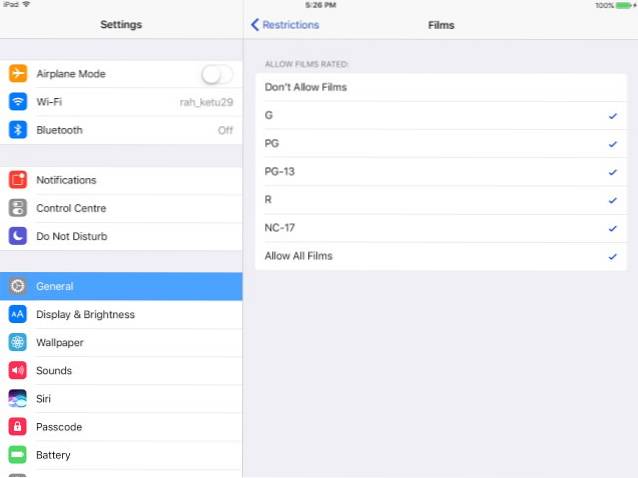
Aplicațiile din iTunes Store au și evaluări de conținut. Ele se bazează pe vârstă și variază de la 4+ la 17+. La fel ca Filme, selectați cea mai mare notă pe care doriți să o permiteți. Când specificați o evaluare, toate evaluările de mai jos vor fi selectate automat. Atingeți 9+; orice aplicație evaluată mai mare de 9+ nu poate fi instalată sau achiziționată și nici nu va fi vizibilă pe ecranul de pornire și Spotlight. Acest lucru este util dacă doriți să setați restricții temporare fără să vă faceți griji cu privire la pierderea datelor.
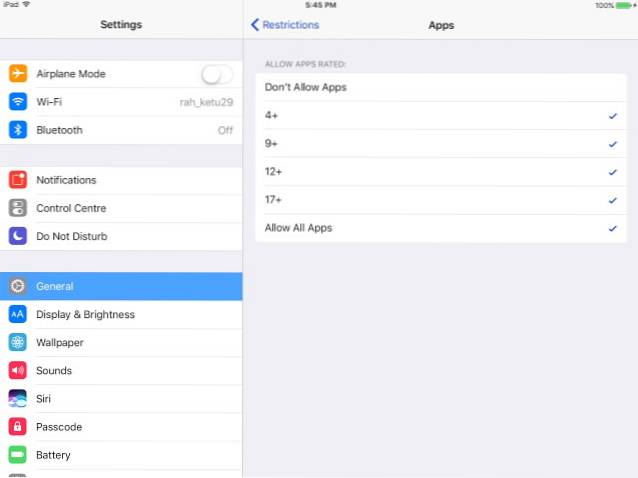
Veți vedea o setare pentru „Siri”, care vă permite blocați limbajul explicit și conținutul căutării pe web. Setarea „Site-uri web” vă permite să limiteze adulții sau să permită numai anumite site-uri web. „Setări parolă” vă permite să setați parola pentru achiziționarea de conținut pe iTunes și App Store. Aveți două opțiuni - Alegeți „Necesită întotdeauna” pentru a restricționa complet achiziția. Copilul dvs. nu poate cumpăra nimic fără permisiunea dvs. Dacă alegeți „Necesită după 15 minute”, vor avea 15 minute pentru a face cumpărături, presupunând că le-ați permis.
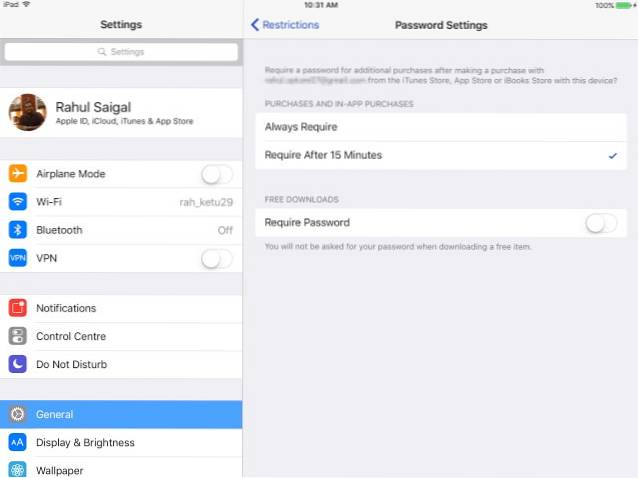
-
Protejați confidențialitatea
Secțiunea „Confidențialitate” vă permite permite sau restricționează Servicii de localizare, Contacte, Calendare, Memento-uri, Fotografii, partajare Bluetooth, Microfon, Twitter, Facebook și multe altele. Verificați fiecare dintre aceste setări „Permiteți modificări” sau „Nu permiteți modificări”.
Puteți permite sau bloca serviciile de localizare pentru anumite aplicații, dar lăsați în urmă „Servicii de sistem”. Fotografiile stocate pe iPad-ul copilului dvs. pot conține informații sensibile. Puteți împiedica aplicațiile noi să utilizeze „Fotografii”. În același mod puteți bloca accesul aplicațiilor terțe la contul Twitter sau Facebook.
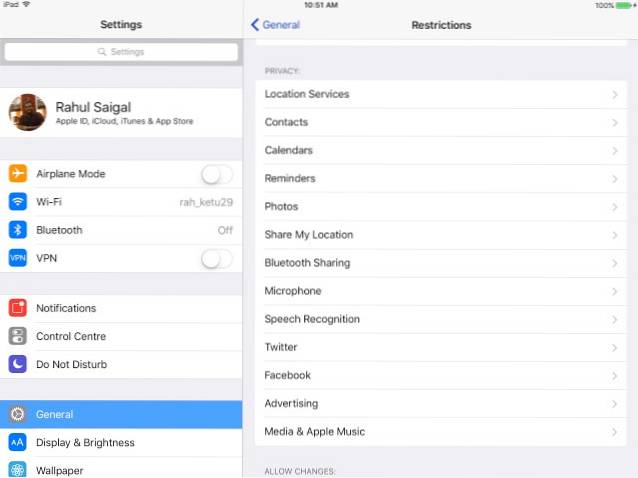
-
Permiteți modificări și centru de joc
Această secțiune vă permite fie să permiteți, fie să blocați copilul să nu facă modificări în conturi, reîmprospătare de fundal, limită de volum și furnizor TV. Refuzarea modificărilor vă împiedică copilul să adauge, să elimine sau să modifice conturi în Mail, Contacte și Calendare. De asemenea, puteți bloca orice modificare a volumului pentru a împiedica ajustarea acestuia.
În cele din urmă, puteți alege dacă copilul dvs. se poate înscrie în jocuri multiplayer și dacă poate adăuga un prieten în Game Center.
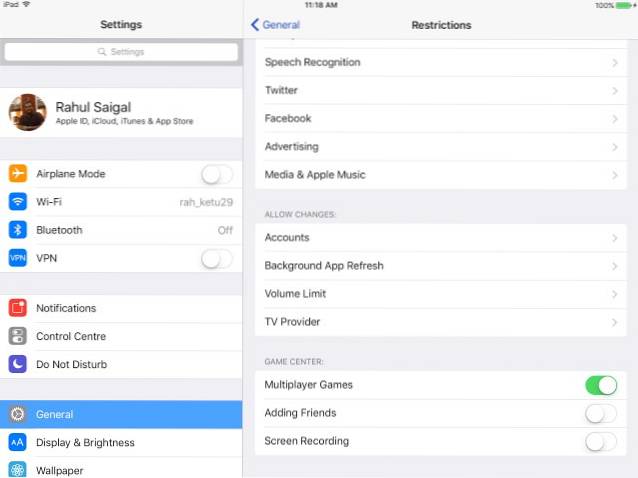
Criterii pentru selectarea aplicațiilor de control parental
Când alegeți o aplicație de control parental, trebuie să luați în considerare următoarele lucruri:
- Acesta ar trebui să vă permită să examinați toate aplicațiile de pe un dispozitiv și să blocați sau să limitați utilizarea aplicațiilor.
- Instrumentele de filtrare pe care le oferă și modalitățile prin care restricționează conținutul necorespunzător online.
- Acesta ar trebui să vă permită să blocați aplicațiile de mesagerie, să vă alerteze când copilul dvs. adaugă un contact nou sau să monitorizeze conținutul textelor copilului.
- Ar trebui să păstreze un jurnal cu istoricul locațiilor pentru a afla unde a fost copilul dvs. și, mai important, pentru a-l localiza în caz de urgență.
- Panou bazat pe web pentru gestionarea tuturor dispozitivelor și rapoarte săptămânale ale tuturor activităților importante.
- Costul anual al abonamentului și limitele numărului de dispozitive pe care le puteți monitoriza.
- Abilitatea de a monitoriza PC sau Mac și dispozitivul Android va fi un avantaj suplimentar.
- Evitați aplicațiile care oferă funcții de control parental, dar rulează în modul stealth. De exemplu - WebWatcher și mSpy. Poate fi ilegal în țara dumneavoastră.
Aplicații de control parental pentru terți pentru iPad
Există controale și dezavantaje atât pentru controlul parental Android, cât și pentru iOS. În mod implicit, restricțiile iOS oferă opțiuni mai granulare. Datorită cerințelor de sandboxing și a controlului strict asupra ecosistemului aplicațiilor, aplicațiile terță parte nu oferă funcții extinse. Opusul este adevărat pentru Android, dar calitatea aplicațiilor nu poate fi garantată. Acestea fiind spuse, iată cele mai bune aplicații de control parental pentru iPad:
1. Premier Norton Family
Pachetele Norton Family Premier toate caracteristicile la care un părinte s-ar putea aștepta dintr-o aplicație de control parental de pe iPad, oferindu-vă control asupra mai multor funcții de pe mai multe dispozitive. La început, trebuie să creați un profil pentru fiecare copil pe care doriți să îl monitorizați. Regulile interne implicite vor fi aplicate pentru fiecare copil în funcție de vârsta lor. Instalați Norton Family pe fiecare dispozitiv pe care îl folosesc copiii dvs. pentru a accesa internetul. Versiuni pentru Windows, Android și iOS sunt disponibile separat.
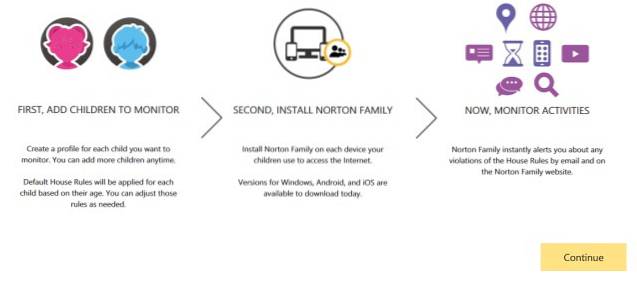
Adăugați detaliile copilului și completează detaliile pe care nu vrei să le împărtășească copilul tău pe internet. Include numărul de securitate socială, numărul de telefon, adresa de e-mail și multe altele. Atingeți „Salvați” și instalați aplicații pe dispozitivul copilului dvs. Puteți adăuga până la 15 copii în contul dvs. Pe măsură ce adăugați fiecare copil, Norton Family aplică reguli interne predefinite în funcție de vârstă.
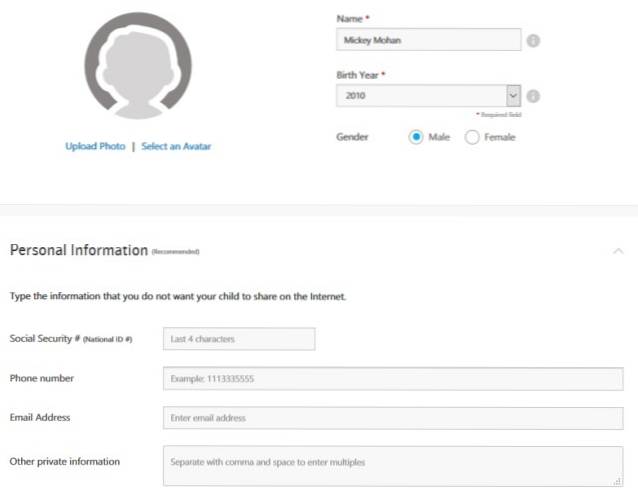
Atingeți „Reguli interne” și ajustați setările implicite în funcție de nevoile copilului. Puteți consulta acest document de asistență Norton pentru mai multe informații despre regulile interne.

filtre web vă poate ține copilul departe de site-urile web discutabile și funcția de urmărire a locației poate da locația copilului dumneavoastră. Poti blocați aplicații individuale și configurați cu ușurință restricțiile și profilurile.
Vă puteți abona la raportul săptămânal și lunar al activităților copilului dumneavoastră. Dacă aveți și un amestec de dispozitive Android și Windows, atunci Norton Family este o opțiune bună. Monitorizarea apelurilor și a mesajelor este limitată și nu puteți seta limite de timp pentru anumite aplicații. Costul abonamentului este de 49,99 USD pentru primul an și beneficiați de o reducere de 10-20% după aceea.
Instalare: (Gratuit, cu achiziții în aplicație)
2. Net Nanny
Net Nanny Family Protection Pass vă oferă un set complet de funcții de control parental pentru fiecare dispozitiv din casa dvs. la un cost redus. Puteți adăuga și monitoriza mai multe dispozitive. Aplicațiile sunt disponibile pentru Dispozitive Windows, Mac, Android și iOS.
Oferă un consolă de administrare bazată pe web pentru a configura setările și pentru a vedea rapoarte pentru toate dispozitivele protejate într-un singur tablou de bord. La fel ca Norton Family, Net Nanny vă permite mascați profanitatea, blocați site-urile neadecvate și vă oferă opțiunea de a vă avertiza copilul cu privire la conținutul unui site în loc să îl blocați. Revizuirea și blocarea aplicațiilor este, de asemenea, posibil, puteți chiar să blocați temporar o aplicație pentru o perioadă limitată de timp.
De asemenea, vă permite să mmonitorizează activitățile de socializare ale copilului tău pe diferite site-uri de socializare. Net Nanny nu trimite rapoarte prin e-mail, dar vă poate avertiza în timp real când copilul dvs. accesează site-uri blocate sau suprascrie o anumită pagină. Net Nanny Family Protection Pass vă va costa 59,99 USD pe an pentru a proteja 5 dispozitive și 89,99 USD pe an pentru a proteja 10 dispozitive.
 Instalare: (Gratuit, cu achiziții în aplicație)
Instalare: (Gratuit, cu achiziții în aplicație)
VEZI SI: Cum să ascundeți fotografiile pe iPhone și iPad
Configurați controlul parental pe iPad
Configurarea controalelor parentale pe iPad este o procedură ușoară, intuitivă, dar care necesită timp. V-am arătat cum să blocați aplicații, funcții, servicii și să profitați de filtre. De asemenea, am discutat criteriile de bază pentru alegerea unei aplicații de control parental și am evidențiat unele dintre cele mai bune. Așadar, încercați aceste opțiuni de control parental pe iPad și anunțați-ne ce părere aveți în secțiunea de comentarii de mai jos.
 Gadgetshowto
Gadgetshowto



