De când Apple a lansat gama de MacBook-uri de la sfârșitul anului 2016, se pare că fiecare a vorbit despre Touch Bar. Utilitatea sau lipsa acestora. Personal, cred că este cu adevărat grozav și va deveni și mai bun. Unul dintre lucrurile despre care Apple a vorbit în keynote-ul lor a fost faptul că Touch Bar-ul ar putea fi personalizat la fel de ușor în același mod în care s-ar personaliza bara de instrumente pe orice aplicație Apple de pe Mac-ul lor. Deci, dacă aveți noul MacBook Pro 2016 cu Touch Bar, și dvs. doriți să personalizați instrumentele Touch Bar, iată cum puteți face acest lucru:
Personalizarea barei tactile
De fapt, este foarte ușor să personalizați Touch Bar și mă bucur că este. Aș prefera să am Spotlight unde este Siri, pentru că nu folosesc niciodată Siri, iar opțiunile de personalizare oferă mult mai multă flexibilitate pentru a utiliza Touch Bar în modul în care ați dori. Pentru a personaliza bara tactilă, trebuie doar să urmați pașii de mai jos:
Notă: Nu am un MacBook Pro 2016 cu Touch Bar, așa că folosesc trucul pentru a obține Touch Bar pe orice Mac și vă voi arăta cum să îl personalizați. Totuși, procesul este exact același pentru bara tactilă reală, deci nu veți găsi diferențe acolo.
1. Accesați Preferințe sistem pe Mac și faceți clic pe Tastatură.
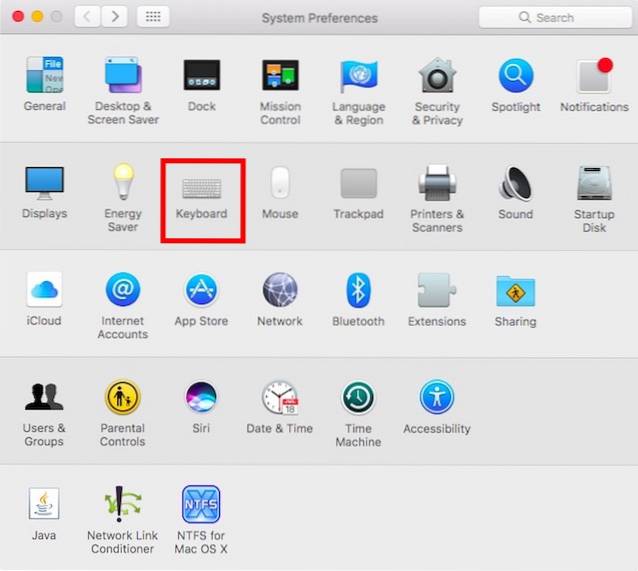
2. Aici, faceți clic pe butonul pe care scrie „Personalizați banda de control„.
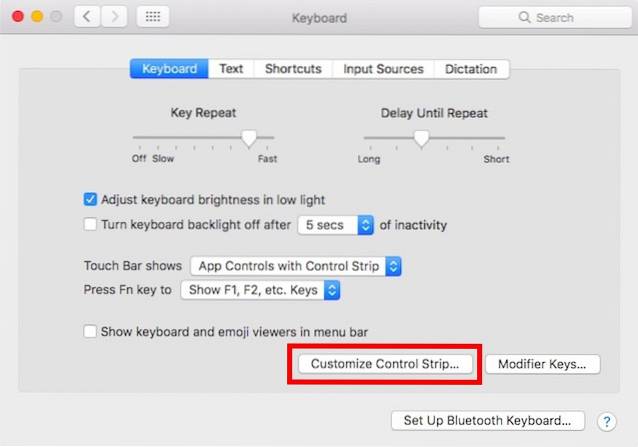
3. Vi se va afișa apoi un afișaj cu toate butoanele Touch Bar pe care le puteți utiliza. Pur şi simplu trageți pe cele dorite în partea de jos a ecranului Mac-ului, și vor cădea în bara dvs. tactilă.
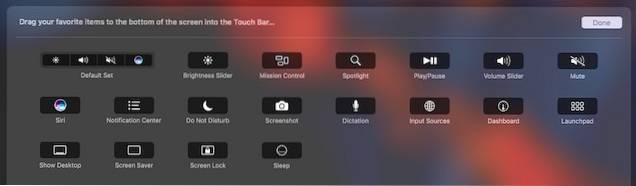
4. Dacă vă personalizați bara tactilă și decideți ulterior că o doriți pe cea implicită, este ușor. Pur și simplu trageți și fixați „Setare implicită”Pe bara dvs. tactilă.
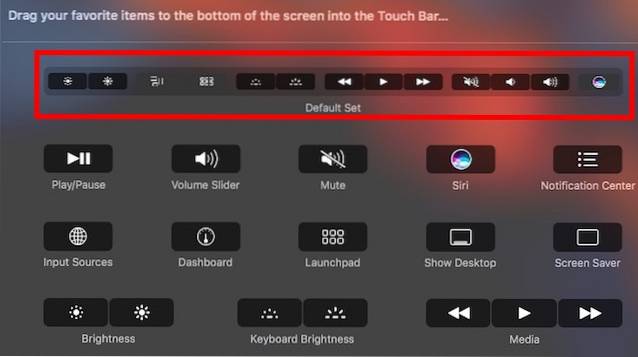
Odată ce ați terminat, pur și simplu faceți clic pe „Terminat”, Iar bara dvs. tactilă va fi actualizată pentru a afișa noile butoane pe care le-ați introdus acolo. Este ușor să personalizați bara tactilă și o puteți modifica în continuare, până când găsiți setul exact de butoane care funcționează pentru dvs..

Bonus: faceți capturi de ecran ale barei tactile
Deși Touch Bar este în esență un afișaj, nu este pe ecran. Deci, comenzile rapide ale capturilor de ecran generale nu ar funcționa. De exemplu, nu puteți apăsa comanda + spațiu + 3 și faceți ca bara tactilă să apară în captura de ecran. Dacă doriți să faceți capturi de ecran ale barei dvs. tactile, puteți utiliza noile comenzi rapide pe care Apple le-a implementat special în acest scop.
- Pentru a face o captură de ecran a barei tactile și a o salva ca fișier imagine, pur și simplu apăsați „comanda + shift + 6„.
- Dacă pur și simplu doriți să copiați captura de ecran în clipboard, puteți apăsa „control + comandă + shift + 6„, În schimb, apoi lipiți captura de ecran oriunde doriți.
Acestea sunt modalitățile prin care puteți face capturi de ecran ale Touch Bar-ului de pe Mac. Din păcate, nu există nicio modalitate de a face capturi de ecran din anumite regiuni pe bara tactilă, așa că dacă asta ai vrut să faci, va trebui să decupezi captura de ecran.
VEZI ȘI: Cum să configurați gesturi personalizate pe Mac utilizând instrumentul tactil Better
Personalizați bara tactilă de pe noul MacBook Pro pentru a se potrivi nevoilor dvs.
Așadar, acesta a fost modul în care puteți personaliza bara tactilă oricum doriți și o puteți face mult mai personalizată pentru dvs. și modul în care utilizați MacBook Pro. Deci, ce butoane de pe Touch Bar veți înlocui, acum că știți cum puteți face acest lucru? Împărtășiți-vă părerile despre Touch Bar și dacă îl vedeți sau nu ca pe un supliment util la gama MacBook, în secțiunea de comentarii de mai jos.
 Gadgetshowto
Gadgetshowto

![Uimitoare Steve locuri de muncă Halloween dovleac de Raymond Tsai [Pic]](https://gadgetshowto.com/storage/img/images/amazing-steve-jobs-halloween-pumpkin-by-raymond-tsai-[pic].jpg)
