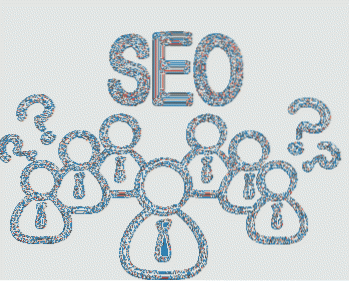Partajarea fișierelor între un Mac pe un alt Mac a fost întotdeauna ușoară, datorită AirDrop. Cu toate acestea, partajarea fișierelor între un Mac și un PC nu a fost niciodată o sarcină ușoară, intuitivă. Încă nu este chiar ușor. Sigur, există modalități de a face acest lucru care implică hard disk-uri externe, cabluri Ethernet sau transferuri de fișiere Bluetooth lente. Aceasta nu este într-adevăr o metodă foarte curată de partajare a fișierelor între două computere, indiferent de sistemul de operare pe care rulează.
În acest articol, vă voi spune despre cele mai simple metode de partajare a fișierelor între Mac și PC. Aceste metode sunt integrate în sistemele de operare și nu necesită instalarea pe computer a unor aplicații terțe. Când vine vorba de partajarea fișierelor, este aproape întotdeauna mai sigur să rămâneți cu opțiunile încorporate, deoarece aplicațiile de la terți ar putea să nu vă securizeze corect parolele sau, mai rău, să vă fure datele. Acestea fiind spuse, să începem, nu-i așa?
Partajați fișiere de pe PC pe Mac
Este incredibil de ușor să partajați fișiere de pe PC pe Mac. Evident, va trebui au ambele dispozitive în aceeași rețea, ceea ce, ca atare, are sens, deoarece transferul de fișiere la distanță pe internet poate fi foarte lent și, eventual, nu este în întregime sigur, dar deviez. Pentru a partaja fișiere de pe computer pe Mac, trebuie pur și simplu să urmați pașii de mai jos:
1. Pe computer, selectați fișierele și folderele pe care doriți să o împărtășiți. Faceți clic dreapta pe folder, accesați „Împarte cu„, Și faceți clic pe„Anumite persoane”
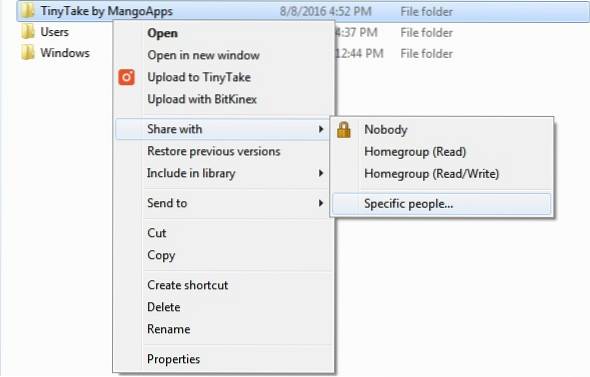
2. Faceți clic pe meniul derulant, și selectați "Toata lumea".
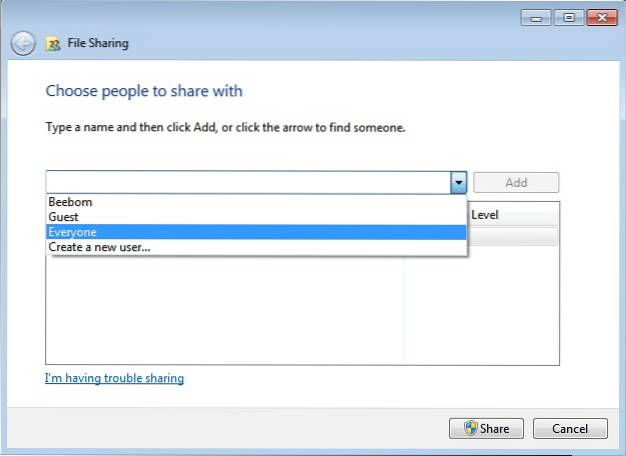
3. Apoi, trebuie să aflați adresa IP a computerului Windows. Acest lucru este foarte ușor. Pur și simplu deschideți „Prompt de comandă„, Și tastați „Ipconfig”. Valoarea de lângă „Adresa IPv4”Este adresa IP internă a computerului dvs. Rețineți acest lucru.
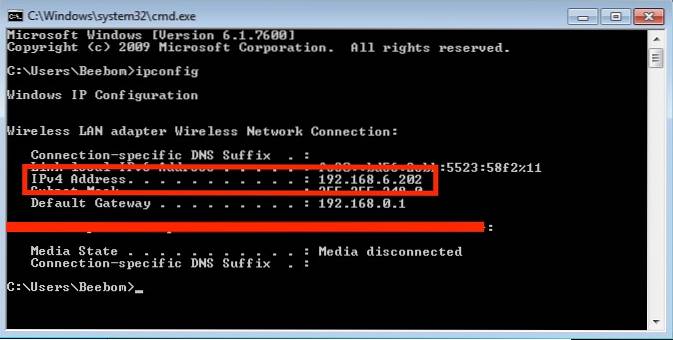
4. Pe Mac, deschideți Căutător, și apăsați „Comandă + K„. Alternativ, puteți merge la „Accesați -> Conectați-vă la server„. Aici, tastați „smb: //”Urmat de Adresa IP a computerului, și apăsați Enter.
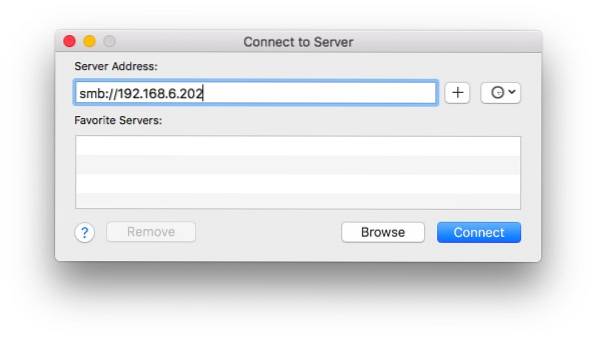
5. Va trebui apoi conectați-vă cu numele de utilizator și parola a computerului. Mac-ul dvs. vă va întreba apoi care dintre folderele partajate doriți să le montați pe Mac. Pur şi simplu selectați folderul pe care doriți să o accesați și faceți clic pe „O.K„.
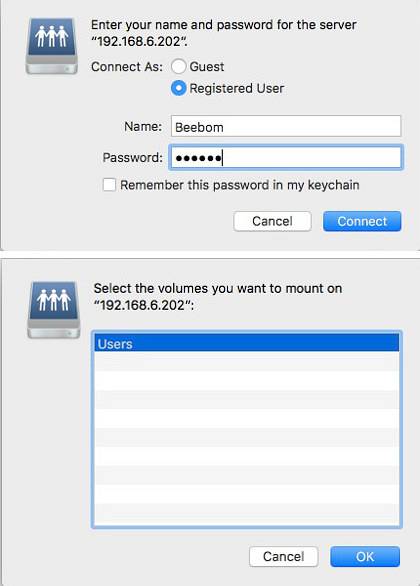
După ce ați făcut acest lucru, puteți accesa acum toate folderele partajate de pe computerul dvs. Windows pe Mac, fără fir.
Partajați fișiere de pe Mac pe PC
Partajarea fișierelor de pe un Mac pe PC implică un pic mai mult de lucru. Totuși, încă nu este dificil, iar pașii pe care va trebui să-i urmați pentru a partaja fișiere de pe computerul Mac pe computer sunt prezentate mai jos. Trebuie să aveți computerul Mac și computerul conectat la aceeași rețea și pentru acest proces.
1. Pe computerul dvs. Mac, accesați Preferințe sistem -> Partajare -> Partajare fișiere. Click pe "Opțiuni", și selectați „Partajați fișiere și foldere utilizând SMB„. De asemenea, selectați contul din care doriți să partajați fișierele și folderele.
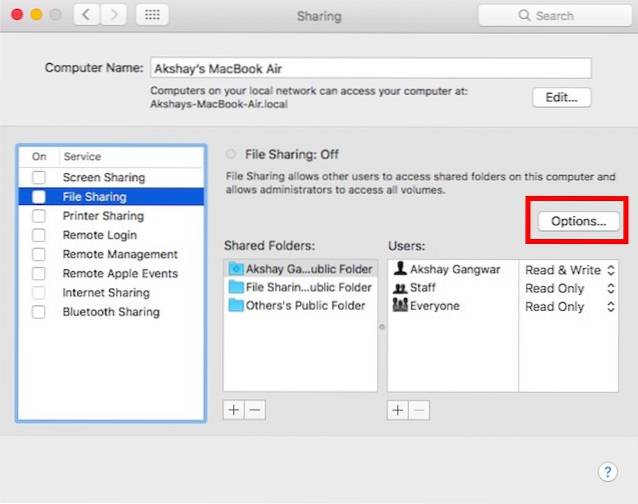
2. De asemenea, apăsați Opțiune și faceți clic pe pictograma WiFi în bara de meniu, care va afișa fișierul Adresa IP a computerului dvs. Mac. Rețineți acest lucru.
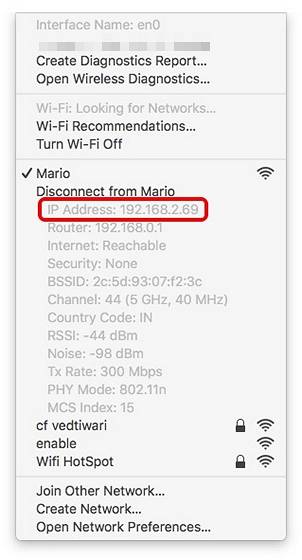
3. Pe computer, apăsați Windows + R, pentru a accesa Alerga. Tip „\\” urmat de adresa IP a computerului dvs. Mac, și a lovit introduce.
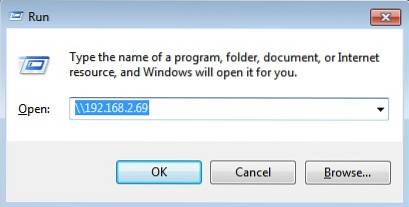
Vi se va cere Autentificare folosind acreditările contului pe care l-ați partajat. Introduceți aceste acreditări și faceți clic pe „Ok”. După ce ați terminat, veți putea accesa fișierele Mac ale utilizatorilor partajați de pe computerul dvs. Windows. Super, nu? Puteți transfera cu ușurință date prin copiere și lipire de pe Mac pe computer după ce ați făcut acest lucru.
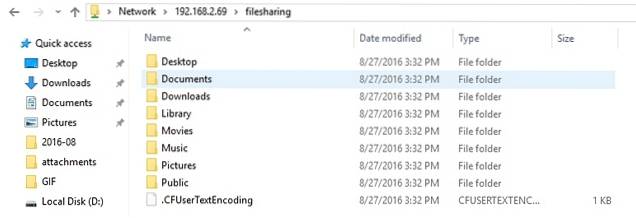
Modurile native menționate mai sus de a partaja fișiere între Mac și PC funcționează impecabil, dar dacă nu doriți să treceți prin dificultatea procesului, puteți instala o aplicație de transfer de fișiere precum Infinit pentru a face procesul mai ușor și mai simplificat.
VEZI ȘI: 7 cele mai bune moduri de a partaja fișiere între iPhone, iPad și Mac
Partajați fără fir fișiere între Mac și PC
Acum puteți partaja cu ușurință fișiere între Mac și PC, iar acest lucru este cu siguranță util dacă utilizați ambele sisteme de operare în mod regulat. De asemenea, deoarece acest lucru utilizează WiFi, transferurile de fișiere vor fi destul de rapide. Și conexiunile fără fir sunt mai bune decât să gestionezi multe cabluri sau să conectezi și să deconectezi în mod constant dispozitive de stocare externe pentru a transfera fișiere.
Această metodă de partajare a fișierelor între computerul dvs. Mac și computer înseamnă că ambele dispozitive vor vedea un sistem de fișiere live al celuilalt dispozitiv, ceea ce înseamnă că modificările pe care le faceți unui dispozitiv vor fi vizibile și pe celălalt dispozitiv. Am dori să știm cum partajați fișiere între Mac și PC și dacă ați folosit vreodată opțiunile încorporate pentru partajarea fișierelor. Dacă ai făcut-o, cum ți-a ieșit? De asemenea, dacă există alte metode încorporate care permit utilizatorilor să partajeze fișiere între Mac și PC, nu ezitați să ne anunțați în secțiunea de comentarii de mai jos.
 Gadgetshowto
Gadgetshowto