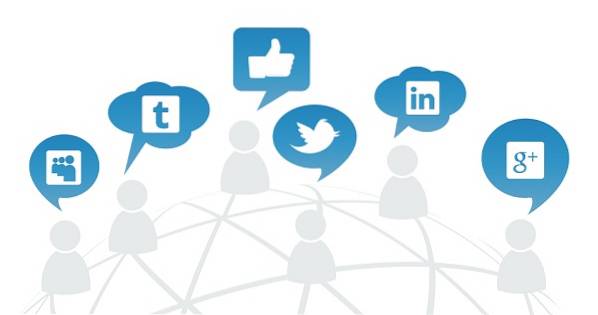Bătălia pentru dominația sistemului se desfășoară de secole, cum ar fi sistemul calendaristic solar vs. lunar, metric vs imperial, AC vs. DC, VHS vs. Betamax și nenumărate altele. Lumea tehnologiei este plină de aceste bătălii, atât de mult încât oamenii nu le mai acordă atenție și folosesc doar orice sistem cu care se simt mai confortabil. Una dintre aceste rivalități este diferențele dintre tipurile de formatare a fișierelor între diferite sisteme de operare pentru computer.
Nu mulți oameni sunt conștienți de aceste diferențe până când nu au nevoie să copieze fișiere într-un spațiu de stocare formatat folosind sistemul de fișiere diferit. Datorită procentului mai mic bazat pe utilizatori din întreaga lume, utilizatorii Mac OS X sunt cei care probabil ar da peste aceste probleme de format de fișier. Dacă sunteți utilizatori de Mac, aici sunt prezentări generale ale diferitelor sisteme de format de fișier și cum să alegeți ce format să utilizați pentru unitatea USB pentru a asigura compatibilitatea cu alte sisteme de operare.
Alegerea sistemului de formatare fișiere în Mac
Adoptarea în masă a unității USB îl face unul dintre cele mai utilizate suporturi de stocare din prezent. Este un lucru obișnuit să vezi oameni care partajează și distribuie fișiere folosind unitatea USB. Dar această tendință face, de asemenea, mai evidentă problema de compatibilitate a sistemului de fișiere. Cu mai multe formate diferite disponibile, care ar trebui să alegem? Va depinde de utilizarea dvs. Iată prezentarea generală a sistemelor de fișiere utilizate în mod obișnuit.
1. FAT32
Acest sistem de fișiere moștenit este următoarea generație de FAT care vine mult de la era DOS. Aproape toate unitățile flash USB sunt pre-formatate cu sistemul de fișiere FAT 32, deoarece funcționează practic peste tot. Dezavantajul acestui sistem este că nu acceptă fișiere cu dimensiuni mai mari de 4 GB și partiție de stocare mai mare de 2 TB. Dacă aveți de-a face doar cu documente simple, fișiere de filme mici sau alte tipuri de fișiere sub 4 GB, iar unitatea de stocare este de 2 TB sau mai mică, ar trebui să fiți bine cu acest sistem de fișiere.
2. ExFAT
Dacă tot aveți nevoie de suport universal, dar veți schimba fișiere mai mari de 4 GB, vă recomandăm să utilizați sistemul de fișiere ExFAT. Acest format funcționează pe Windows, Linux (cu FUSE) și Mac OS X. Sistemul este utilizat în mod obișnuit pentru hard disk-uri partajate care sunt conectate la computer de cele mai multe ori. Dar nu este la fel de compatibil ca FAT32, deoarece există dispozitive care nu o acceptă, cum ar fi Xbox 360 și PlayStation 3.
3. NTFS
Acest sistem de fișiere este perfect pentru cei care funcționează numai între computerele Windows. Formatul este următoarea generație de format de fișier pe Windows, acceptă fișiere mari și poate citi și scrie mai repede decât FAT32 - cu condiția ca alți factori care influențează viteza să fie similari. Formatul are chiar mai puțină compatibilitate decât ExFAT. Mac OS X și unele distribuții Linux pot citi discuri formatate NTFS numai fără ajutorul unor programe terțe. NTFS este ideal pentru unitățile interne de pe computerele Windows.
4. OS X Extended
În partea opusă NTFS, se află sistemul de fișiere extins Mac OS X (HFS Plus). Dacă lucrați numai în mediul Mac OS X, atunci HFS Plus este perfect pentru dvs. Suportă dimensiunea volumului și dimensiunea fișierului de până la 8EB (Exabytes) aproximativ echivalent cu 8 milioane Terabytes. Privind dimensiunea maximă de stocare comercială disponibilă astăzi, nu vom atinge această limită în curând.
Formatarea discului în Mac OS X
Chiar dacă unitățile externe sunt pre-formatate din fabrică, există ocazii în care trebuie să reformatați unitatea. De exemplu, dacă trebuie să schimbați formatul de fișier al unității, creați un program de instalare bootabil sau dacă unul dintre vecinii dvs. de utilizator Windows vă solicită ajutorul pentru a șterge unitatea flash USB infectată cu virus (ceea ce se întâmplă mai des decât crezi). Există mai multe moduri de a formata unitatea USB (flash) în mediul Mac OS X. Să le discutăm în detaliu mai jos:-
1. Utilizarea utilitarului de disc
Cel mai simplu mod de a formata un disc în Mac OS X este de a utiliza Utilitatea discului. Este instrumentul nativ de întreținere a discului Mac. Pentru a formata o unitate flash USB, pur și simplu conectați unitatea la computerul Mac și alegeți-o din meniul din bara laterală a utilitarului disc.
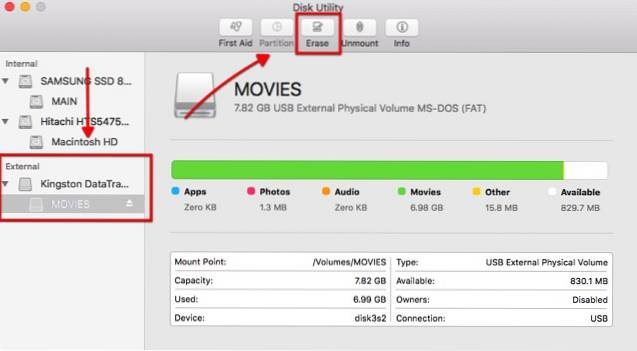
Apoi alegeți Şterge fila din bara de sus. Va apărea un meniu pop-up și puteți personaliza multe opțiuni aici.
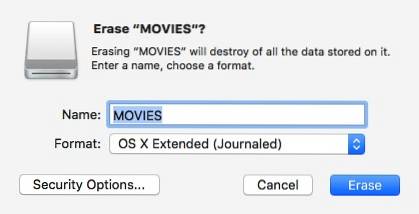
Mai întâi este tipul de sistem de fișiere pe care doriți să îl utilizați. Vă rugăm să consultați secțiunea anterioară de mai sus pentru a găsi tipul de formatare care se potrivește nevoilor dvs..
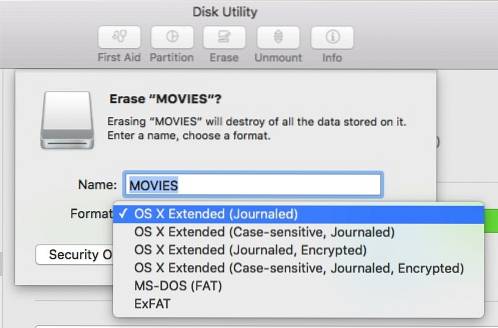
În mod implicit, Disk Utility alege OS X Extended (Journaled). După cum sa menționat mai sus, această alegere este perfectă dacă doriți să utilizați unitatea în mediul Mac OS X.
Termenul „Distincție între majuscule și minuscule” înseamnă că mai târziu, fișierele de pe unitatea respectivă vor fi sensibile la majuscule. De exemplu, fișierul „image.jpg” va fi diferit de „Image.jpg”. Deși această opțiune ar putea funcționa pentru unii utilizatori, nu este recomandată pentru utilizatorii generali.
Termenul „Criptat” înseamnă exact asta. Că datele din interiorul unității vor fi securizate prin criptare. Această opțiune îi va ajuta pe cei care lucrează cu date sensibile.
De asemenea, puteți utiliza FAT32 sau ExFAT dacă aveți nevoie să partajați fișierele cu alte sisteme de operare. Nu există nicio opțiune pentru a vă formata unitatea în NTFS, deoarece Mac OS X nu acceptă acel format.
Ultima opțiune este Securitate. Puteți opta pentru a împiedica aplicațiile de recuperare a discului să vă restabilească datele de pe disc, mutând glisorul de securitate în Cel mai sigur in loc de Cel mai rapid.
Notă: Cu cât alegeți modul de ștergere mai sigur, cu atât procesul va dura mai mult.
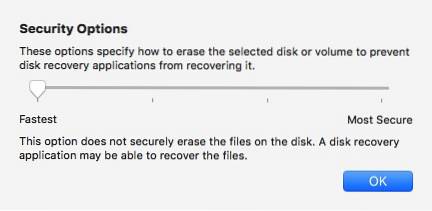
După ce ați terminat de modificat opțiunile, puteți face clic pe Şterge pentru a începe formatarea discului.
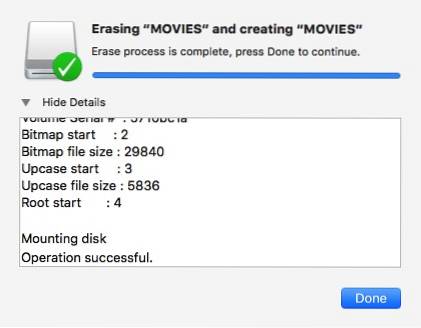
2. Utilizarea terminalului
Pentru cei mai geekier dintre voi, există un alt mod de formatare a discului folosind liniile de comandă prin intermediul Terminal. Vă rugăm să rețineți că ștergerea discului folosind Terminal este periculoasă. O singură greșeală și vă puteți pierde datele într-o clipă fără avertisment. Nu este recomandat celor care nu au mai jucat niciodată cu linia de comandă.
Dacă credeți că sunteți la îndemâna și conștient de risc, deschideți Terminalul și scrieți (sau copiați și lipiți) această linie de cod pentru a vedea lista tuturor discurilor conectate de pe computer:
lista diskutil
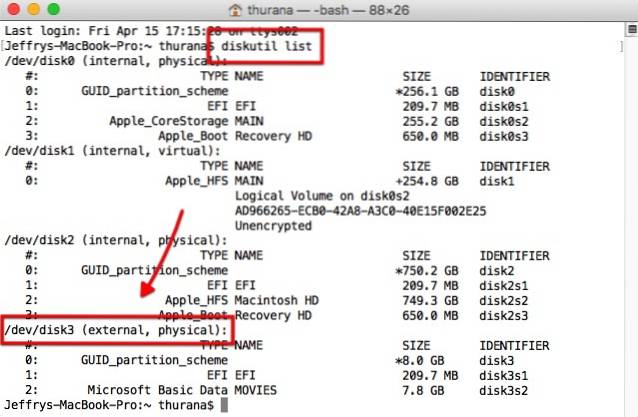
Din captura de ecran de mai sus, putem vedea că discul extern de pe computerul meu este identificat ca „disc3”. Avem nevoie de acest identificator pentru a alege discul de șters.
Pentru a șterge discul, utilizați această linie de comandă:
diskutil eraseDisk filesystem Name to use / dev / disk identifier
În cazul în care „filesystem” este sistemul de formatare pe care doriți să îl utilizați, Name to use este numele pe care doriți să-l dați discului și disk identifier este discul pe care doriți să îl ștergeți.
De exemplu, dacă doriți să formatați discul în Journaled HFS Plus cu Movie ca nume, puneți JHFS+ în sistemul de fișiere, Film în Nume de utilizat și disc3 în identificatorul discului. Deci linia de comandă va arăta astfel:
diskutil șterge Disc JHFS + Film / dev / disk3
Notă: Folosesc „disk3” în exemplu, deoarece unitatea mea externă este identificată ca „disc3”. Ar trebui să utilizați identificarea pe care terminalul v-a dat-o în primul pas. Orice pierdere de date din cauza utilizării incorecte a identificării discului va fi responsabilitatea dumneavoastră. Consideră-te avertizat.
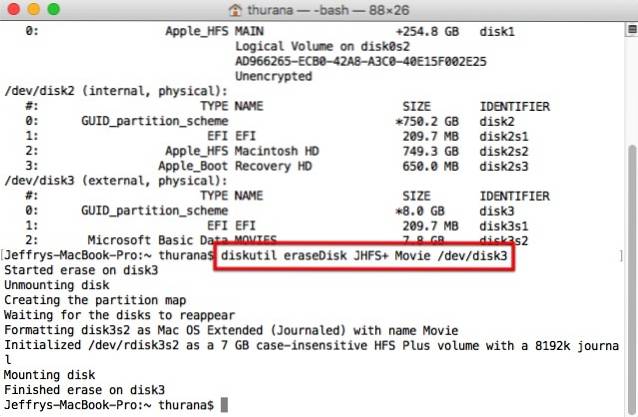
Problemă de formatare
Datorită diferențelor de gestionare a sistemului de formatare a fișierelor între diferite sisteme de operare, ar putea apărea unele probleme. Unii utilizatori au raportat că unitățile lor USB, care au fost formatate folosind Disk Utility, nu pot fi recunoscute de mașinile Windows.
Pentru a rezolva problema, poate fi necesar să activați opțiunea MBR (Master Boot Record) a Disk Utility închizând Utility Disk și să tastați această linie de comandă în Terminal:
implicit scrie com.apple.DiskUtility advanced-image-options 1
Apoi relansați Disk Utility și formatați discul utilizând sistemul ExFat.
Citirea și scrierea pe discul formatat Windows NTFS
În timp ce utilizatorii de Mac pot alege corect sistemul de fișiere pentru a asigura compatibilitatea cu alte sisteme de operare, majoritatea utilizatorilor Windows nici măcar nu știu existența unui sistem de formatare diferit. Din când în când, s-ar putea să vă împiedicați de unitatea externă formatată NTFS.
Mac OS X poate citi unități formatate NTFS, astfel încât să puteți copia fișiere de pe acestea. Problema apare atunci când trebuie să scrieți fișiere pe acele unități. În prezent, modul recomandat în condiții de siguranță și fără probleme Mac OS X poate scrie pe unitățile NTFS este cu ajutorul software-ului terților. Două dintre cele mai populare alternative la un astfel de software sunt Paragon NTFS pentru Mac (19,99 USD cu perioadă de încercare gratuită de zece zile) și Tuxera NTFS pentru Mac (31 USD cu perioadă de încercare gratuită de cincisprezece zile). Dacă aveți un hard disk extern Seagate, puteți descărca versiunea gratuită Seagate a Paragon NTFS pentru Mac.
Celelalte opțiuni pentru a scrie pe NTFS de pe Mac OS X sunt folosirea de software gratuit de la terțe părți sau activarea suportului NTFS experimental pentru Mac OS X, dar ambele opțiuni necesită deranjarea cu sistemul prin Terminal și se știe că cauzează probleme cu sistemul de fișiere NTFS. Deci, nu sunt recomandate.
VEZI ȘI: 7 cele mai bune moduri de a partaja fișiere între iPhone, iPad și Mac
Scenariul recomandat
Cele mai bune setări de formatare a fișierelor pe care le pot recomanda utilizatorilor Mac sunt: utilizați HFS + pentru hard diskul intern și unitățile de rezervă și utilizați ExFAT pentru unitățile flash USB și alte unități externe. Acest scenariu vă permite să aveți cea mai bună experiență de calcul, păstrând în același timp compatibilitatea cu alte sisteme de operare. S-ar putea să trebuiască să optați pentru una dintre aplicațiile NTFS de la terțe părți dacă trebuie să scrieți o mulțime de date pe unitățile NTFS. Dacă nu, puteți merge bine fără software.
Care este experiența dvs. cu diferite sisteme de formatare a fișierelor? Împărtășiți-vă gândurile și opiniile folosind comentariul de mai jos.
 Gadgetshowto
Gadgetshowto