Windows 10 a ieșit de aproape o săptămână și a văzut deja peste 14 milioane de descărcări în prima zi de lansare, ceea ce este cu siguranță o realizare impresionantă. Deja instalat pe atât de multe computere din întreaga lume, Windows 10 a devenit cel mai fierbinte sistem de operare pentru computer, câștigând un avantaj față de predecesorul său. Deși, noul sistem de operare aduce multe funcții noi pe care nu le-ați experimentat niciodată într-un sistem de operare Windows înainte, dar nu vă faceți griji pentru că suntem aici pentru a vă învăța tot ce ar trebui să știți despre cea mai recentă iterație de Windows.
Mai jos sunt cele 9 setări Windows 10 pe care ar trebui să le modificați înainte de a începe călătoria pe noul sistem de operare.
1. Personalizați meniul Start
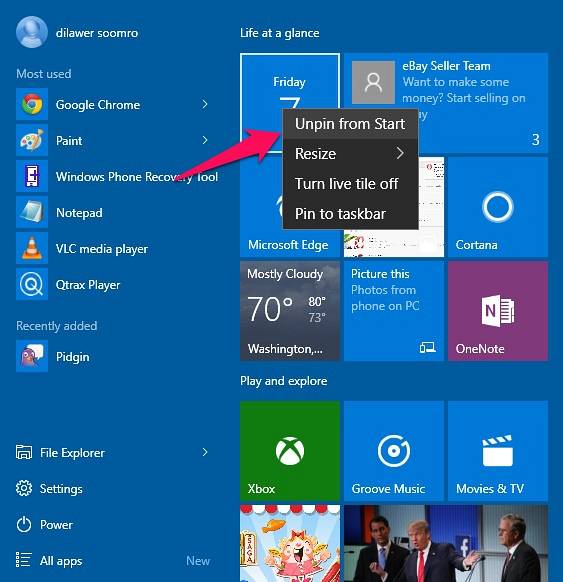
Windows 10 readuce meniul Start care a fost eliminat odată cu lansarea Windows 8. Meniul vechi familiar este acum înapoi și utilizatorii Windows adoră acest lucru. Noul meniu Start arată uimitor, dar utilizatorii Windows din școala veche pot găsi ceva mai supraaglomerat pentru gustul lor.
Microsoft a adăugat plăci live similare cu modul Windows Phone și tabletă în meniul Start.
Dacă nu sunteți un mare fan al plăcilor, nu trebuie să le păstrați deloc în meniu. Puteți scăpa cu ușurință de ele. Doar deschideți meniul Start, faceți clic dreapta pe orice țiglă și selectați „Anulați fixarea de la Start”. Gresia va fi eliminată din meniu. În acest fel, puteți scăpa de toate plăcile și puteți readuce aspectul vechi în meniul Start similar cu Windows 7. Desfacerea plăcilor nu va elimina aplicația corespunzătoare de pe computer, dacă doriți să eliminați complet software-ul, apoi faceți clic pe Dezinstalare , aceasta va elimina instantaneu aplicația de pe dispozitiv.
2. Configurare Modul de actualizare este livrat
Windows 10 activează automat o funcție care vă permite să descărcați actualizări Windows din mai multe surse. Aceasta înseamnă că puteți descărca actualizări de pe multe computere din întreaga lume, pe lângă serverele Microsoft. În cele din urmă, acest lucru accelerează procesul de descărcare și vă face lucrurile mai ușoare, cu toate acestea, trebuie să încărcați și părți din actualizări pentru a fi descărcate de alții. Totuși, procesul de încărcare funcționează automat și nu trebuie să faceți nimic pentru asta. Dacă într-adevăr nu sunteți interesat să utilizați lățimea de bandă pentru a ajuta alte persoane să își actualizeze, puteți dezactiva cu ușurință această caracteristică.
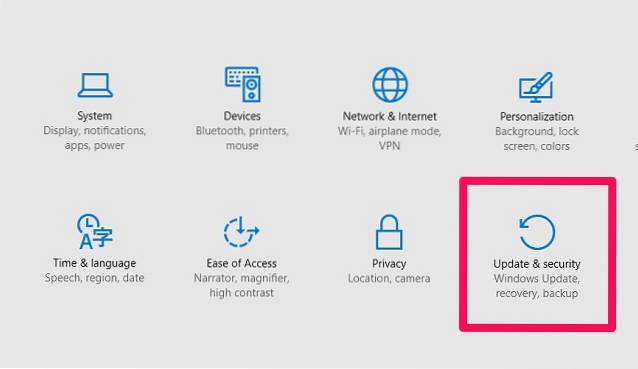
Mergeți spre Setări> Actualizare și securitate
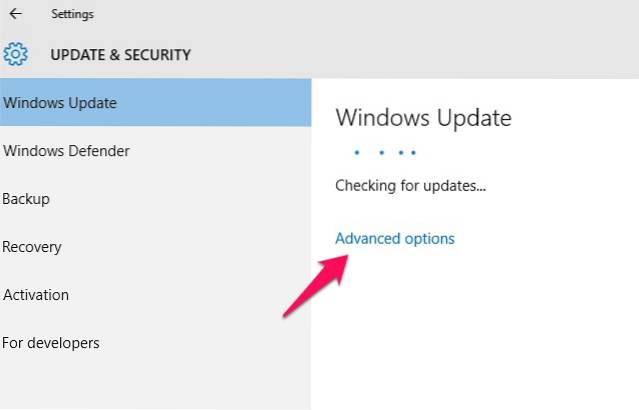
Acum în Windows Update secțiune, faceți clic pe Opțiuni avansate
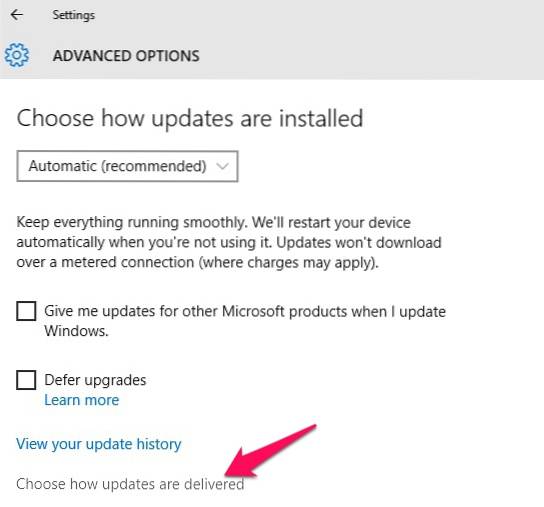
Acum faceți clic pe Alegeți cum sunt livrate actualizările
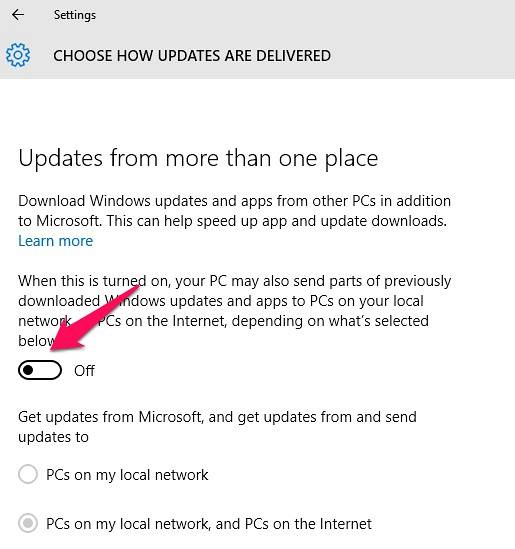
Puteți dezactiva complet funcția sau pur și simplu o utilizați pentru a livra actualizări la computerele din rețeaua dvs. locală în loc de întregul internet.
Dacă aveți mai multe calculatoare în casă, atunci alegând opțiunea „PC-uri din rețeaua dvs. locală” veți economisi lățimea de bandă descărcând actualizările o dată și împingându-le pe toate computerele din rețeaua locală.
3. Activați GodMode
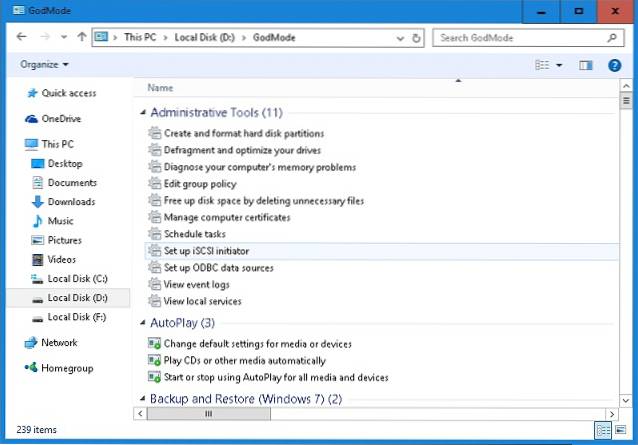
Aceasta este caracteristica perfectă pentru utilizatorii avansați ai sistemului de operare Windows. Oricine poate încerca GodMode, asigură-te că ești atent și nu te încurci prea mult cu setările, deoarece acest lucru poate duce la un sistem de operare deteriorat pe dispozitivul tău. Activarea GodMode aduce toate setările diferite ale computerului dvs. într-un singur loc, unde puteți schimba fiecare setare și puteți efectua diferite funcții. GodMode vă oferă un control complet asupra computerului dvs. Windows și puteți face orice doriți.
Pentru a activa GodMode, trebuie doar să creați un folder nou oriunde doriți și să-l denumiți următorul „GodMode. ED7BA470-8E54-465E-825C-99712043E01C” scăpați de ghilimele. Când creați dosarul, acesta se va transforma într-un fișier nou cu o altă pictogramă. Deschideți-l și veți fi în interiorul GodMode-ului unde totul este în mâinile voastre, așa că fiți atenți pentru că „Marea putere vine cu o mare responsabilitate” - Unchiul Ben al lui Spiderman.
4. Eliberați spațiu pe disc
Dacă sunteți deja îndrăgostit de Windows 10 și nu doriți să reveniți la instalarea anterioară Windows (7 sau 8 / 8.1), atunci puteți revendica destul spațiu de stocare ștergând instalarea Windows anterioară. Fișierele de instalare anterioare sunt păstrate doar o lună, deci dacă alegeți să vă întoarceți în decurs de o lună, o puteți face cu ușurință, cu toate acestea, după o lună sau după ce ați scăpat manual de fișiere, nu puteți reveni la versiunea anterioară. Deci, asigurați-vă că doriți să utilizați Windows 10 și să scăpați de instalarea anterioară.
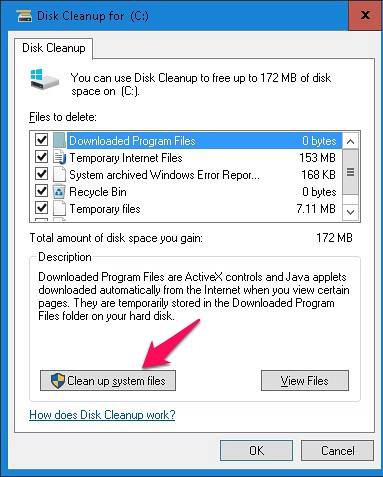
Deschis Start> Toate aplicațiile> Instrumente de administrare Windows> Curățare disc
Acum faceți clic pe butonul „Curățare fișiere sistem” de mai jos. În noua fereastră pop-up, selectați „Instalare Windows anterioară” și „Fișiere de instalare temporară Windows”, apoi apăsați OK. Toate aceste fișiere vor fi eliminate complet de pe computer, economisind mult spațiu de stocare.
5. Personalizați notificările
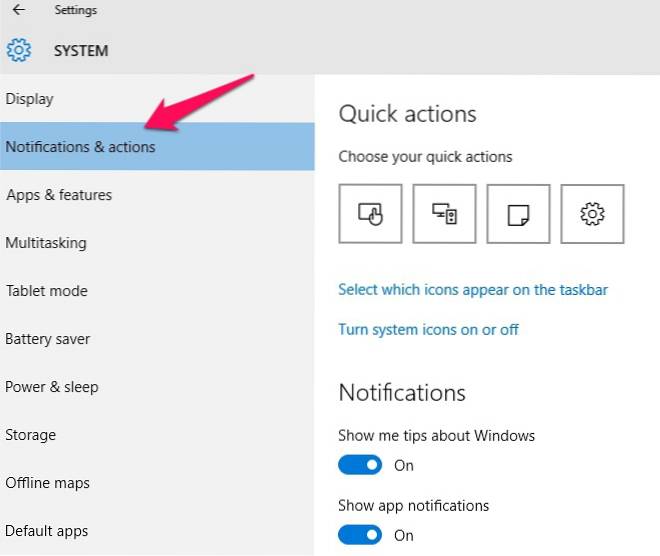
Noul centru de acțiune din Windows 10 vă aduce toate notificările pe desktop-ul dvs. similar cu un dispozitiv mobil. Cu toate acestea, este posibil să nu fiți interesat (ă) să primiți notificări pentru toate și pentru fiecare aplicație din Centrul de acțiune și, din fericire, o puteți personaliza cu ușurință. Mergeți spre Setări> Sistem> Notificări și acțiuni, aici puteți personaliza ce aplicații afișează notificări în Centrul de acțiune și puteți dezactiva notificările pentru anumite aplicații pe care nu le doriți.
De asemenea, puteți alege pictogramele de acțiune rapidă care sunt afișate în centrul de acțiune pentru accesul ușor.
6. Dezactivați Vizualizarea accesului rapid în File Explorer
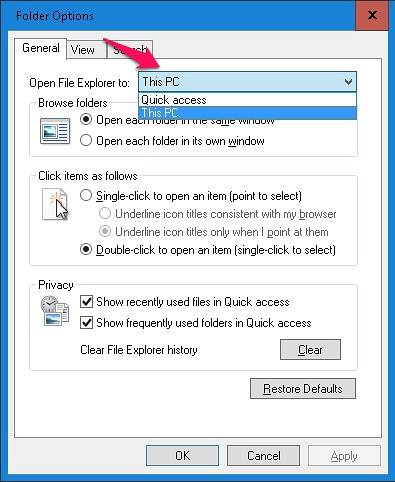
De fiecare dată când deschideți fișierul de explorare în Windows 10, vi se prezintă „Acces rapid” în loc de „Acest computer”. În Acces rapid, puteți vedea fișierele recent deschise și folderele utilizate frecvent, cu toate acestea, utilizatorii veterani preferă exploratorul de fișiere să le arate unitățile de stocare în loc de orice altceva. Iată cum puteți face din „Acest computer” locația implicită pentru exploratorul de fișiere.
Deschis File Explorer> View> Options
În noua fereastră pop-up, faceți clic pe bara de derulare în jos de lângă „Open File Explorer to” și alegeți „This PC” în loc de Quick Access. Ați terminat și exploratorul de fișiere se va deschide acum pe acest computer de fiecare dată.
7. Programați actualizările pentru mai târziu
Windows 10 descarcă automat actualizări pe computerul dvs., dar aveți opțiunea de a instala aceste actualizări oricând doriți. Le puteți întârzia până la 6 zile dacă nu aveți chef să le instalați. Mergeți spre Setări> Actualizare și securitate> Actualizare Windows
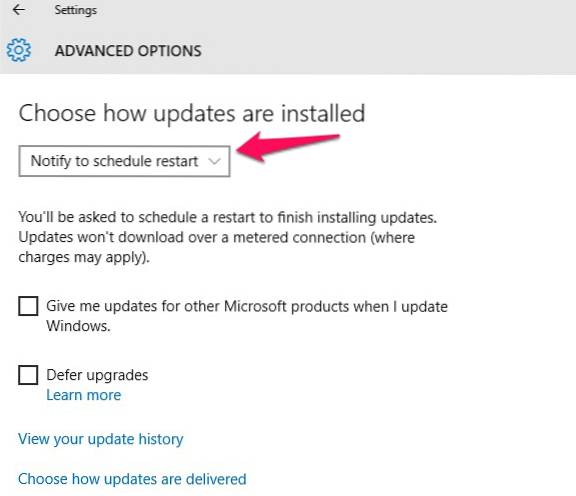
Clic Opțiuni avansate, în meniul derulant selectați opțiunea „Notificați programarea repornirii”. Veți fi întrebat de fiecare dată când Windows descarcă noi actualizări, apoi puteți programa aceste actualizări pentru orice moment doriți.
8. Învață-i pe Cortana câteva trucuri
Cortana este unul dintre cei mai buni asistenți personali care a fost disponibil doar pe Windows Phone Microsoft până când a apărut Windows 10. Acum, Cortana este accesibil și integrat în sistemul de operare Windows 10 și îl puteți folosi cu ușurință pentru a efectua diferite sarcini cu o simplă comandă vocală. Înainte de a încerca să utilizați Cortana cu vocea dvs., ar trebui să o configurați pentru a vă recunoaște ușor vocea.
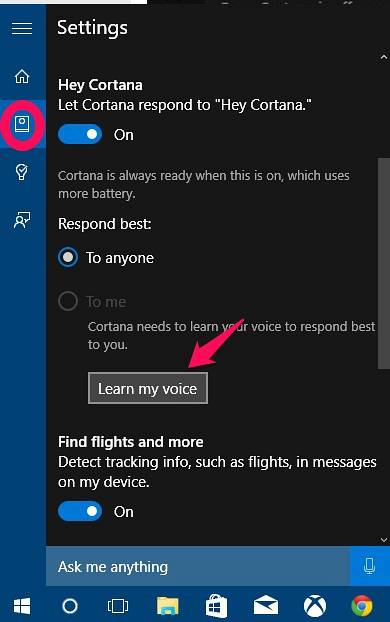
Deschideți Cortana și faceți clic pe Caiet pictogramă, apoi accesați Setări. Acum activați „Hei Cortana” și faceți clic pe „Aflați-mi vocea”. Cortana vă va cere să rostiți câteva fraze, după ce ați terminat, vă va recunoaște cu ușurință comenzile și vă va îndeplini sarcini fără probleme..
9. Utilizați mai multe desktopuri
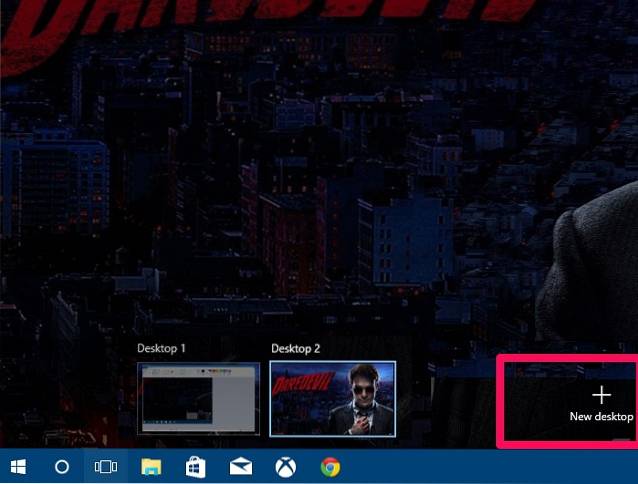
Windows 10 aduce o nouă funcție multiplă pentru desktop pe care am văzut-o în Ubuntu și Mac OS X. Această caracteristică vă permite să utilizați mai multe desktopuri pe un singur PC. Puteți crea desktopuri diferite pentru sarcini diferite, un desktop pentru serviciu, altul pentru lucruri personale și așa mai departe. Pentru a crea mai multe desktopuri, apăsați Tasta Windows + Tab și apoi faceți clic pe Desktop nou în colțul din dreapta jos. Aceasta va crea un nou desktop în care puteți începe alte sarcini. Puteți comuta între desktopuri utilizând aceeași combinație de butoane și apoi alegând desktopul pe care doriți să îl utilizați.
VEZI ȘI: 11 fapte pe care ar trebui să le cunoști despre Windows 10
Dacă tocmai ați descărcat Windows 10, ar trebui să modificați mai întâi aceste setări și să utilizați noile caracteristici. Acest lucru vă va îmbunătăți cu siguranță experiența Windows 10. Spuneți-ne dacă aveți alte trucuri pentru noul sistem de operare Windows 10.
 Gadgetshowto
Gadgetshowto



