Google a adăugat în cele din urmă un recorder de ecran nativ la sistemul de operare Chrome acum câteva luni, permițând utilizatorilor să capteze înregistrări de ecran pe Chromebookuri. Cu toate acestea, încă nu aveți o opțiune nativă de înregistrare a ecranului cu browserul Chrome pe Windows, nici măcar una care este ascunsă în spatele unui steag. Acestea fiind spuse, puteți adăuga cu ușurință acea funcționalitate la Google Chrome pe computerul dvs. cu extensii de la terți. Deci, dacă căutați o modalitate de a vă înregistra ecranul pe computer, nu căutați mai departe, pentru că astăzi am adunat cele mai bune extensii de înregistrare a ecranului pentru Google Chrome în 2021.
Cele mai bune extensii de înregistrare a ecranului pentru Google Chrome în 2021
Puteți utiliza extensiile Chrome de înregistrare pe ecran pentru o varietate de scopuri diferite, inclusiv crearea de rapoarte de progres și actualizări la locul de muncă, partajarea tutorialelor cu instrucțiunile colegilor dvs., comunicarea cu echipele de produse SaaS și chiar pentru a-i învăța pe bunică cum să folosească Zoom sau Skype vremurile distanțării sociale! Deci, fără alte întrebări, să vedem cum să înregistrăm ecranul pe Google Chrome. Cuprins + -
1. Captură de ecran minunată și înregistrator de ecran
Este posibil cel mai bun instrument de captare a ecranului disponibil pe Chrome și Firefox, Awesome Screenshot este una dintre cele mai vechi și mai cunoscute extensii de înregistrare a ecranului există. Oferă captură de ecran pe întreaga pagină și înregistrare a ecranului, precum și opțiuni de partajare. De asemenea, puteți comuta între înregistrarea ecranului și capturarea ecranului utilizând un meniu pop-up cu două file. Vă permite să înregistrați doar desktopul, fila curentă sau camera. De asemenea, puteți include înregistrarea vocală cu opțiunea „Microfon” activată.
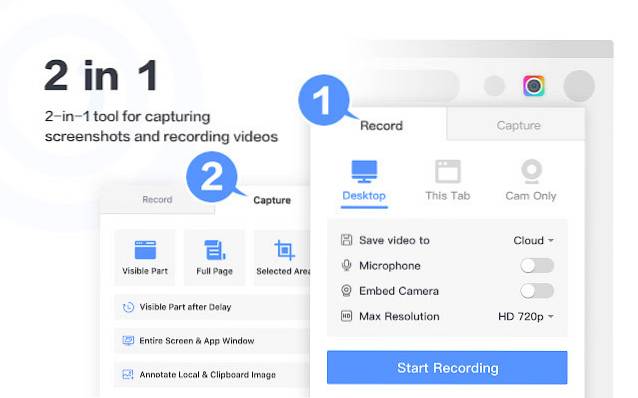
În ceea ce privește capturile de ecran, puteți captura pagina întreagă, o zonă selectată sau doar partea vizibilă. De asemenea, puteți redimensiona, decupa și adnota captura de ecran cu modele geometrice, săgeți și text folosind editorul încorporat. Am folosit personal Awesome Screenshot & Screen Recorder cu Firefox în cea mai bună parte a ultimului deceniu și pot garanta personal pentru eficacitatea, viteza și ușurința operării sale.
Descarca: (Gratuit)
2. Nimbus
Încă un alt vechi hard hitters, Nimbus oferă un set extins de caracteristici, inclusiv posibilitatea de a captura capturi de ecran întregi sau parțiale. De asemenea, vă permite să editați și să adnotați capturi de ecran, precum și posibilitatea de a înregistra videoclipuri de pe ecran și camera web. De asemenea, acceptă derularea la capturarea capturilor de ecran de pe paginile web. Există, de asemenea, o versiune „Premium” cu un instrument de editare video încorporat care vă permite să tăiați și să decupați înregistrările de pe ecran. De asemenea, puteți adăuga un filigran la capturile de ecran și videoclipurile dvs., precum și să convertiți videoclipuri în GIF și MP4 utilizând versiunea cu plată.
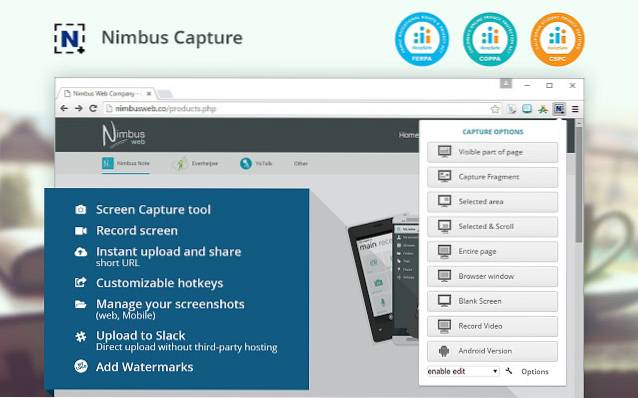
Una dintre cele mai notabile caracteristici ale Nimbus este aceea vă permite să capturați capturi de ecran de la alte programe. Opțiunile de editare pentru capturi de ecran includ adnotarea cu elemente grafice, text, săgeți, autocolante și multe altele. De asemenea, puteți salva capturi de ecran într-un PDF sau le puteți încărca pe Google Drive și Google Classroom. La fel ca Awesome Screenshot, Nimbus este disponibil și pentru Firefox și este unul dintre cele mai bune instrumente de captare a ecranului pentru fiecare browser.
Descarca: (Gratuit)
3. Screencastify
Screencastify este, de departe, cea mai folosită extensie de înregistrare a ecranului pe Google Chrome cu peste 8 milioane de descărcări. Vă poate înregistra desktopul complet, precum și doar o singură filă de browser sau de pe camera web. De asemenea, puteți adăuga sunet extern utilizând un microfon și puteți publica direct pe canalul dvs. YouTube sau puteți partaja în Google Classroom. De asemenea, puteți salva și gestiona videoclipuri și înregistrări pe ecran la nivel local pe computer ca MP4, GIF animat sau MP3.
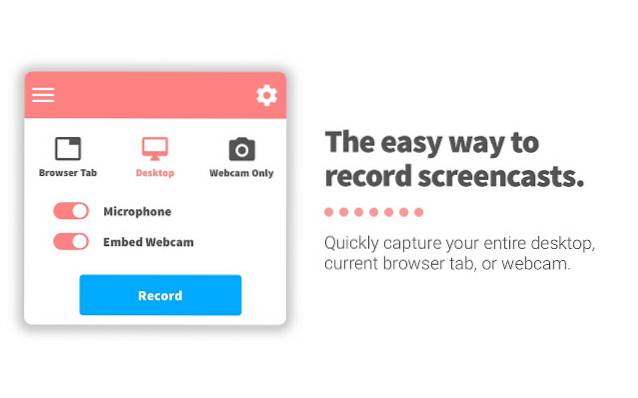
Versiunea gratuită a Screencastify permite înregistrări nelimitate de până la 5 minute fiecare fără nici un filigran greșit. De asemenea, oferă o serie de opțiuni de editare video, inclusiv tăierea și exportul, pentru utilizatorii gratuiți. Cu toate acestea, unele opțiuni de editare, cum ar fi îmbinare și decupare, precum și posibilitatea de a adăuga text la videoclipuri, sunt disponibile numai în planul premium. Screencast-urile sunt capturate ca fișiere webm / vp8 cu ogg vorbis audio și pot fi încărcate pe Google Drive sau publicate direct pe YouTube.
Descarca: (Gratuit)
4. Screen Recorder & Video Editor
Cu peste 1 milion de utilizatori și un rating impresionant de 4,2, Screen Recorder & Video Editor este încă o altă opțiune notabilă de înregistrare a ecranului pe Google Chrome. La fel ca rivalii săi, vă permite, de asemenea, să creați, să editați și să partajați videoclipurile dvs. online. Este demn de remarcat însă că, spre deosebire de majoritatea celorlalte instrumente de captură a ecranului din lista noastră, acesta se adresează în mare parte sectorului întreprinderilor. În ceea ce privește caracteristicile, îl puteți folosi pentru a înregistra videoclipuri prin intermediul camerei web sau pentru a înregistra orice filă unică în Google Chrome. De asemenea, vă permite să capturați întreaga fereastră sau întregul desktop.
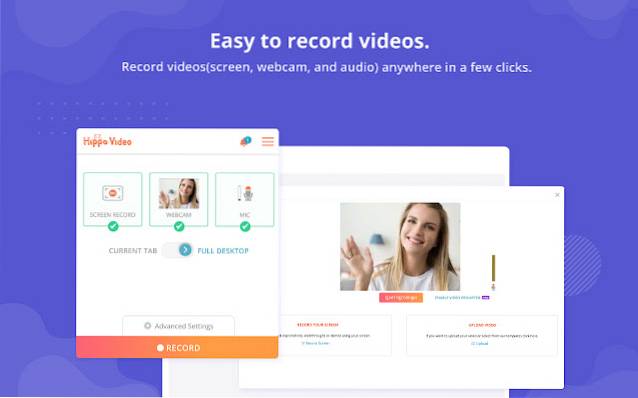
Screen Recorder & Video Editor poate genera GIF-uri din videoclipuri și vă permite să estompați sau să mascați o parte a ecranului pentru a ascunde orice informații confidențiale. Desigur, vine, de asemenea, cu toate opțiunile de editare standard, cum ar fi decupare și decupare, precum și posibilitatea de a adăuga apeluri, emoji și etichete. De asemenea, puteți seta imagini personalizate sau GIF-uri ca miniaturi video. Funcțiile legate de afaceri includ posibilitatea de a personaliza videoclipuri cu schema de culori standardizată a unei mărci, precum și opțiunea de a adăuga sigle, miniaturi personalizate și multe altele. De asemenea, utilizatorii pot partaja direct cu domeniul lor utilizând o opțiune de domeniu personalizat activat SSL.
Descarca: (Gratuit)
5. Teaser
Una dintre acele extensii de înregistrare a ecranului care au a atins statutul de cult aproape în ultimii ani în Loom. La fel ca Screen Recorder & Video Editor, Loom se adresează și utilizatorilor de afaceri și, potrivit dezvoltatorului, este utilizat de peste 7 milioane de utilizatori din peste 90.000 de companii. În ceea ce privește caracteristicile, Loom, la fel ca și colegii săi, permite utilizatorilor să înregistreze orice pe ecran cu până la 720p HD, chiar dacă este în afara Chrome. Există, de asemenea, înregistrări cu camă, Biblioteca pentru echipe, Viewer Insights și multe altele, toate în versiunea gratuită.
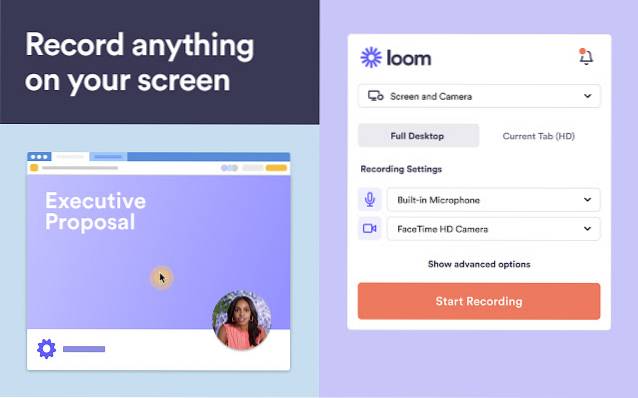
Planul gratuit „Starter” vine cu multe caracteristici notabile, inclusiv un spațiu de lucru în echipă cu până la 25 de creatori. Planul de afaceri crește până la 100 de conturi de creatori și aduce un instrument de desenare video, îndemnuri, branding personalizat, informații despre implicare și multe altele. Loom for Education este gratuit pentru toți profesorii și studenții din școlile K-12, universități sau instituții de învățământ care folosesc Loom pentru a lucra la clasă. Rețineți că, deși versiunea gratuită a Loom nu pune o limită asupra numărului de videoclipuri și capturi de ecran pe care le puteți înregistra, vă permite doar să accesați cele mai recente 100 din spațiul dvs. de lucru.
Descarca: (Gratuit)
6. Vidyard
Vidyard este încă o altă opțiune robustă pentru cei care se uită la software-ul de înregistrare a ecranului pentru Google Chrome. Cunoscut anterior sub denumirea de ViewsIt și Vidyard GoVideo, este din nou un produs pentru întreprindere în cea mai mare parte. Oferă captură de ecran și înregistrare video în calitate HD și posibilitatea de a partaja videoclipuri online pentru prezentări ale clienților, la angajarea angajaților, actualizări ale echipei și multe altele. Videoclipurile sunt limitate la maximum o oră fiecare, cu opțiuni de desenat pe ecran în timp ce înregistrați sau adăugați note de vorbire. Opțiunile de partajare includ Gmail, site-uri de socializare, YouTube și chiar pe domenii personalizate.
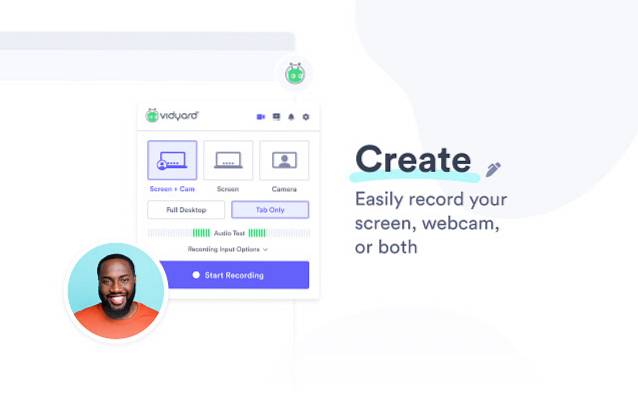
Vidyard nu numai că vă permite să vă înregistrați ecranul și camera web, ci și distribuie și urmărește cine urmărește și pentru cât timp. Alte caracteristici notabile includ posibilitatea de a tăia videoclipurile și de a adăuga miniaturi animate GIF. Vidyard este disponibil și ca aplicație pentru iPhone și va veni în curând și pe Android.
Descarca: (Gratuit)
7. Screen Recorder
Simplu - dar eficient - denumit Screen Recorder poate înregistra un videoclip de pe cameră sau îl poate captura de pe ecran. La fel ca majoritatea celorlalte extensii din această listă, poate înregistra fie desktopul, o anumită fereastră a aplicației, fie doar o filă Chrome. Este gratuit de utilizat, nu trebuie să vă creați un cont și vă permite să înregistrați videoclipuri nelimitate fără a lăsa filigrane enervante.

Screen Recorder nu vine cu multe dintre caracteristicile fanteziste ale unora dintre rivalii săi, dar dacă simplitatea este ceea ce doriți și nu aveți nevoie de funcționalitatea adăugată a unora dintre celelalte oferte din această listă, aceasta este cea care ar trebui să încerci.
Descarca: (Gratuit)
8. Deriva
Drift este încă o altă extensie notabilă de înregistrare a ecranului Google Chrome care facilitează înregistrarea și partajarea de videoclipuri personalizate, înregistrări pe ecran și GIF-uri. Este o suită video completă care vă permite să înregistrați videoclipuri, ecran sau GIF-uri. De asemenea, vă permite să capturați mișcările de voce și mouse de la orice fereastră sau filă, precum și cu camera foto frontală sau camera web.
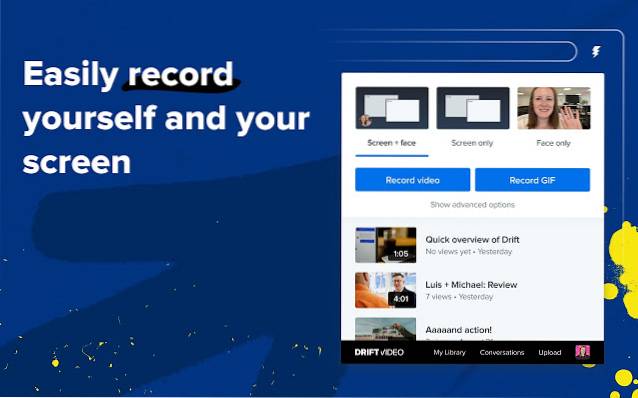
Această extensie Chrome vă permite să înregistrați și să partajați videoclipuri și GIF-uri direct din Gmail, LinkedIn, Zoom, Outreach și multe altele. De asemenea, puteți urmări vizionările videoclipului și cantitatea vizionată cu notificări în timp real, precum și chat live cu spectatorii. Opțiunile de editare includ tăierea, miniaturile personalizate, ajustările audio și multe altele. Drift Video este gratuit pentru persoane fizice, dar există o versiune „Pro” care vine cu stocare nelimitată și mai multe opțiuni de partajare.
Descarca: (Gratuit)
9. Outklip
Destinat în mare parte sectorului educației, Outklip este „Construit pentru videoclipuri instructive„ și este utilizat de educatori și companii deopotrivă pentru a crea conținut de instruire, demonstrații și videoclipuri de marketing. Vă permite să capturați întregul ecran, o anumită filă sau aplicație, să adăugați un flux live al camerei pe față și o înregistrare cu microfon a vocii. Funcțiile de postproducție includ decuparea videoclipurilor, decuparea videoclipurilor, subtitrarea textului, filigranarea și crearea GIF. De asemenea, oferă opțiuni de stocare video bazate pe cloud și partajare online, inclusiv încărcări directe YouTube.
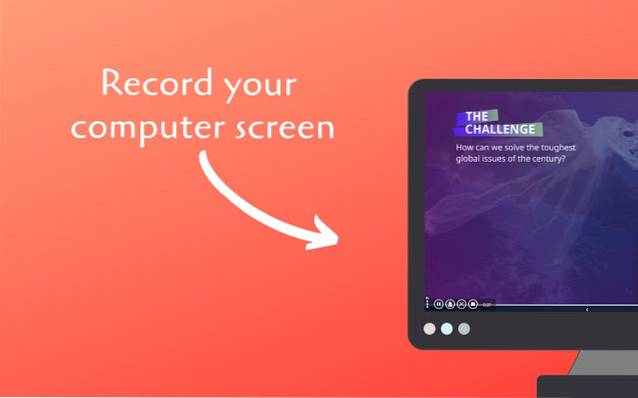
Outklip permite, de asemenea, editarea în cloud utilizând editorul Outklip online. Planul de bază este gratuit și permite videoclipuri nelimitate, dar acestea vin cu filigran și au o limită de 5 minute. De asemenea, rezoluția este limitată la 720p, iar încărcările pe YouTube sunt limitate la dimensiuni de fișiere de până la 100 MB. Planul de abonament, care începe de la 7 USD pe lună, vă eliberează de filigranele, oferă o durată video nelimitată, stocare în cloud nedefinită, calitate video de până la 4K și multe altele. De asemenea, puteți importa videoclipuri de până la 1 GB cu ajutorul planurilor premium.
Descarca: (Gratuit)
10. ApowerREC
Extensia de înregistrare a ecranului ApowerREC pentru Google Chrome vă permite să capturați desktop, browser, cameră web, precum și sunet de sistem, microfon sau ambele în același timp. Îl poți folosi pentru a crea un videoclip educativ, pentru a-ți arăta jocul, pentru a înregistra o întâlnire, pentru a salva fluxul live sau pentru orice altceva. Funcțiile premium nu includ filigran la videoclipuri, timp nelimitat de înregistrare a ecranului și multe altele.
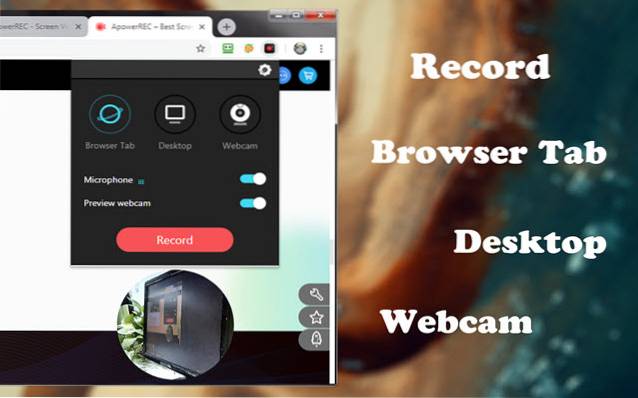
ApowerREC nu vă copleșește cu caracteristici complexe dacă sunteți un utilizator general, ci vă oferă în schimb controale ușor de utilizat, care sunt eficiente și intuitive în același timp. Provine de la ApowerSoft, un dezvoltator cunoscut pentru software-ul său de înregistrare de ecran omonim pentru Windows.
Descarca: (Gratuit)
întrebări frecvente
-
Cum înregistrez videoclipuri de pe un site web?
Puteți utiliza oricare dintre extensiile menționate anterior pentru a înregistra videoclipuri de pe site-uri web. Windows 10 are, de asemenea, un utilitar încorporat gratuit, numit „Xbox Game Bar”, care oferă funcționalitate de înregistrare a ecranului. Îl puteți activa / dezactiva din Setări> Jocuri.
-
Există alte metode de înregistrare a ecranului în Windows?
Da sunt. Așa cum am menționat deja, puteți utiliza software-ul complet de captare a ecranului în acest scop, dar spre deosebire de extensiile de browser gratuite și ușoare, acestea sunt adesea umflate, scumpe și ar putea fi un coșmar de confidențialitate dacă nu știți ce faceți . Acestea fiind spuse, ultima problemă se aplică și extensiilor Chrome pentru înregistrarea ecranului, deci trebuie să aveți grijă să permiteți oricărei aplicații sau extensii să acceseze camera sau microfonul de pe computer..
-
Pot înregistra Google Meet folosind înregistratoare de ecran?
Google Meet oferă un mod nativ de a înregistra întâlniri, dar este disponibil numai pentru utilizatorii G Suite Enterprise / Business / Education. De asemenea, puteți utiliza o extensie Chrome numită Fireflies (gratuită) pentru a înregistra, transcrie, căuta și partaja videoclipurile dvs. Google Meet.
-
Putem înregistra întâlnirea Zoom fără permisiunea cu înregistratorul de ecran?
Zoom oferă atât gazdei, cât și participanților o opțiune încorporată pentru a înregistra o întâlnire, dar gazda poate restricționa înregistrarea, dacă dorește. Puteți utiliza software-ul terț de înregistrare a ecranului pentru a înregistra întâlniri Zoom fără permisiune, dar aplicația îl va detecta și va notifica gazda că un participant a început să înregistreze întâlnirea.
-
Cum îmi înregistrez ecranul cu sunet?
Majoritatea extensiilor menționate mai sus vă permit să înregistrați sunetul site-ului web, precum și intrarea audio externă de la un microfon. Puteți încerca câteva și puteți vedea care dintre ele se potrivește cel mai bine nevoilor dvs. De asemenea, puteți utiliza funcționalitatea de înregistrare a ecranului Windows încorporată pentru asta. Dacă utilizați un Mac, ar trebui să verificați cele mai bune înregistratoare de ecran pentru macOS, în timp ce pentru telefoane mobile, ar trebui să verificați cea mai bună aplicație de înregistrare a ecranului pe Android.
-
Care este cel mai bun recorder de ecran pentru Google Chrome?
Depinde de cazul dvs. de utilizare. Le-am enumerat pe cele care credem că vor fi utile pentru majoritatea oamenilor dintr-un spectru larg, așa că verificați-le și alegeți una în funcție de cât de simplu sau completat doriți să fie înregistratorul de ecran Chrome.
-
Chromebookurile au un recorder de ecran?
Da, acum se întâmplă. Google a adăugat în cele din urmă un recorder de ecran nativ la sistemul de operare Chrome la începutul acestui an. În prezent, este disponibil pe canalul beta al sistemului de operare Chrome (88.0.4324.22) și ar trebui lansat în curând pe canalul stabil. Dacă sunteți utilizator beta, îl puteți activa folosind semnalizatorul:chrome: // flags / # screen-capture.
-
Cum fac un videoclip pe Chrome?
Puteți utiliza extensiile menționate mai sus pentru a crea videoclipuri pe Chrome. Asigurați-vă că selectați unul care se potrivește cel mai bine cazului dvs. de utilizare.
-
Cum înregistrez gratuit ecranul Chromebookului meu??
După cum sa menționat deja, sistemul de operare Chrome are acum o funcție nativă de înregistrare a ecranului pe canalul beta, astfel încât să o puteți utiliza pentru a înregistra gratuit ecranul Chromebookului. Dacă rulați o construcție stabilă, puteți trece la canalul beta accesând Setări> Despre sistemul de operare Chrome> Detalii suplimentare> Schimbare canal> Beta.
-
Există un editor video Google?
Da și nu. În timp ce Google nu oferă niciun utilitar de editare video independent, Google Photos are câteva instrumente de editare video inteligente. Serviciul vine, de asemenea, cu un editor de filme barebones care vă permite să creați filme scurte cu sunet. Procesul este foarte simplu pentru utilizatorii începători, dar, pe de altă parte, nu aveți acces la niciun instrument avansat de editare.
Utilizați cele mai bune extensii Chrome pentru înregistrarea ecranului de pe computer
Dacă sunteți în căutarea unei extensii Chrome pentru înregistrarea ecranului, cele mai bune sunt cele pe care le puteți obține. Acestea sunt bogate în funcții, ușor de utilizat și, în mare parte, gratuite. Deci, dați-le o rotire și vedeți care dintre ele se potrivește cel mai bine nevoilor dvs. După ce faceți acest lucru, trimiteți-ne un comentariu despre alegerea dvs., deoarece ne place să aflăm de la dvs.
 Gadgetshowto
Gadgetshowto



