Google Chromecast este un dispozitiv minunat de streaming media și, în timp ce aplicațiile media Google precum YouTube acceptă dispozitivul, aplicațiile din centrul media precum Kodi nu. Deci, dacă vă place să vizionați conținut pe Kodi și doriți să transmiteți Kodi în Chromecast, nu există nicio cale nativă. Cu toate acestea, nu sunteți complet norocos, deoarece există modalități de a transmite în flux Kodi pe Chromecast. Puteți face acest lucru printr-un smartphone sau tabletă Android sau chiar pe computer sau Mac. Există trei moduri de a transmite Kodi către Chromecast și enumerăm toate modalitățile, astfel încât să puteți alege ceea ce vi se potrivește cel mai bine. Deci, fără alte îndemnuri, iată căile:
Cea mai bună metodă: utilizarea unui dispozitiv Android care rulează Kodi în fundal
Aceasta este cea mai bună metodă de transmitere a conținutului Kodi către Chromecast, deoarece este ușor pe bateria dispozitivului dvs. Android. În această metodă, videoclipul în flux se redă pe dispozitivul dvs. Chromecast chiar și atunci când dispozitivul este blocat, spre deosebire de celelalte metode pe care le-am enumerat mai jos. Mai mult, fluxul video pe televizorul conectat Chromecast este impecabil în această metodă. Deci, iată cum să o faceți:
1. În primul rând, va trebui să instalați câteva aplicații pe dispozitivul dvs. Android: Kodi, LocalCast și ES File Explorer (sau orice aplicație de manager de fișiere care vă permite să vizualizați fișierele ascunse).
2. După ce ați instalat toate aceste aplicații, descărcați acest fișier .xml numit PlayerFactoryCore. Odată descărcat, deschideți ES File Explorer și accesați sertarul de navigare hamburger și atingeți „Setări”. În „Setări de afișare", permite "Arată fișierele ascunse„.
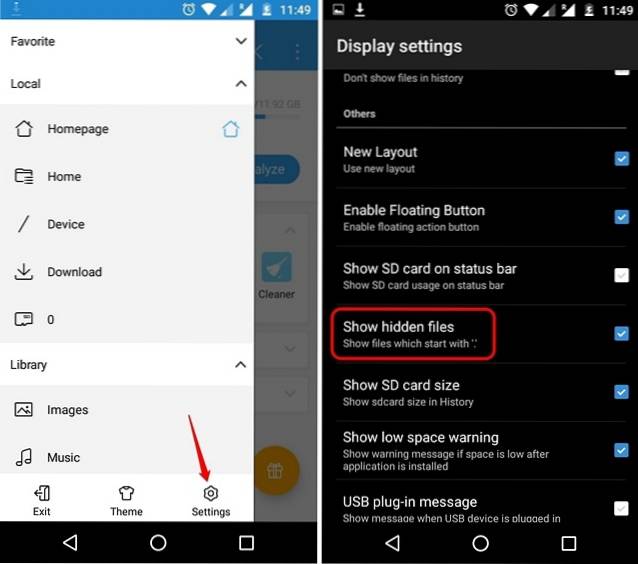
3. Apoi, accesați „Descărcări”Dosar și găsiți & copiați fișierul PlayerFactoryCore.xml ai descărcat. Lipiți fișierul în Android-> Date-> org.xbmc.kodi-> fișiere ->. Kodi-> folderul userdata.
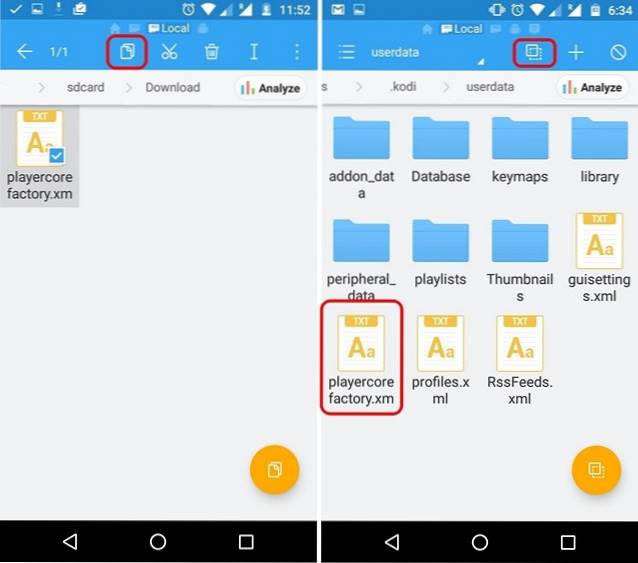
4. După ce ați lipit fișierul, deschide aplicația Kodi și redați orice videoclip. Dacă aveți mai multe aplicații de turnare instalate, Android vă va cere să alegeți o aplicație, alege „LocalCast”. Dacă nu aveți nicio altă aplicație de casting decât LocalCast, aceasta va încărca automat videoclipul Kodi pe care l-ați selectat.
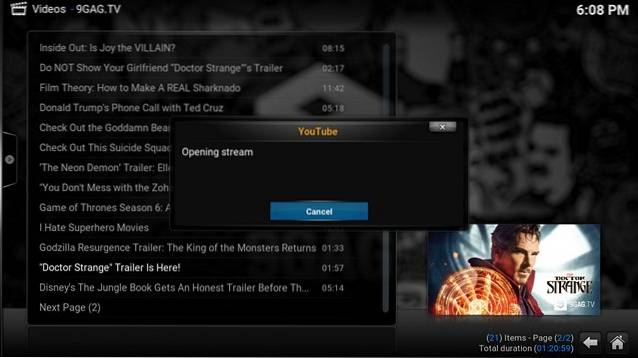
5. Atunci, selectați dispozitivul dvs. Chromecast și apoi lovește Play, care ar trebui să redea videoclipul dvs. Kodi pe televizorul conectat Chromecast.
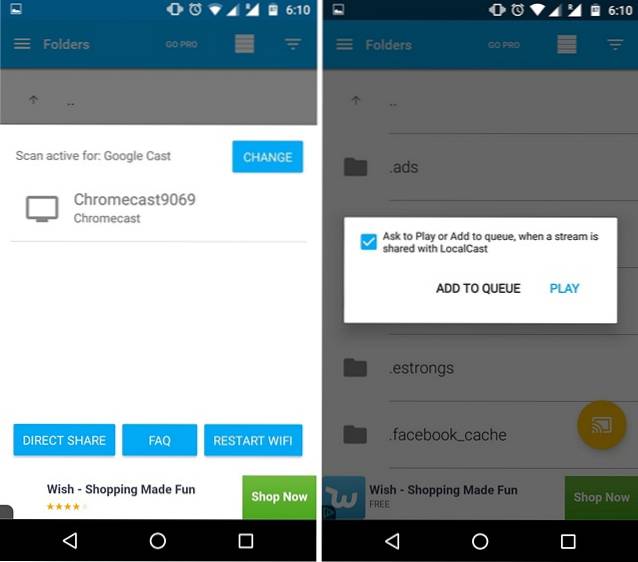
Notă: Pentru a adăuga mai multe videoclipuri la lista de redare, utilizați doar „Adauga la coada" opțiune.
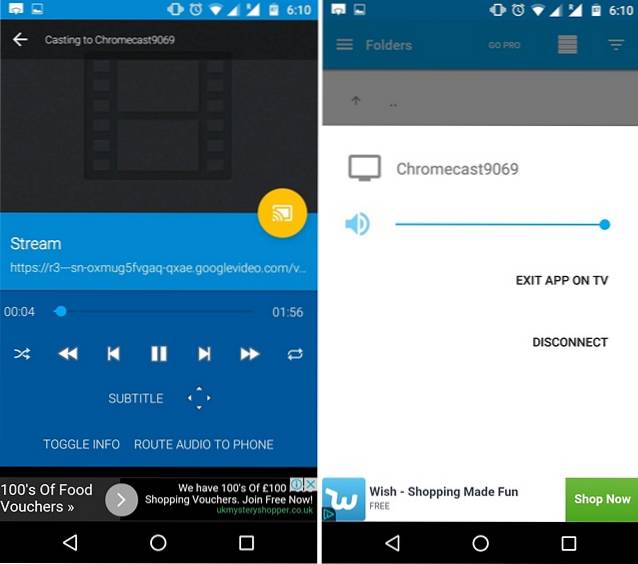
Apoi, puteți minimiza cu ușurință aplicația LocalCast și puteți bloca dispozitivul Android în timp ce vizionați videoclipul cu ușurință pe dispozitivul dvs. Chromecast. Destul de ușor, corect?
Metoda 2: utilizarea aplicației Chromecast pe dispozitivul dvs. Android
O altă metodă foarte ușoară de a transmite Kodi către Chromecast este utilizarea funcției oglindă a ecranului aplicației Google Cast pe smartphone-ul dvs. Android. Iată cum o puteți face:
1. Pentru această metodă, va trebui să instalați Kodi și aplicația oficială Google Cast pe dispozitivul dvs. Android.
2. Deschideți aplicația Google Cast și atingeți butonul meniu hamburger în stânga sus și apasă pe „Cast ecran / audio" opțiune. Apoi, ar trebui să primiți un prompt care să spună „Screen casting nu este optimizat pentru acest dispozitiv; experiența dvs. poate varia ”. Ignorați-l și selectați „O.K„.
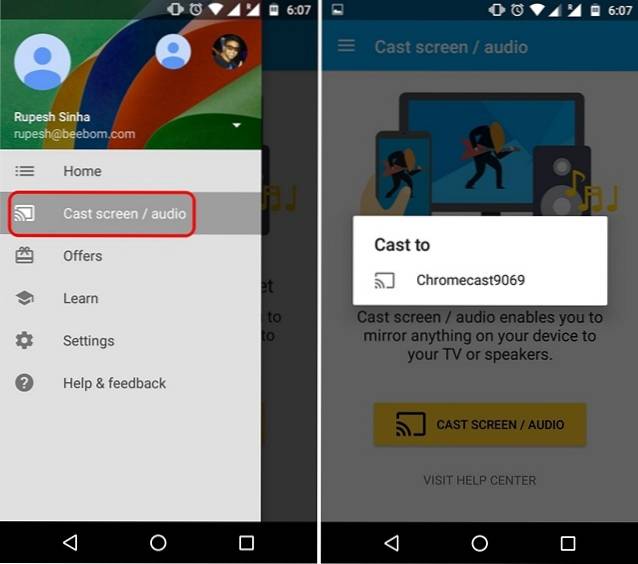
3. Apoi, aplicația va căuta dispozitive Chromecast, selectați dispozitivul dvs. Chromecast iar interfața dispozitivului dvs. ar trebui să fie reflectată pe televizorul conectat la Chromecast.
4. Acum, deschideți Kodi și redați orice videoclip doriți. Videoclipul ar trebui apoi să înceapă redarea atât pe dispozitivul dvs. Android, cât și pe televizor.
Notă: În timp ce această metodă funcționează și vă permite să transmiteți Kodi în Chromecast, nu este cu adevărat fezabilă, având în vedere că nu puteți bloca telefonul, nu puteți efectua niciun apel sau nu puteți face nimic în acest sens pe dispozitivul dvs. Android. De asemenea, în testarea noastră, redarea video a fost perfectă pe dispozitivul nostru Android, dar fluxul către Chromecast a fost destul de întârziat.
Metoda 3: Folosind aplicația Chromecast de pe PC sau Mac
Această metodă este foarte asemănătoare cu metoda anterioară, deoarece puteți utiliza extensia Google Cast pe Chrome pentru a reflecta întregul ecran al computerului pe un televizor sau afișaj conectat la Chromecast. Deci, iată cum puteți transmite în flux Kodi către Chromecast folosind un computer:
1. Instalați clientul Kodi pe computer sau Mac. De asemenea, asigurați-vă că instalați Chrome împreună cu extensia Chrome Google Cast.
Notă: Este posibil ca utilizatorii Windows să fie nevoiți să instaleze clientul de configurare Chromecast, dacă vă conectați la Chromecast pentru prima dată.
2. Atunci, declanșează Chrome și faceți clic pe extensia Google Cast și ar trebui să vedeți o opțiune numită „Transmiteți această filă la…”. Alături veți vedea un buton derulant foarte mic, faceți clic pe asta. În meniu, faceți clic pe opțiunea „Cast ecran / fereastră (experimental)„.
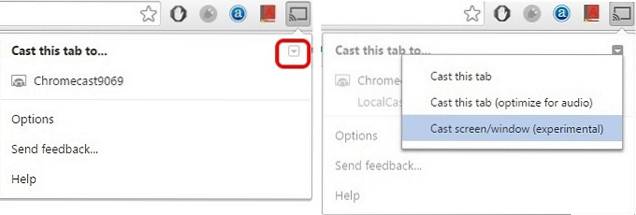
3. Apoi veți obține opțiunile pentru a partaja „Ecran întreg”Sau diferitele file deschise în Chrome. Selectați întregul ecran.
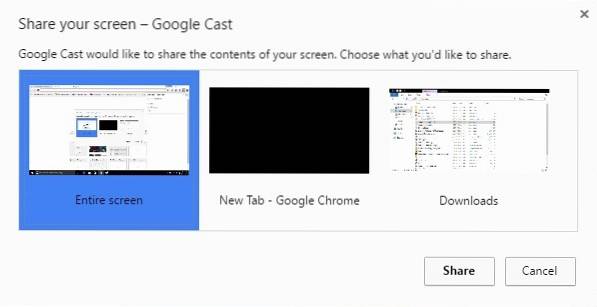
4. Acum, pur și simplu deschideți Kodi și redați orice videoclip doriți și ar trebui să fie redat atât pe computer, cât și pe televizorul conectat Chromecast cu ușurință.
La fel ca metoda anterioară, va trebui să păstrați clientul Kodi rulând în prim-plan pe computer. De asemenea, evident că nu puteți opri sau bloca PC-ul sau Mac-ul. Deci, nu cea mai bună metodă, dar funcționează dacă trebuie să expuneți o prezentare sau altceva unui public mai mare.

VEZI SI: Cele mai bune 10 alternative pentru Chromecast
Toate sunt pregătite pentru a transmite în flux videoclipurile tale preferate de la Kodi la Chromecast?
Deși toate metodele de mai sus vor funcționa, vă recomandăm prima metodă dacă doriți să transmiteți în flux de pe un dispozitiv Android, deoarece acesta este cel în care redarea este impecabilă și puteți efectua mai multe sarcini pe dispozitivul dvs. Android. Așadar, încercați-l și anunțați-ne dacă vă confruntați cu probleme în metodele menționate mai sus, ne-ar ajuta cu plăcere! De asemenea, dacă aveți un Amazon Fire Stick, consultați postarea noastră despre cum să instalați Kodi pe Amazon Fire Stick.
 Gadgetshowto
Gadgetshowto



