Toată lumea are date importante pe computerele lor și, indiferent de hard disk sau SSD pe care le utilizați, există șanse de defectare a discului care duce la pierderea datelor; tocmai de aceea creăm copii de rezervă. Problema cu copiile de rezervă este însă că trebuie să restaurați datele din acestea, înapoi în computer. De ce nu folosiți o configurare tolerantă la erori? RAID este o combinație de discuri multiple care pot fi configurate pentru a fi tolerante la erori, într-un anumit sens. Astfel, dacă unul sau mai multe dintre discurile din volumul RAID nu reușesc, datele dvs. sunt încă disponibile pentru dvs..
În acest articol vă vom pune la curent cu ce este de fapt RAID și cum îl puteți utiliza pentru a păstra datele în siguranță sau pentru a crește viteza de citire / scriere pe discurile interne și externe.
Ce este RAID?
RAID înseamnă Matrice redundantă de discuri independente. Anterior, a reprezentat Redundant Array of Inexpensive Disks, deoarece inițial a fost menit să arate că mai multe discuri ieftine atunci când RAIDed puteau funcționa egale (dacă nu chiar mai bune) cu discuri de stocare întreprindere mari, de ultimă generație, dar eu deviez.
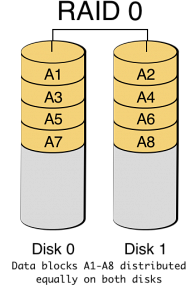
Ceea ce face RAID este că vă permite să combinați două sau mai multe discuri (de aici și „Array”) pentru scopuri precum backup-uri sigure, creșterea vitezei de citire / scriere și like-uri.
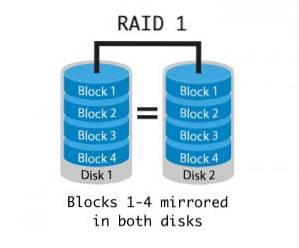
Niveluri RAID
RAID are diferite tipuri (sau „niveluri” așa cum sunt numite). Există șase dintre acestea, dar Mac permite doar două (există o a treia opțiune, dar nu este într-adevăr o configurare RAID). Acestea sunt descrise mai jos:
- RAID 1 : Acest nivel se numește a RAID „în oglindă”, și face exact ceea ce sună. Aceasta reflectă conținutul unui disc pe fiecare disc din matrice. Aceasta înseamnă că, dacă unul sau mai multe dintre discurile dvs. nu reușesc, puteți recupera toate datele atâta timp cât cel puțin un disc din matrice funcționează corect. Acest lucru este posibil deoarece datele sunt copiate pe fiecare disc din matrice.
- RAID 0 : De asemenea cunoscut ca si „Striping” RAID, ceea ce face asta este combină mai multe discuri într-un singur volum mai mare. Datele stocate într-o astfel de matrice sunt aproape distribuite în mod egal între toate discurile în matrice. Acest lucru permite timp de citire și scriere mai rapid. Cu toate acestea, există o problemă, dacă vreunul dintre discurile din RAID-ul dvs. de nivel 0 eșuează, devine aproape imposibil să recuperați acele date din matrice, deoarece niciun disc nu are toate datele. Acest nivel este deosebit de util pentru persoanele care lucrează cu fișiere mari.
- CDS / JBOD: Set de discuri concatenate, de asemenea cunoscut ca si Doar o grămadă de discuri nu este într-adevăr o configurare RAID. Pur și simplu îți permite concatenează un număr de discuri într-un volum logic mare. Spuneți, de exemplu, că aveți patru discuri de 256 GB. CDS vă va permite să le concatenați într-un singur volum de 1 TB. Aceasta înseamnă că veți putea salva fișiere pe aceste discuri ca și cum ar fi un singur volum de 1 TB în loc de patru de 256 GB.
Acum, că v-am dat o idee de bază a diferitelor niveluri, să ne scufundăm cu capul în câteva distracții RAID.
Cum să configurați RAID pe Mac
Înainte ca Apple să apară cu OS X El Capitan, procesul de configurare a volumelor RAID a fost foarte simplu. Aplicația grafică „Disk Utility” de pe Mac avea o opțiune simplă de a RAID o serie de unități fie la nivelul 0,1, fie de a concatena unitățile (CDS / JBOD). Când Apple a reproiectat utilitarul de disc din OS X El Capitan, au eliminat în liniște opțiunea RAID. Nu suntem aici să discutăm de ce au făcut acest lucru. În schimb, vă prezentăm soluția la problemele dvs. RAID în El Capitan.
Să ne scufundăm în aplicația noastră Terminal de încredere. Se pare că „Diskutil” comanda are o „AppleRAID” subcomandă pentru crearea RAID-urilor.
Sintaxa pentru comandă:
diskutil appleRAID create stripe | mirror | concat setName fileSystemType memberDisks
Înainte de a trece la comanda, va trebui să vă dați seama ce discuri doriți să RAID.
1. Conectați discurile la computer și lansați Utilitarul de disc.
2. Din panoul din stânga, selectați-vă discurile și notează valoarea proprietății „dispozitiv”. Va trebui să introduceți acest lucru în terminal.
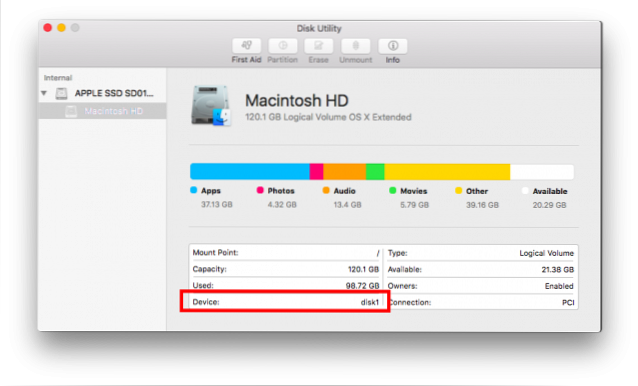
3. Mergeți la Terminal și tastați diskutil appleRAID create .

4. Înlocuiți cuvintele cheie cu dungă (pentru RAID0), oglindă (pentru RAID 1) și concat (pentru CDS / JBOD).
- A inlocui "Pune un nume" cu numele dorit pentru volumul dvs. RAID.
- Seteaza „FileSystemType” la ceva de genul JHFS+, și în locul „memberDisks” introduceți valorile pe care le-ați notat în pasul 2, lăsând spații între numele fiecărui disc.
- De exemplu, dacă doriți să creați un RAID oglindit cu numele „Copii de rezervă” iar ID-urile dispozitivului pentru discurile dvs. au fost „Disc2”, „disc3”, „disc4”, comanda pe care va trebui să o tastați va fi:
diskutil appleRAID crează oglindă Backup-uri JHFS + disk2 disk3 disk4.
5. Lăsați comanda să ruleze și la finalizare, OS X va monta automat volumul RAID și îl puteți găsi în Disk Utility.
VEZI ȘI: 8 comenzi utile FFmpeg pe care ar trebui să le folosești pe Mac
Gata să creați volume RAID pe Mac?
Credem că volumele RAID pot fi utile pentru o mulțime de oameni, deoarece pot fi configurate pentru a crea nu numai copii de siguranță în mod automat, ci și pentru a crește viteza de citire și scriere a unităților. Deci, dacă aveți câteva discuri neutilizate, ar trebui să încercați să le transformați într-un volum RAID, să vă jucați cu ele și să vedeți dacă face diferența. Nu uitați să ne informați despre experiența dvs. în secțiunea de comentarii de mai jos.
 Gadgetshowto
Gadgetshowto



