Dintre numeroasele lucruri pentru care folosim computerele noastre, mulți ne cer să lucrăm cu o gamă variată de informații digitale, de la note, la decupaje audio, până la pagini web salvate. Și de cele mai multe ori, organizarea acestui baraj de conținut poate (și face) să devină puțin greoaie.
Aici se aplică aplicații pentru a lua notițe, cum ar fi extrem de impresionant Microsoft OneNote, intră în joc. Vrei să afli mai multe? Citiți mai departe pentru a afla cum să utilizați OneNote și pentru a vedea cum vă poate ajuta să vă gestionați mai bine fluxul de lucru digital.
Ce este OneNote? Și de ce ar trebui să îl folosiți?
În termenii de bază, OneNote poate fi numit pur și simplu o aplicație de notare digitală. Însă această definiție nu are dreptate, având în vedere gama cuprinzătoare de caracteristici de putere pe care le exercită. O nota vă ajută să adunați aproape orice tip de informații digitale (de exemplu, text, imagini, fișiere, clipuri audio și video, desene, pagini web salvate) și să le gestionați și să le organizați eficient. Nu numai asta, OneNote vă permite să partajați și să colaborați la conținut cu alții, făcându-l astfel un instrument vital de productivitate.
Deci, indiferent dacă sunteți un student care dorește să ia notițe mai bune la curs, sau un autor care caută idei cu privire la următorul dvs. roman / rubrică, sau aproape oricine are multe informații digitale de care să se ocupe, ar trebui să utilizați OneNote.
Notă: Deși OneNote este disponibil pe o varietate de platforme, aplicația desktop este probabil cea mai bogată în funcții. Din acest motiv, acest articol se bazează pe versiunea desktop a OneNote în sine.
Structură de bază
Există multe lucruri care fac ca OneNote să fie probabil cea mai funcțională notă încărcată care ia software-ul acolo. Și una dintre ele este că este modelată după un notebook fizic propriu-zis, sau mai adecvat, o colecție de notebook-uri.
Asta e corect! OneNote este fundamental împărțit în componente primare, numite Caiete, și fiecare caiet constă în plus din coduri color, gestionabile individual Secțiuni. La rândul lor, aceste secțiuni au mai multe Pagini.
- Pagini individuale dintr-o secțiune pot fi accesate prin intermediul listei de pagini verticale din dreapta, în timp ce o secțiune poate fi accesată făcând clic pe fila orizontală a acesteia.
- Făcând clic dreapta pe o listă de pagini sau secțiuni oferă acces la opțiuni suplimentare relevante (de exemplu, mutarea sau copierea conținutului paginii, fuzionarea diferitelor secțiuni) prin intermediul meniurilor contextuale.
- Bara de căutare din dreapta vă permite să găsiți aproape orice informație din note în câteva secunde, afișând rezultate în timp real.
Pentru o mai bună înțelegere, aruncați o privire la captura de ecran de mai jos, ilustrând modul în care OneNote poate ajuta un student să gestioneze mai bine întrebările importante la examen.
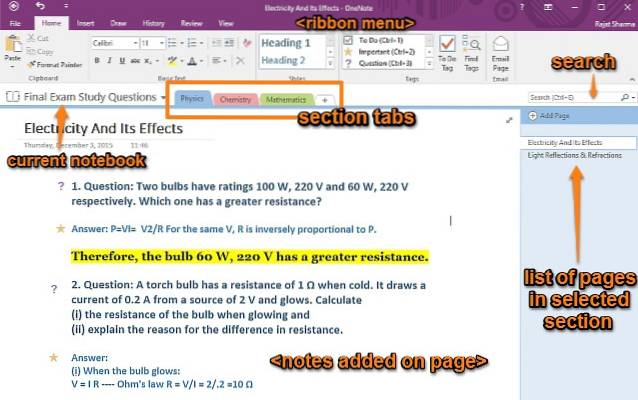
În acest caz, un caiet numit Întrebări de studiu pentru examenul finala fost creat, având secțiuni codate în culori pentru diferite subiecte (Fizică, chimie și matematică). În cele din urmă, fiecare secțiune are mai multe pagini și fiecare pagină are întrebări și răspunsuri dintr-un anumit capitol (de ex. Electricitatea și efectele sale) din secțiunea selectată (subiect).
Noțiuni introductive despre OneNote
Crearea de note
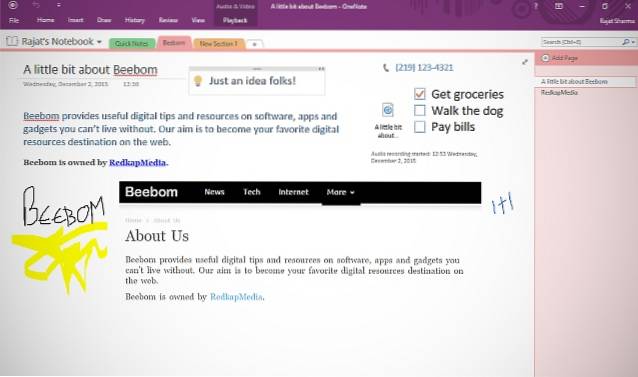
Practic orice tip de informație digitală poate fi adăugată la notebook-urile și paginile OneNote, și în orice mod posibil. Puteți copia și lipi direct text, imagini etc. (cu sau fără formatare) de oriunde, puteți insera totul, de la fișiere la decupaje de ecran până la clipuri audio / video înregistrate, și chiar desenați / scrieți cu mâna liberă. Pentru a începe, pur și simplu creați un blocnotes (sau utilizați setarea implicită, cu numele dvs.), navigați la una dintre secțiuni / pagini și faceți clic pentru a începe să tastați. Sau mai bine, copiați și lipiți aproape orice. Atât de ușor este!
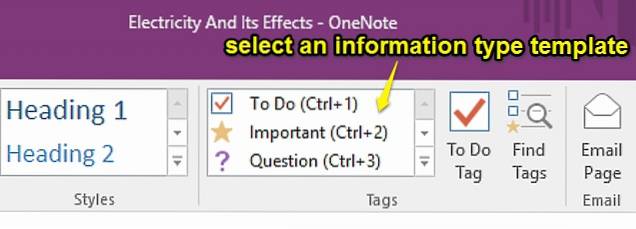
În plus, OneNote are și zeci de valori implicite șabloane tip informație (Liste de sarcini, adrese, numere de telefon etc.), care pot fi adăugate direct prin intermediul Introduce fila din meniul Ribbon. Merită menționat aici că puteți adăuga informațiile aproape oriunde într-o secțiune / pagină, care acționează ca o pânză goală nelimitată, deci nu există un aspect fix. (Consultați captura de ecran de mai sus). Aceasta înseamnă, de asemenea, că sunteți liber să aranjați conținutul adăugat pe o pagină după cum doriți.
Partajare și colaborare
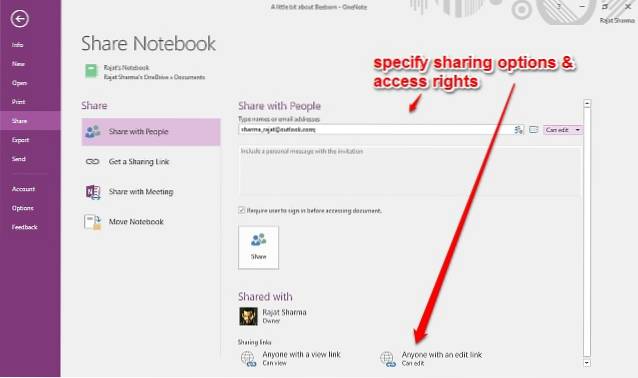
Colaborarea eficientă este crucială pentru fluxul de lucru al oricărei organizații, indiferent dacă lucrați la rapoarte mici sau gestionați proiecte mari. Acesta este motivul pentru care OneNote vine cu funcții de partajare solide, permițând astfel mai multor persoane să lucreze la note în timp real. Pentru a accesa opțiunile de partajare și colaborare, pur și simplu accesați Fișier> Partajare. Aici, puteți invita alți utilizatori să colaboreze la notele dvs., fie prin e-mail, fie prin adrese URL de partajare unice. În calitate de proprietar al notelor partajate, puteți, de asemenea, să atribuiți permisiuni de vizualizare / editare pentru ceilalți utilizatori și chiar să activați / dezactivați linkurile de partajare cu un singur clic.
Salvarea și sincronizarea notelor

OneNote vă salvează periodic activitatea, de fiecare dată când apar unele modificări, sincronizându-l cu contul Microsoft (cu condiția să existe conectivitate la rețea) la care sunteți conectat. În acest fel, toate notebook-urile dvs. OneNote rămân sigure și sănătoase în spațiul de stocare în cloud OneDrive, grație integrării OneNote cu același. Deci, nu este nevoie să vă salvați manual notele din când în când. Dar doar în cazul în care doriți să inițiați sincronizarea manual, puteți face oricând accesând fișierul Fișier> Informații și făcând clic pe butonul Vizualizați starea de sincronizare buton.
Alte caracteristici remarcabile
Așa că acum știți, OneNote este o aplicație de notare bestială, plină de colectare de conținut puternic și pricepere în colaborare. Dar asta nu este tot. De fapt, există o mulțime de alte bunătăți incredibil de utile ambalate pe toată lungimea și lățimea sa. Iată câteva dintre ele:
Secțiunile notebook-ului protejează prin parolă
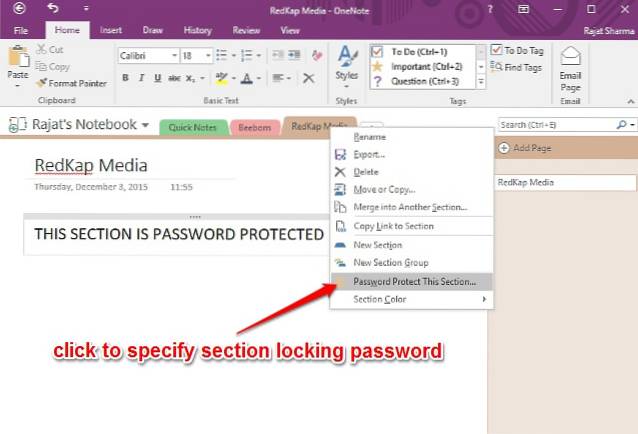
OneNote face posibilă blocarea secțiunilor individuale ale unui notebook printr-o parolă specificată de utilizator. Acest lucru poate fi extrem de util în situațiile în care trebuie să partajați / colaborați pe un notebook cu alți utilizatori, dar nu doriți ca aceștia să acceseze anumite conținuturi din acesta. Pentru a face acest lucru, faceți clic dreapta pe fila nume din secțiunea pe care doriți să o protejați prin parolă și faceți clic pe Protejați prin parolă această secțiune opțiune.
Convertiți expresiile scrise manual în text
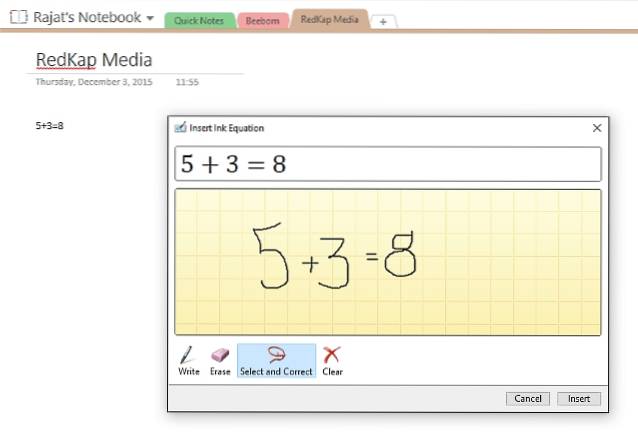
Datorită capabilităților sale robuste de recunoaștere a scrierii de mână, puteți converti cu ușurință intrările introduse prin dispozitive precum pixuri styli / digitizer în text tastat, dacă preferați acesta din urmă. Mai mult, acest lucru funcționează atât pentru conținut textual, cât și pentru expresii matematice. Pur și simplu faceți clic pe A desena fila de pe Meniu panglică, accesați Cerneală către text și Cerneală către matematică opțiuni și vedeți magia.
Creați note rapide și fixați-le pe desktop
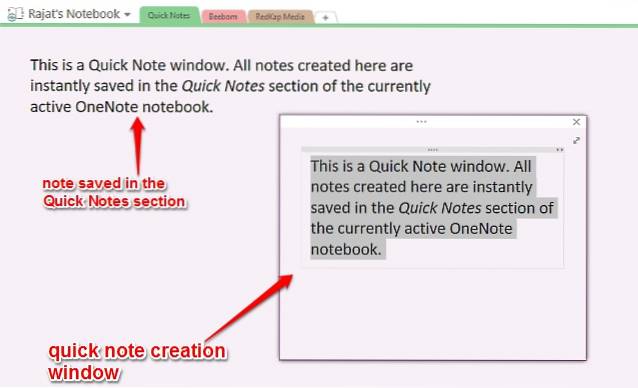
Doriți să notați rapid ceva, dar nu doriți să treceți prin dificultatea de a deschide OneNote? Nu trebuie. Pur și simplu lovește Tasta Windows + N, și o fereastră pop-up cu o interfață de utilizare simplificată vă va permite să compuneți o notă rapidă într-o clipită (The Trimiteți la OneNote instrumentul ar trebui să ruleze în tava de sistem pentru ca acest lucru să funcționeze). Dacă doriți personalizare, puteți face acest lucru folosind mini-bara de instrumente. Dar cel mai bun lucru este că puteți fixa Note rapide pe desktop, astfel încât acestea să fie întotdeauna vizibile, ca niște note lipicioase. Toate notele rapide pot fi găsite în secțiunea omonimă, unde sunt salvate.
Trimiteți note prin e-mail direct către OneNote
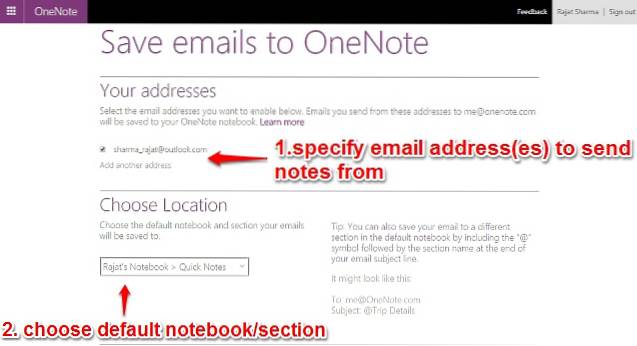
O caracteristică extrem de utilă, introdusă în cea mai recentă versiune OneNote 2016, vă permite să salvați conținutul trimis prin e-mail de la adresa de e-mail configurată direct într-unul dintre notebook-urile dvs. pre-specificate. Pentru a face acest lucru, mai întâi trebuie să configurați o adresă de e-mail în setările online ale OneNote. În mod normal, acesta este e-mailul asociat contului Microsoft pe care îl utilizați pentru a vă conecta la OneNote, dar puteți utiliza și orice altă adresă de e-mail. Odată ce acest lucru este făcut, orice conținut trimis de la adresa de e-mail configurată către [email protected]ar fi salvat automat în notebook-ul OneNote specificat de dvs. Citiți mai multe aici.
Salvați conținutul web utilizând extensia / marcajul Clipper
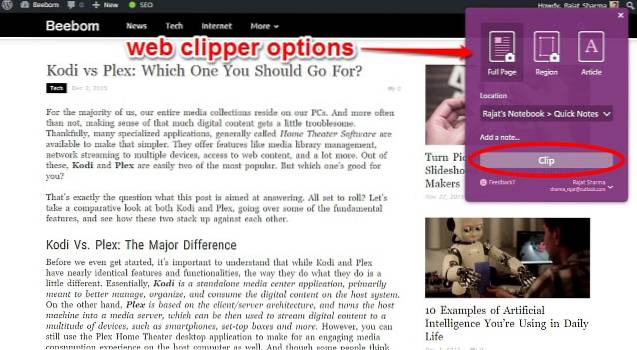
Se întâmplă adesea să întâlniți o postare de blog interesantă sau chiar o pagină web întreagă online și doriți să o salvați pentru referință ulterioară. Cu extensia OneNote web clipper (pentru Chrome) și bookmarklet (pentru Internet Explorer), faceți o plimbare în parc. După ce le-ați instalat și v-ați conectat utilizând contul Microsoft legat de contul dvs. OneNote, totul este o chestiune de un clic sau două. Accesați pagina web pe care doriți să o salvați în OneNote și faceți clic pe extensie / bookmarklet. Pagina web va fi salvată instantaneu în Note rapidesecțiune. Clipperul vă permite chiar să salvați regiunile selectate pe o pagină web și poate curăța articolele prin eliminarea imaginilor suplimentare etc..
Adnotați pagini web în Microsoft Edge și salvați-le în OneNote

Vodă cel mai recent și mai bun Windows 10? Apoi sunt șanse să utilizați (chiar dacă sporadic) noul browser web, Microsoft Edge care vine cu acesta. Dacă acesta este cazul, vei iubi OneNote și mai mult. Asta pentru că Microsoft Edge vă permite să adnotați pagini web cu stilou încorporat și marcatorinstrumente, care pot fi apoi salvate în OneNote cu un singur clic. Puteți chiar să tăiați regiunile selectate pe pagini web și să introduceți note tastate oriunde înainte de a le salva în OneNote.
Extindeți funcționalitatea OneNote și mai mult prin intermediul pluginurilor
În mod clar, OneNote este echipat cu o grămadă de caracteristici impresionante. Dar, chiar dacă acest lucru nu este suficient, îl puteți face un pic mai extraordinar prin supraîncărcarea acestuia cu niște plug-in-uri / suplimente foarte interesante. Una dintre ele este Onetastic, un plug-in gratuit care adaugă o mulțime de caracteristici, cum ar fi macrocomenzi, vizualizare calendar și multe altele la OneNote. Și dacă nu vă deranjează să scoateți din moolah, puteți verifica și colecția OneNote Gem de plug-in-uri plătite. Vrei și mai mult? Aruncați o privire la unele dintre aplicațiile OneNote prezentate. Deși acestea nu sunt din punct de vedere tehnic plug-in-uri, ele se pot integra cu OneNote și o pot face și mai minunată, în mai multe moduri.
Navigați mai bine folosind comenzile rapide de la tastatură
Îți va plăcea gama de comenzi rapide de la tastatură, uimitoare, oferită de OneNote. Aproape orice, de la crearea de note la aplicarea etichetelor se poate face prin câteva apăsări de taste. Unele dintre comenzile rapide de la tastatură sunt enumerate mai jos:
- Ctrl + Shift + M - Deschideți o mică fereastră OneNote pentru a crea un rezumat.
- Shift + F10 - Afișați meniul contextual pentru orice notă, filă sau orice alt obiect care are în prezent focalizare.
- Alt + N, F - Introduceți un document sau un fișier pe pagina curentă.
- Alt + = - Porniți o ecuație matematică sau convertiți textul selectat într-o ecuație matematică.
- Ctrl + 0 - Eliminați toate etichetele de note din notele selectate.
Și mai sunt multe. Consultați lista completă a comenzilor rapide de la tastatură OneNote 2016.
Creați note conectate pentru o navigare mai ușoară
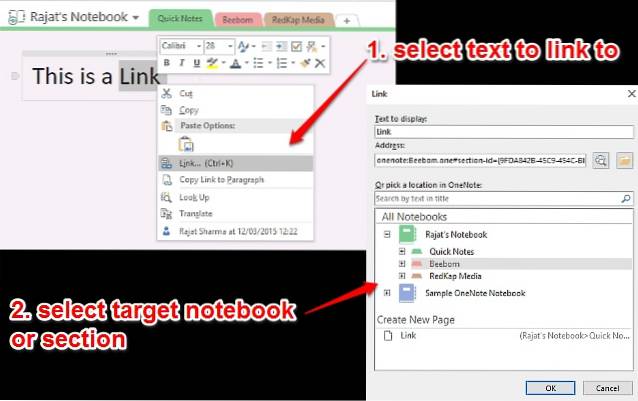
În mod normal, toți editorii de text moderni vă permit să legați un anumit cuvânt, propoziție etc. la elemente precum adrese URL și adrese de e-mail. Cu toate acestea, OneNote duce mai departe acest lucru, permițându-vă să creați ceva numit Note legate. În esență, acest lucru înseamnă că puteți adăuga orice text în pagina unui caiet, și apoi să îl legați cu o altă pagină sau secțiune din același blocnotes sau cu totul altul. Acest lucru face ca navigarea între diferite subelemente OneNote să fie o briză și aproape ca o experiență de navigare pe web. Pentru a face acest lucru, selectați blocul de text a lega, faceți clic dreapta pe el și alege Link-ulopțiune. Acum puteți specifica pagina, secțiunea, caietul etc. care trebuie conectat cu acest text. Nu este uimitor?
Disponibilitatea platformei
Oricât de uimitor este funcția de îmbunătățire a productivității OneNote, nu va fi de mare folos dacă nu puteți crea / accesa note de oriunde. Din fericire, disponibilitatea impresionantă pe mai multe platforme OneNote vă asigură că puteți fi mai productiv la locul de muncă oricând și oriunde, indiferent dacă vă aflați pe computer, smartphone sau chiar navigați pe web.
Disponibilitate: Windows, Mac (Desktop); iOS, Android, Windows Phone, Windows Store, Amazon Kindle Store (Mobile); Web Clipper, Chromebook (Web și alte platforme).
VEZI ȘI: Top 10 cele mai bune alternative Evernote
Concluzie
Odată cu fluxul neîncetat de conținut digital diversificat cu care trebuie să ne ocupăm aproape zilnic, nu este întotdeauna ușor să păstrăm cu grijă și organizate toate acele pagini web importante, înregistrări audio, imagini de proiect etc. Dar, datorită Microsoft OneNote și incredibilelor sale abilități de a lua note și de a gestiona, nu trebuie să faceți acest lucru. Și acum știi, a începe cu el nu este chiar atât de greu. Deci, dă-i o lovitură și vezi cum funcționează lucrurile pentru tine. Cunoașteți alte instrumente de creștere a productivității similare cu OneNote? Nu uitați să le menționați în comentariile de mai jos.
 Gadgetshowto
Gadgetshowto



