Mac-urile vin cu o mulțime de comenzi rapide și legături excelente de la tastatură, ceea ce face cu ușurință efectuarea multor sarcini în sistem. Cu toate acestea, dacă există o comandă rapidă de la tastatură care lipsește din MacOS în toți acești ani, este că nu puteți efectua un clic dreapta pe un element selectat folosind tastatura. Această caracteristică specială este prezentă pe tastaturile Windows din timpuri imemoriale și este de rau că MacBook-urile nu o au. Deci, dacă căutați o modalitate de a efectua un clic dreapta de pe o tastatură Mac, vă oferim acoperire.
Faceți clic dreapta utilizând tastatura pe Mac
În cea mai mare parte, acolo sunteți modalități prin care puteți configura comenzile rapide de la tastatură pentru a efectua un clic dreapta în macOS, totuși aceste moduri pur și simplu efectuați un clic dreapta oriunde se află cursorul mouse-ului, în loc de fișierul, folderul, adresa URL sau cuvântul pe care l-ați selectat. Așadar, după un timp destul de lung de parcurs pe internet, am reușit să-mi dau seama de trei moduri separate prin care puteți face clic dreapta pe un element evidențiat fără a fi nevoie să mutați mai întâi cursorul mouse-ului acolo..
- Utilizarea tastaturii pe Mac cu Apple Script și Automator
- Utilizarea tastaturii pe Mac cu instrumentul tactil Better
- Folosirea tastaturii pe Mac cu Alfred
Notă: Am încercat aceste metode pe MacBook Pro 2017 care rulează macOS Mojave Developer Beta și toate au funcționat perfect.
Folosind Apple Script și Automator
Prima (și singura metodă gratuită) de a face clic dreapta pe Mac folosind o tastatură necesită o funcționare Apple Script și un pic de timp de redare cu Automator - ambele instrumente incredibil de utile pe care Apple le include cu fiecare Mac. Iată pașii pe care trebuie să îi urmați:
- Deschideți Automator și creați un serviciu nou selectând „Flux de lucru contextual”.
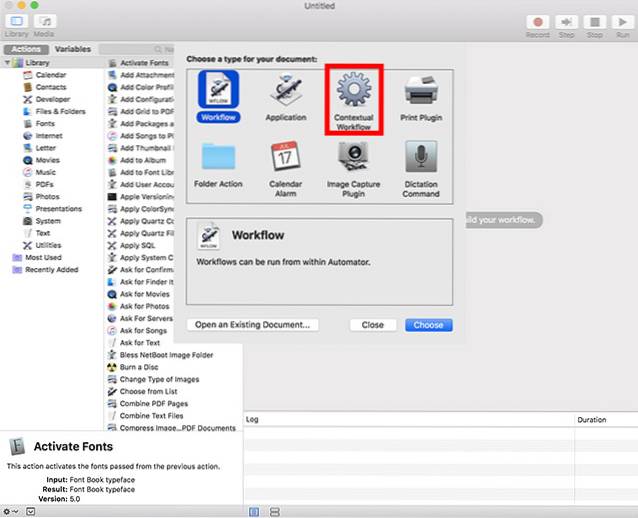
- În caseta derulantă de lângă „Fluxul de lucru primește" Selectați "fără intrare”Și asigurați-vă că următoarea casetă verticală citește „Orice aplicație”.
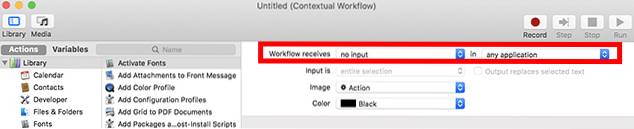
- Utilizați caseta de căutare din Automator pentru a căuta „rulați AppleScript.”Glisați și fixați-l în fluxul de lucru Automator.
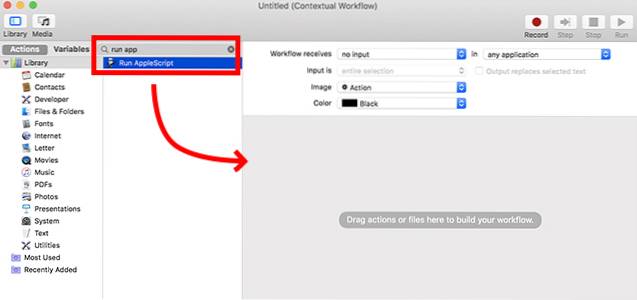
- Lipiți următorul cod AppleScript în fluxul de lucru prin înlocuirea comentariului care spune „scriptul dvs. merge aici”.
spuneți aplicației „Evenimente de sistem” să seteze frontApp la numele primului proces al cărui front este adevărat
spuneți aplicației „Evenimente de sistem”
spune proces de aplicare frontApp
setați _selection la valoarea atributului "AXFocusedUIElement"
spuneți _selection să efectueze acțiunea „AXShowMenu”
sfârșit spune
sfârșit spune
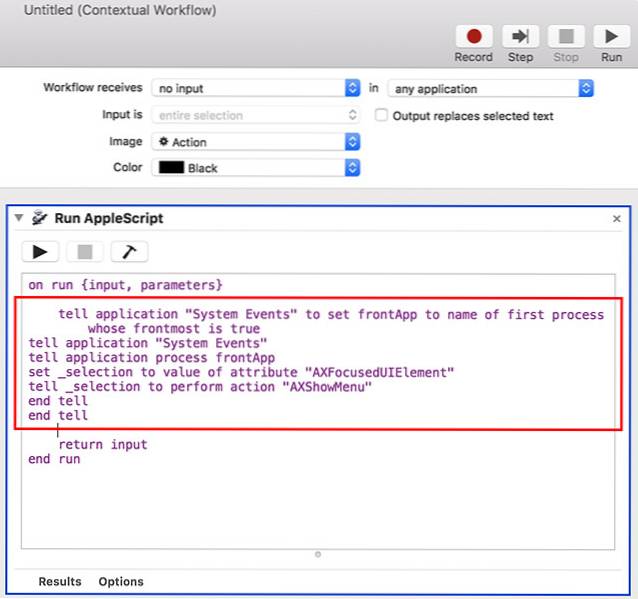
- Odată ce ai terminat, salvați fluxul de lucru cu un nume adecvat, folosesc „Right Clicker”.
- Acum in Preferințe sistem, mergi la Tastatură -> Comenzi rapide -> Servicii. Derulați în jos și găsiți serviciul pe care tocmai l-ați creat.
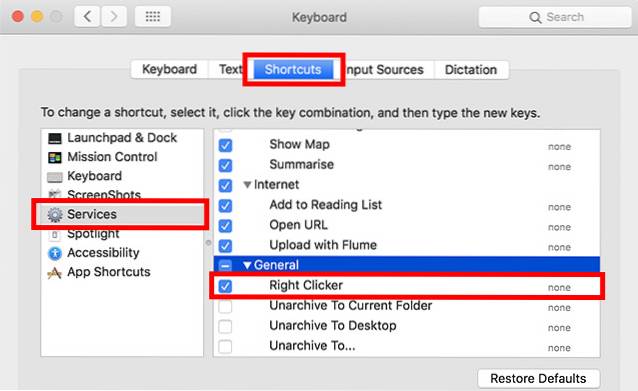
- Click pe 'Adauga scurtatura'pentru a seta o comandă rapidă de la tastatură către serviciu. eu folosesc comanda + schimbare+. pentru aceasta. Puteți utiliza orice comandă rapidă de la tastatură care vă este mai ușor de reținut. Asigurați-vă că nu este o comandă rapidă de la tastatură de sistem, cum ar fi „comandă + spațiu” sau „comandă + control + Q”.
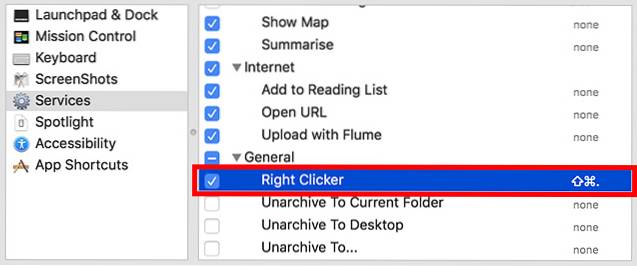
- După ce ați făcut acest lucru, accesați Preferințe sistem -> Securitate și confidențialitate -> Confidențialitate -> Accesibilitate.
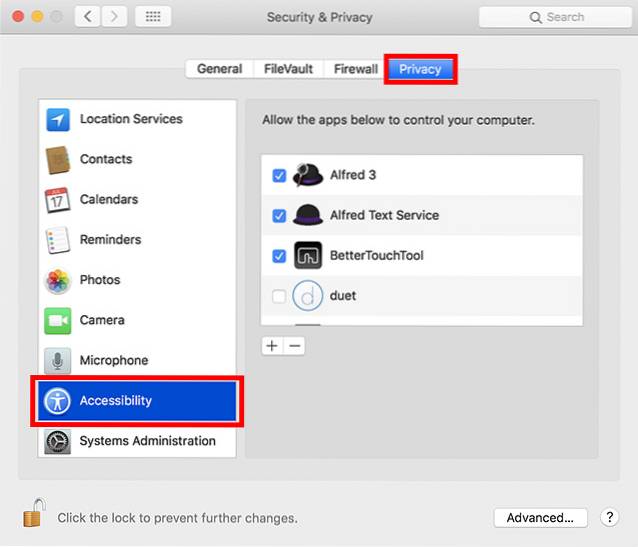
- Aici, faceți clic pe pictograma Plus pentru a adăuga o aplicație nouă. Alegeți „Automator” și adăugați-l la lista de aplicații care au permisiunea de a vă controla computerul.
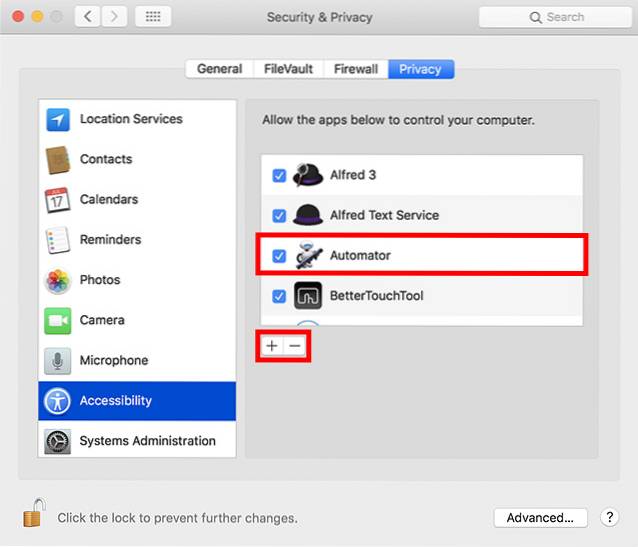
-
- Va trebui, de asemenea adăugați fiecare aplicație unde doriți să o utilizați această comandă rapidă de la tastatură către listă. Am adăugat Finder pentru a mă asigura că comanda rapidă funcționează atunci când folosesc aplicația Finder cu tastatura mea.
După ce ați făcut toate acestea, veți putea selecta orice fișier sau folder din Finder și pur și simplu apăsați comanda rapidă de la tastatură pentru a deschide meniul cu clic dreapta pentru acel fișier sau folder.
Utilizarea instrumentului Better Touch
Dacă sunteți supărat că trebuie să adăugați fiecare aplicație pe care doriți să o folosiți pe comanda rapidă cu clic dreapta pe lista de aplicații permise să vă controleze Mac-ul, puteți utiliza Better Touch Tool (45 de zile de încercare gratuită; licența începe de la 6,50 USD) bine. Aplicația este plătită, dar oferă o perioadă de încercare gratuită și aduce multe funcții. Iată cum puteți utiliza Better Touch Tool pentru a face clic dreapta pe un element selectat pe Mac.
- Lansați Editorul de scripturi pe Mac și lipiți următorul AppleScript în el. Salvați fișierul (l-am salvat ca rightclickscript pe desktopul meu).
spuneți aplicației „Evenimente de sistem” să seteze frontApp la numele primului proces al cărui front este adevărat
spuneți aplicației „Evenimente de sistem”
spune proces de aplicare frontApp
setați _selection la valoarea atributului "AXFocusedUIElement"
spuneți _selection să efectueze acțiunea „AXShowMenu”
sfârșit spune
sfârșit spune
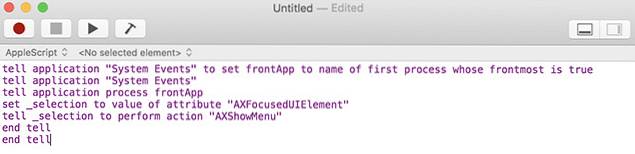
- Apoi, în Preferințe pentru instrumentul tactil mai bun, îndreaptă-te spre Tastatură filă.
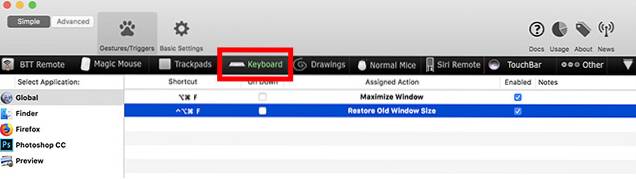
- Click pe "Adăugați o comandă rapidă nouă sau o secvență de taste," Selectați "Secvența cheie”Și alegeți combinația de taste pe care doriți să o utilizați.
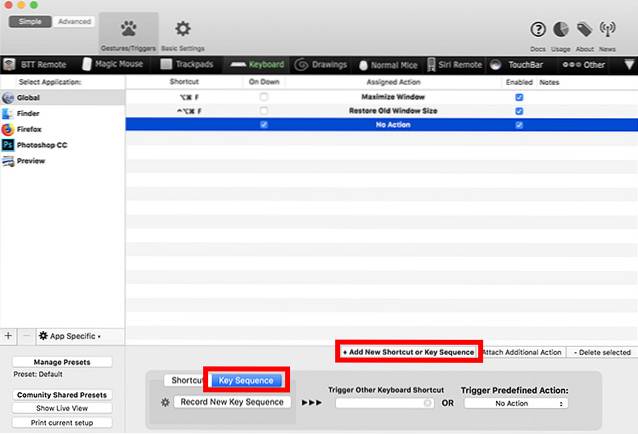
- Faceți clic pe caseta de sub „Declanșați acțiunea predefinită”Și alegeți„Lansați aplicația / Deschideți fișierul / Porniți Apple Script.”
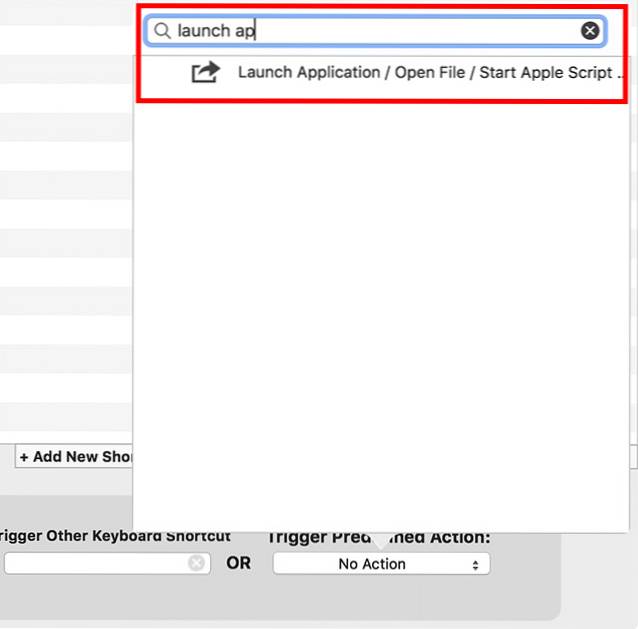
- Din fereastra pop-up, selectați fișierul Apple Script tocmai ai salvat.
Gata, acum puteți utiliza combinația de tastatură aleasă pentru a efectua un clic dreapta pe Mac.
Folosindu-l de Alfred
Dacă nu doriți să vă ocupați de scrierea și salvarea unui script Apple, puteți utiliza un flux de lucru Alfred pre-construit. Alfred (versiune de încercare gratuită; licența începe de la 19 GBP) este o aplicație de productivitate pentru Mac și singura aplicație Mac plătită, altele decât BTT, pe care le recomand oamenilor să verifice. Există o versiune gratuită disponibilă, dar va trebui să cumpărați Alfred Powerpack pentru a utiliza fluxurile de lucru.
- Descărcați fluxul de lucru Click dreapta.
- Deschideți fișierul descărcat și acesta va fi adăugat automat la Alfred.
- Probabil va trebui instalați o actualizare la fluxul de lucru. Pentru a face acest lucru, deschideți Alfred și tastați „actualizare”.
- Odată ce actualizarea a fost instalată, mergeți la Alfred Preferences și du-te la „Fluxuri de lucru”.
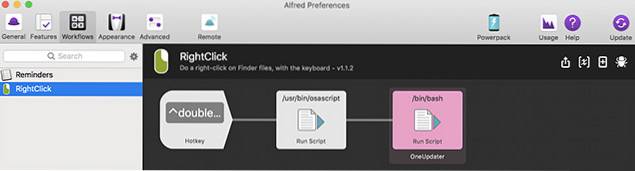
- Selectează Flux de lucru cu clic dreapta, și setați tasta rapidă preferată de utilizat pentru clic dreapta.
Gata, acum veți putea utiliza tasta rapidă pentru a face clic dreapta pe orice element selectat de pe Mac.
VEZI SI: Cele mai bune 10 caracteristici noi MacOS Mojave pe care ar trebui să le cunoașteți
Folosiți-vă Mac-ul ca un Pro cu tastatură
Utilizarea unui Mac doar cu tastatura este foarte posibilă și, în multe cazuri, este mai ușor să nu utilizați trackpad-ul (oricât de bun ar fi) sau mouse-ul pentru a naviga pe Mac. Personal, sunt mai degrabă o persoană care se bazează pe tastatură și această comandă rapidă este cu adevărat utilă pentru mine. Deci, acum, că știi cum să dai clic dreapta pe Mac cu tastatură, mergi mai departe și începe să folosești Mac-ul ca un tastatură pro. Dacă aveți probleme sau dacă cunoașteți o altă metodă pentru a face acest lucru, anunțați-mă în secțiunea de comentarii de mai jos.
 Gadgetshowto
Gadgetshowto



