Dacă ați dorit vreodată să încercați distribuții Linux, cum ar fi Ubuntu, trebuie să fi observat că puteți utiliza o unitate USB pentru a crea un „Live USB” bootabil pentru aceasta. Acest lucru înseamnă practic că nu trebuie să instalați distro pe sistemul dvs. și puteți pur și simplu să porniți în el de pe USB-ul Live și să-l testați. Dacă vă place distribuția, o puteți instala pur și simplu de pe USB. Procesul de a face acest lucru este ușor și poate fi realizat pe orice Mac (și PC Windows). Deci, dacă vă întrebați cum să creați un USB live și să porniți în Linux USB live pe Mac, iată cum să faceți acest lucru:
Crearea unui USB Live bootabil pentru Linux Distros
Pentru a porni live în Linux pe Mac, va trebui mai întâi să creați un USB Live pentru distro-ul dorit. Demonstrăm acest lucru folosind Ubuntu 14.10 „Yakkety Yak”, pe un MacBook Air care rulează cea mai recentă versiune de macOS Sierra. Puteți descărca Ubuntu de pe site-ul oficial, gratuit. După ce ați făcut acest lucru, puteți continua cu acest ghid. Asigurați-vă că aveți la dispoziție o unitate USB cu o capacitate de cel puțin 8 GB.
Notă: Această unitate USB va fi formatată și toate datele de pe ea vor fi șterse. Asigurați-vă că faceți o copie de rezervă a oricăror date importante pe care le aveți pe această unitate USB.
Pentru a crea un USB Live Bootable pentru Ubuntu pe macOS, trebuie doar să urmați pașii de mai jos:
1. Descărcați UNetbootin și instalați-l pe Mac. Odată ce ați făcut acest lucru, lansați aplicația, și faceți clic pe butonul radio de lângă „Imagine pe disc„.
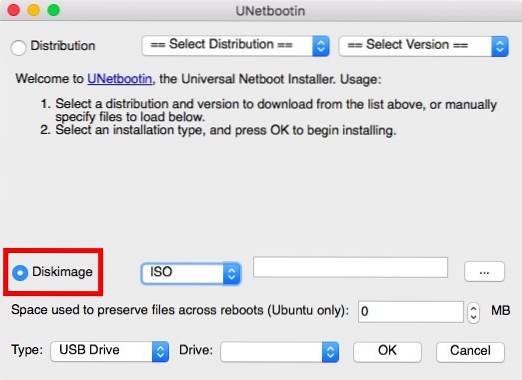
2. Faceți clic pe buton etichetat cu „…”, și selectați fișierul ISO ați descărcat de pe site-ul Ubuntu.
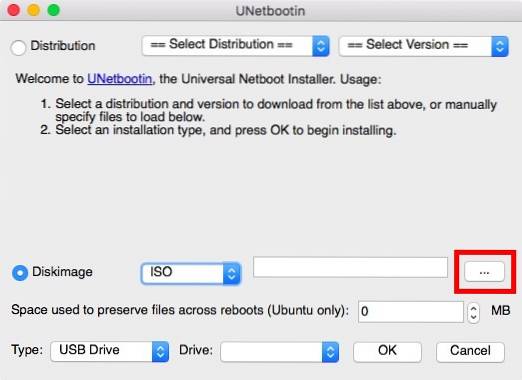
3. Acum, conectați unitatea USB pe care doriți să îl utilizați ca Live USB, lansați Terminalul, și tastați „Lista diskutil”. Verificați „identificatorul” pentru unitatea USB.
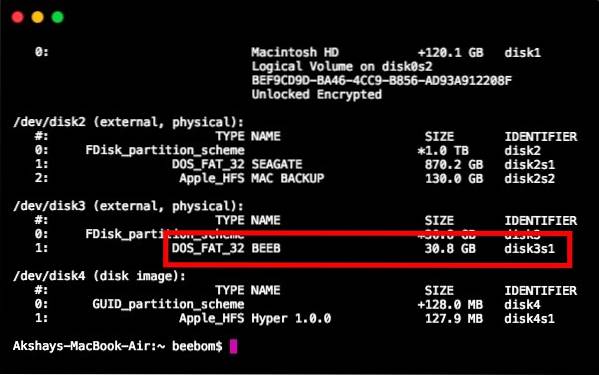
4. În UNetbootin, selectați acest identificator în meniul derulant care spune "Conduce".
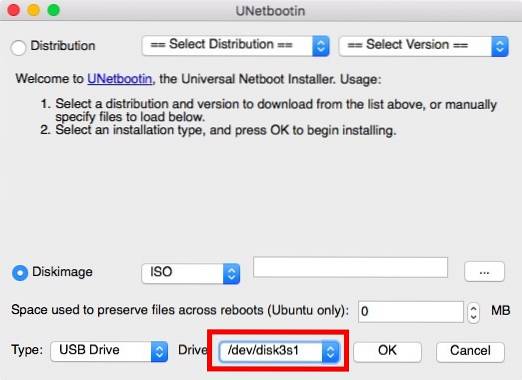
Notă: Asigurați-vă că ați ales identificatorul pentru unitatea USB, deoarece unitatea aleasă va fi formatată.
5. Odată ce sunteți sigur că ați selectat unitatea corectă, pur și simplu faceți clic pe „OK”.
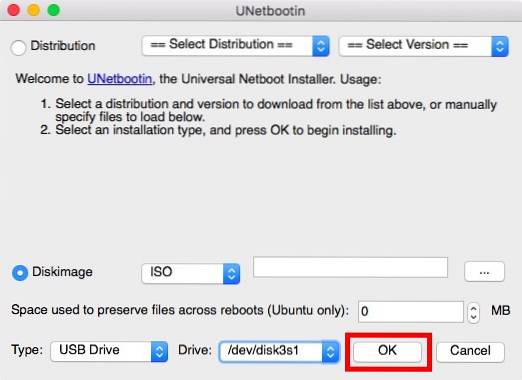
UNetbootin va funcționa acum prin câțiva pași și va crea un USB Live bootabil pe care îl puteți utiliza pentru a porni în Linux, pe Mac.
Notă: În mod implicit, când închideți o sesiune live, toate modificările pe care le efectuați sunt șterse. Deci, dacă instalați aplicații și creați documente în Ubuntu în timp ce acesta este în modul Live, acestea nu vor fi disponibile data viitoare când porniți sistemul de operare cu USB-ul său Live. Dacă doriți ca modificările pe care le-ați făcut să persiste între reporniri, puteți face acest lucru setând o valoare sub „spațiu folosit pentru păstrarea fișierelor la repornire (numai Ubuntu)„.
Live Boot Linux pe Mac
Acum că Live USB a fost creat, să vedem cum putem porni în el, folosind Manager de pornire Mac. Dacă nu știți cum să deschideți Startup Manager pe Mac, urmați pașii de mai jos:
1. Păstrați USB live conectat pe Mac și închideți-l. Apoi, apăsați butonul de pornire și apasa si tine apasat "opțiune" cheie, până când ajungeți la „Manager de pornire„.
2. Aici, veți vedea toate unitățile de pe care Mac-ul dvs. poate fi pornit, inclusiv „Macintosh HD” care conține macOS Sierra. Cel mai probabil, veți avea disponibile doar două opțiuni, dintre care una va fi „Macintosh HD” și alta va fi unitatea USB Linux numită „Windows sau EFI„. Folosiți tastele săgeată pentru evidențiați unitatea Linux, și apăsați „Revenire / Enter„.
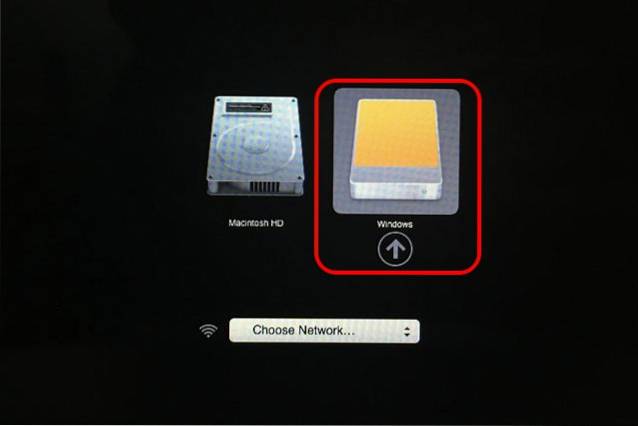
Mac-ul dvs. va utiliza acum unitatea USB bootabilă pentru a porni în Ubuntu. Când vezi un ecran albastru cu câteva opțiuni, alegeți-o pe cea care spune „Încercați Ubuntu fără a instala„Și apăsați„Revenire / Enter„. Mac-ul dvs. va porni în Ubuntu.
VEZI ȘI: 10 trebuie să aibă aplicații Linux pe care ar trebui să le instalezi
Porniți cu ușurință în Live Linux pe un Mac
Puteți utiliza această metodă pentru a porni computerul Mac de pe un disc USB Live al unei distribuții Linux. Folosirea sesiunilor live este excelentă, dacă nu trebuie să instalați sistemul de operare pe hard disk sau SSD; și, macOS va rămâne ferit de orice faceți pe sistemul de operare Live. Dacă doriți să reporniți în macOS Sierra, pur și simplu închideți sesiunea live și porniți Mac-ul, apăsând butonul de pornire.
Ca întotdeauna, dacă aveți întrebări, nu ezitați să întrebați și spuneți-ne părerile dvs. despre utilizarea unităților USB Live pentru a porni în distribuții Linux, în secțiunea de comentarii de mai jos.
 Gadgetshowto
Gadgetshowto


