Este destul de obișnuit să ștergeți accidental un fișier important și apoi să ajungeți în acel moment față-palmă. Fie că ați șters un fișier important în timp ce vă aflați în jocul de ștergere a tuturor fișierelor nedorite, fie că ați trebuit să vă formatați complet unitatea de disc, este posibil să nu fie sfârșitul lumii. Există încă șansa de a putea recupera datele șterse dacă urmați pașii corecți și utilizați instrumentele adecvate.
Puteți utiliza un instrument terț de recuperare a datelor sau chiar un serviciu de recuperare a datelor pentru a recupera datele șterse. În această postare, vă vom arăta cum puteți recupera fișierele șterse din Windows 10 folosind două metode diferite.
Notă: Instrucțiunile menționate mai jos funcționează în toate versiunile de Windows, deci le puteți folosi chiar dacă aveți o versiune diferită de Windows.
De ce sunt datele recuperabile?
S-ar putea să credeți că toate datele dvs. sunt șterse de îndată ce le ștergeți, în realitate, datele sunt doar marcate ca „șterse” și face ca sistemul de operare să creadă că nu există. Datele sunt încă disponibile pe hard disk, dar sunt suprascrise cu timpul pe măsură ce adăugați mai multe date. Dacă nu este suprascris, un instrument de recuperare poate extrage aceste date și vă permite să le recuperați. S-ar putea să vă întrebați, se întâmplă acest lucru și cu toate datele dvs. private? Răspunsul este da, de aceea ar trebui să utilizați un software de tocat fișiere pentru a șterge definitiv datele private.
Găsiți fișierul șters
Înainte de a începe „recuperarea” datelor, este mai bine să ne asigurăm că datele sunt șterse efectiv și că nu există copii de rezervă ale acestora. Procesul de recuperare este mai greu și mai riscant, deci ar fi mai bine dacă am putea obține fișierul prin orice alt mijloc. Mai jos am enumerat câteva locuri obișnuite în care fișierul dvs. ar putea fi ascuns.
Verificați coșul de reciclare: Ar putea părea puțin evident, dar unii oameni mai puțin pricepuți la tehnologie încă nu știu despre coșul de gunoi. Când ștergeți un fișier, acesta merge direct în Coșul de reciclare în loc să fie șters complet. Coșul de reciclare ar trebui să fie pe desktopul Windows 10, trebuie doar să deschideți coșul de reciclare și să căutați fișierul acolo. Dacă îl găsiți, faceți clic dreapta pe el și selectați „Restore” pentru a restabili fișierul.
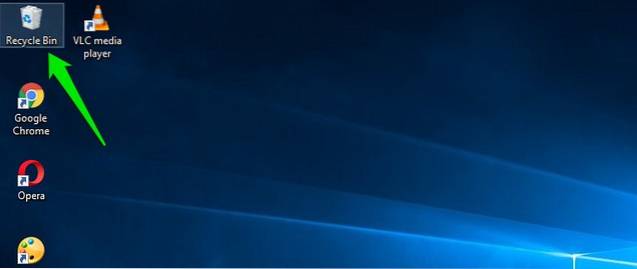
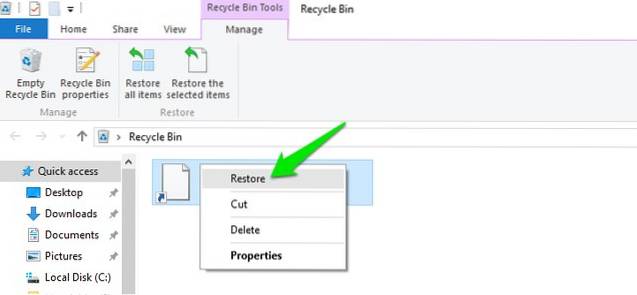
Verificați copiile de rezervă: Dacă utilizați caracteristica de backup încorporată Windows sau un instrument de backup terță parte, verificați unitatea de backup externă și vedeți dacă ați putea găsi fișierul dvs. important acolo.
Verificați stocarea în cloud: Dacă fișierul dvs. important a fost stocat într-un folder de stocare în cloud, cum ar fi OneDrive sau Google Drive, atunci există șanse mari să fie disponibil în coșul de gunoi. Accesați doar serviciul de stocare în cloud și vedeți dacă fișierul dvs. important este disponibil în folderul „Coș de gunoi”. Majoritatea serviciilor de stocare în cloud păstrează fișierele șterse în siguranță până la 60 de zile, deci acționați rapid.
Căutați-l: Există șansa să fi pierdut fișierul sau alt utilizator de pe computer să-l fi mutat în altă parte. În acest caz, introduceți numele exact al fișierului dvs. în „Bara de căutare” și Windows 10 vă va afișa.
Recuperați fișierul șters
Bine, așa că se pare că ați șters fișierul cu siguranță și nu există nicio copie de rezervă pentru recuperare. Ei bine, atunci să începem să vă recuperăm datele prețioase folosind un instrument de recuperare a datelor. În acest scop, Recuva este un instrument perfect, simplu și foarte puternic. Are atât o versiune gratuită, cât și o versiune cu plată, dar versiunea cu plată oferă doar suport pentru hard disk virtual, actualizări automate și asistență premium pentru clienți. Nu există restricții cu privire la caracteristicile versiunii gratuite, deci este înțelept să folosiți versiunea gratuită și să recuperați datele (cu excepția cazului în care trebuie să recuperați datele de pe un hard disk virtual).
Recuva poate fi utilizat în două moduri de recuperare a datelor, într-un mod mai rapid și într-un mod mai sigur.
Lucruri de reținut înainte de recuperarea datelor
Mai jos sunt câteva lucruri pe care ar trebui să le rețineți în timp ce recuperați datele:
- Puteți recupera doar date de pe un hard disk magnetic, SSD-urile șterg complet datele și un software de recuperare nu va funcționa pe ele.
- Încercați să nu adăugați mai multe date pe hard disk pentru a vă asigura că fișierul important nu este suprascris.
- Software-ul de recuperare poate, de asemenea, să recupereze fișiere suprascrise, deci există încă șanse să puteți recupera unele părți ale fișierului.
Metoda # 1: Metoda mai sigură pentru fișierele foarte importante
Dacă fișierul pe care doriți să îl recuperați este extrem de important și nu doriți să riscați, atunci vă rugăm să opriți computerul chiar acum și să citiți această postare de pe alt dispozitiv. Cu cât utilizați mai mult computerul, cu atât mai multe date sunt scrise pe hard disk. Chiar și în timp ce navigați, adăugați date pe hard disk, cum ar fi memoria cache locală, fișiere temporare și descărcări etc. Datele sunt scrise aleator, deci chiar dacă o singură porțiune din fișierul dvs. este suprascrisă, poate deteriora fișierul.
Va fi riscant dacă descărcați Recuva direct pe hard disk-ul care conține fișierul dvs. important, acesta poate suprascrie datele fișierelor. Aici puteți descărca versiunea portabilă Recuva pe o unitate externă și o puteți folosi pentru a recupera datele. Descărcați versiunea Recuva Portable pe alt PC și mutați-o pe unitatea externă, ca o unitate flash USB (va trebui să o extrageți mai întâi).
Acum conectați unitatea externă la computerul care conține fișierul dvs. important și lansați versiunea portabilă Recuva de pe unitatea externă. Expertul Recuva se va lansa, vă va ghida prin întreaga procedură de recuperare și va facilita recuperarea datelor, faceți clic pe următorul aici pentru a începe procesul.
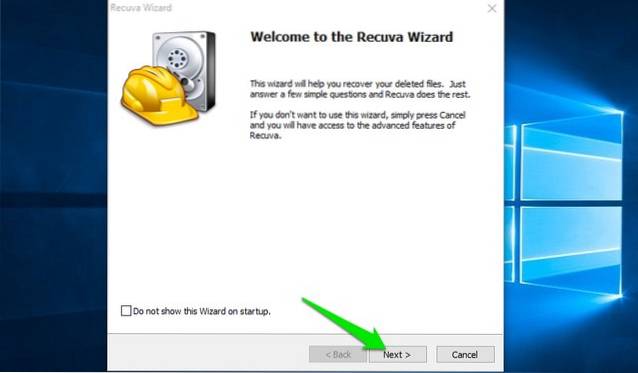
Pe prima pagină, va trebui să selectați tipul de fișier. Pentru a face instrumentul mai ușor și mai rapid să vă găsească fișierul, cel mai bine este să selectați categoria de tip de fișier la care aparține fișierul. În caz contrar, puteți selecta „Toate fișierele” aici pentru a căuta toate fișierele (bun și pentru mai multe tipuri de fișiere șterse).
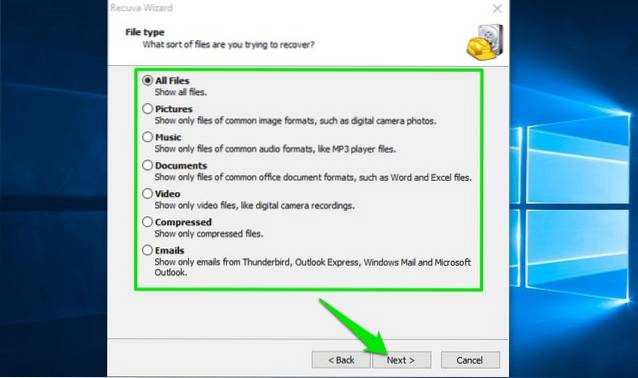
Odată selectat tipul de fișier, vi se va solicita să alegeți locația exactă de unde ați șters fișierul. Puteți alege coșul de reciclare, documente, unități și chiar unități externe. Dacă nu sunteți sigur cu privire la locația exactă, selectați „Nu sunt sigur” și faceți clic pe „Următorul”.
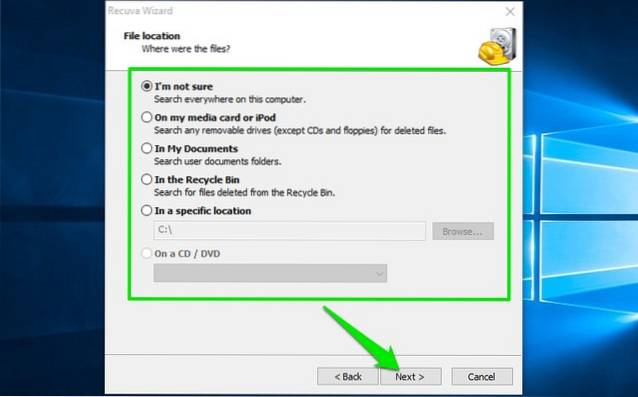
În pagina următoare, veți vedea o opțiune pentru „Activare scanare profundă” și porniți scanarea. Este recomandat să utilizați „Scanare profundă” numai în cazul în care scanarea rapidă nu poate recupera fișierul șters. Scanarea profundă durează mult timp (chiar ore), deci este mai bine să încercați mai întâi scanarea rapidă. Fără a activa scanarea profundă, faceți clic pe „Start” și Recuva va începe scanarea.
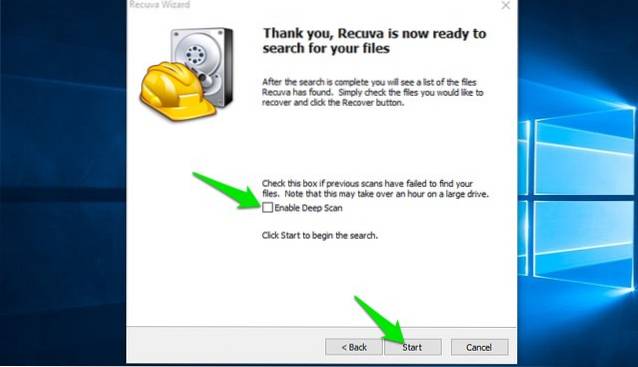
Va dura doar câteva secunde pentru finalizarea unei scanări rapide și veți vedea toate fișierele recuperate în interfața Recuva. Ar trebui să vedeți un cerc lângă fiecare fișier recuperat care să indice dacă ar putea fi recuperate sau nu.
Cercul verde: Înseamnă că fișierul este complet recuperabil și nu se suprascrie date.
Cerc portocaliu: Înseamnă că unele dintre date sunt suprascrise, dar fișierul poate fi în continuare recuperat și poate funcționa bine.
Cercul roșu: Înseamnă că majoritatea datelor au fost suprascrise și este foarte puțin probabil să puteți recupera fișierul sau să îl utilizați.
Puteți bifa caseta de selectare de lângă fișierele pe care doriți să le recuperați și faceți clic pe butonul „Recuperare” de mai jos pentru a încerca să le recuperați. Dacă doriți mai multe opțiuni, puteți face clic și pe butonul „Comutare la modul avansat”.
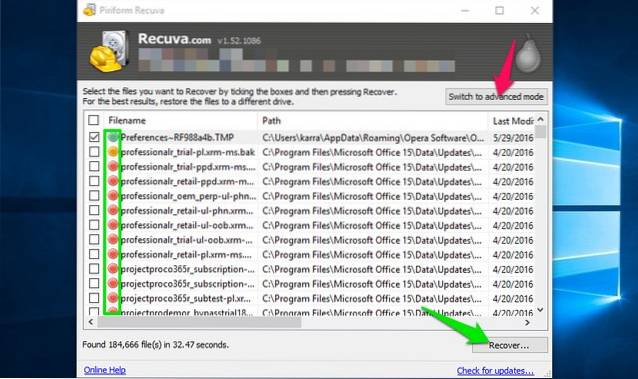
În modul avansat puteți căuta fișierul cu numele și, de asemenea, puteți resca diferitele locații cu control complet. De asemenea, puteți modifica setările de bază făcând clic pe „Opțiuni” din colțul din dreapta sus.
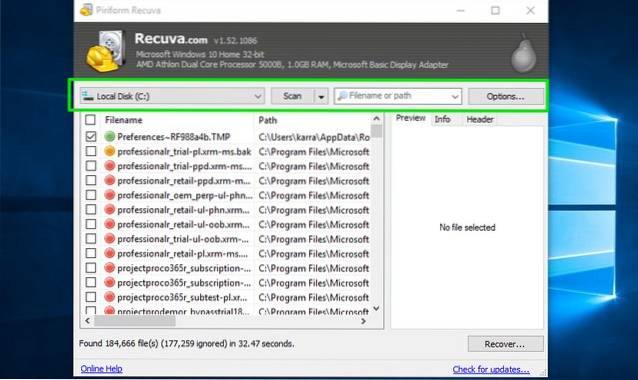
Dacă scanarea rapidă nu afișează fișierul șters, repetați procesul din nou și selectați „Activați scanarea profundă” de data aceasta. Va dura mult timp, dar va apărea cu siguranță fișierul de ștergere (chiar dacă nu îl poate recupera).
Metoda # 2: Metodă mai rapidă, dar poate suprascrie datele dvs. importante
Dacă nu aveți chef să parcurgeți procesul lung menționat în prima metodă, atunci puteți descărca direct Recuva și puteți începe procesul de recuperare. În acest proces, veți naviga pe web, descărcați Recuva și apoi îl veți instala. Dacă datele din oricare dintre acești pași suprascriu fișierul important, acesta îl poate corupe. Cu toate acestea, șansele sunt foarte mici și, dacă ați șters recent fișierul, cel mai probabil nu va fi suprascris de date. Am reușit chiar să recuperez date vechi de 2 ani, deci există șanse mari să nu aveți nicio problemă (dar riscul există). Doar descărcați fișierul de configurare Regular Recuva și instalați-l. Lansați fișierul și restul pașilor sunt identici cu cei menționați în prima metodă.
Bacsis: Dacă nu puteți recupera fișierul cu metodele de mai sus, atunci puteți primi și ajutor de la un serviciu profesional de recuperare a datelor, cum ar fi DriveSavers. Ar putea fi foarte scumpe, dar în majoritatea cazurilor pot recupera chiar și un fișier complet suprascris.
VEZI ȘI: Cum să recuperezi fișierele șterse pe Android
Concluzie
Deocamdată, este posibil ca Recuva să vă fi salvat datele și să vă permită să utilizați din nou fișierul. Recuperarea datelor se bazează pe noroc, dacă oricare dintre noile date suprascrie fișierul dvs., acesta poate deveni corupt. Deci, cel mai bine este să aveți întotdeauna o copie de rezervă a tuturor fișierelor dvs. importante, astfel încât să nu trebuie să depindeți niciodată de un instrument de recuperare. Puteți utiliza soluția de backup încorporată Windows sau puteți încerca o mulțime de soluții de backup terță parte pentru a vă proteja datele importante.
Ați putut recupera datele importante folosind Recuva? Împărtășește-ne povestea cu noi în comentariile de mai jos.
 Gadgetshowto
Gadgetshowto



