Windows, ca orice alt sistem de operare, este predispus la erori și, uneori, este puțin din partea abundentă. Pe măsură ce sistemul de operare sa maturizat de-a lungul anilor, numărul de erori frecvente s-a redus, dar, din păcate, unele noi au început să apară. O eroare foarte specifică pe care o vedem în Windows 10 și care a fost inițiată cu Windows 8 și 8.1 este eroarea de utilizare a discului de 100%. În mod efectiv, ceea ce face acest lucru este să vă scalați utilizarea la maximum a discului, rezultând că totul încetinește până la accesarea cu crawlere și un utilizator final foarte frustrat. Din fericire, există o soluție pentru asta și, în această postare, vom discuta despre modul în care puteți remedia eroarea de utilizare a discului de 100% pe Windows 10 și mai jos.
Notă: În scopul acestui articol, vom discuta în mod specific despre Windows 10, deși soluțiile se pot aplica și versiunilor anterioare de Windows.
Ce cauzează eroarea de utilizare a discului de 100%
Deși pot exista o varietate de motive în spatele acesteia, în general, această eroare este cauzată de unele servicii Windows, cum ar fi Superfetch, Prefetch, BITS și Windows Search. Deși acești factori sunt suspecții obișnuiți, ei nu sunt singurii; pot exista o varietate de altele, inclusiv programe malware, Flash și chiar un hard disk foarte vechi și lent.
Determinarea dacă aveți 100% eroare de utilizare a discului
Determinarea faptului că vă confruntați cu această eroare este ușoară, dar importantă, deoarece nu doriți să faceți schimbări pe computer pentru nimic.
Deși încetineala mașinii dvs. va fi un indicator destul de bun (împreună cu o lumină constantă pe hard disk), puteți verifica problema trăgând în sus Gestionar de sarcini în Windows 10 (doar apăsați Start și începeți să tastați Task Manager sau apăsați CTRL + Shift + Esc). În Fila Procese, coloana Disc va afișa 100% dacă există eroarea; dacă nu, veți vedea ceva similar cu captura de ecran de mai jos.
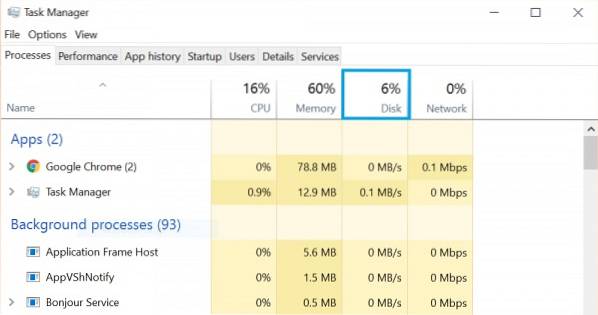
Remedierea erorii de utilizare a discului de 100%
Presupunând că aparatul dvs. suferă de această problemă, iată cum îl puteți remedia:
1. Efectuați o scanare antivirus a computerului dvs. Windows 10
Acest lucru ar putea părea un sfat general, de bun simț, totuși este crucial să efectuați această acțiune ca primul remediu în acest caz. De multe ori a infecția cu malware poate fi vinovatul și puteți face orice altceva doriți, nu va rezolva problema. Mai bine să fii sigur în prealabil în acest caz. Puteți utiliza orice software antivirus bun în acest scop.
2. Dezactivați serviciul Windows 10 Superfetch
Superfetch este unul dintre acele servicii Windows care vor avea întotdeauna potențialul de a oferi o experiență de utilizare dulce-amăruie. Premisa din spatele Superfetch este că Windows va învăța din obiceiurile dvs. de utilizare și va „ghici” ce aplicații / servicii sunteți cel mai probabil să utilizați în continuare. Pe baza acestei predicții, sistemul de operare va memora în cache aceste aplicații și programe pe RAM, astfel încât acestea să se încarce mai repede. Acum, teoretic, acesta este un concept fantastic, dar dacă nu sunteți un robot programat să urmeze o anumită rutină, predicțiile lui Superfetch vor fi ratate din când în când. Și pentru că serviciul este ocupat cu extragerea tuturor acelor fișiere și date prevăzute de pe hard disk, veți primi eroarea de utilizare a discului 100%.
Dezactivarea Superfetch este la fel ca dezactivarea oricărui alt serviciu Windows. În căutarea Windows 10, tastați Servicii și deschideți dialogul Servicii. Aici găsiți Serviciu Superfetch, și Click dreapta a ajunge la Proprietăți. Aici, Stop serviciul și în Tipul de pornire, asigurați-vă că scrie Dezactivat. Apăsați OK și reporniți computerul Windows 10 pentru o măsură bună.
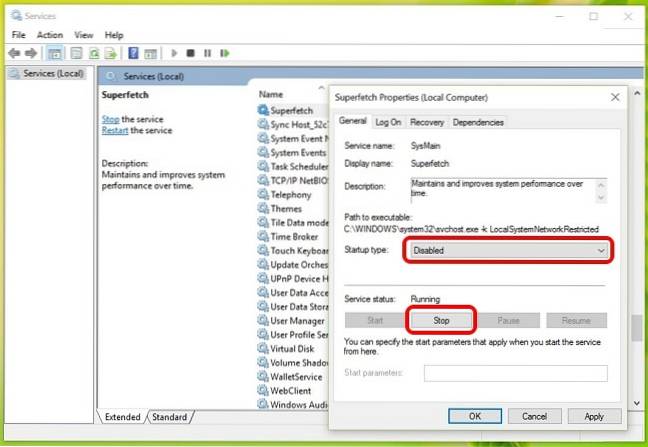
3. Dezactivați serviciul de transfer inteligent în fundal (BITS)
BITS este încă un alt serviciu Windows 10 care ar trebui să fie util, dar care se poate dovedi a fi exact opusul. Ideea din spatele BITS este că atunci când computerul stă inactiv, lățimea de bandă poate fi utilizată pentru Windows Update, Windows Defender și altele asemenea. Deși funcționează de obicei bine pe mașinile mai noi, hardware-ul mai vechi poate suferi, în timp ce BITS încearcă să descifreze atunci când computerul este de fapt inactiv.
Dezactivarea BITS va fi la fel ca și dezactivarea serviciului Superfetch, cu excepția faptului că, în acest caz, dvs. nu va dezactiva complet pornirea; în schimb, veți opta pentru Manual.
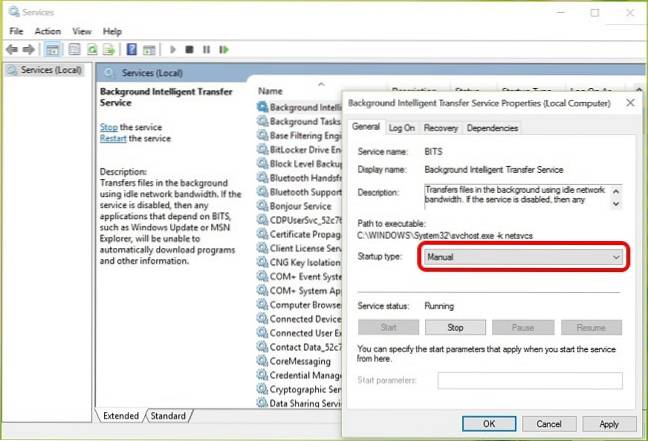
4. Dezactivați Căutarea Windows
Aceasta este una dintre acele „soluții” pe care le-aș face în general nu recomand dacă nu este absolut necesar. De ceva vreme, Windows are o funcție de căutare foarte robustă, care indexează tot ceea ce este pe mașina dvs., facilitând găsirea fișierelor și a tuturor celorlalte conținuturi. În timp ce funcția este excelentă, o eroare destul de persistentă a fost „bucla de căutare”, în care un sistem care rulează Windows va re-indexa la nesfârșit fișierele și folderele de mai multe ori. O modalitate rapidă de a identifica dacă aceasta este cauza utilizării 100% a discului este CPU foarte scăzut și Memorie utilizare în Managerul de activități împreună cu utilizarea discului 100%.
Burghiul este din nou la fel aici: găsiți Căutare Windows în Servicii, Click dreapta pentru Proprietăți și Stop serviciul în timp ce dezactivarea pornirea. Dacă acesta a fost vinovatul, veți vedea un impact imediat.
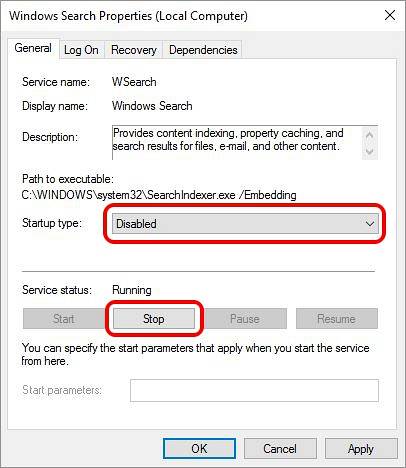
5. Dezactivați Windows 10 Prefetch
Windows 10 include, de asemenea, o caracteristică elegantă pentru a completa Superfetch: Prefetch. În timp ce Superfetch păstrează datele în memorie RAM pe baza ghicirii inteligente, Prefetch funcționează atunci când lansați aceste aplicații. În esență, Prefetch înregistrează informații despre fișierele utilizate de o anumită aplicație, apoi trage acele fișiere în RAM pentru a îmbunătăți timpul de încărcare a aplicației.
Deoarece este din nou o ghicire inteligentă de către sistemul de operare aici, există o probabilitate ca Prefetcherul să rateze. Și da. Și atunci când o face, dezactivarea rămâne alegerea ta logică. Cu toate acestea, Prefetch nu este serviciul dvs. Windows standard și modificarea acestuia a necesitat modificarea registrului Windows, motiv pentru care recomandăm acest lucru soluție de ultimă instanță numai.
Pentru a deschide Editorul de registry, tastați regedit în Bara de căutare Windows 10 și apăsați Enter. În arborele de dosare, navigați la următoarea locație
HKEY_LOCAL_MACHINE \ SYSTEM \ CurrentControlSet \ Control \ Session Manager \ Memory Management \ PrefetchParameters
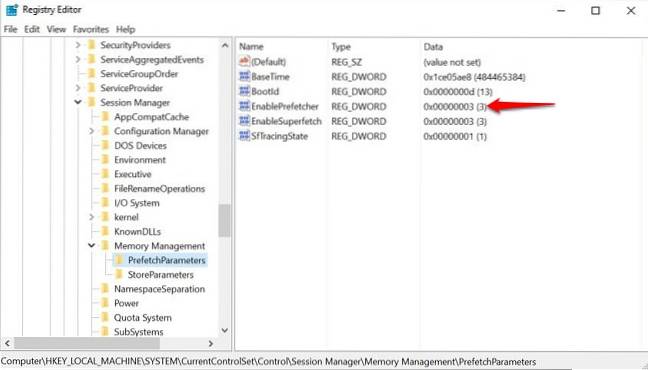
În panoul din dreapta, veți vedea o intrare pentru EnablePrefetcher. Faceți dublu clic pe el și schimbați DWORD valoare din 3 (implicit) la 0 pentru a dezactiva complet serviciul. Puteți, de asemenea, să introduceți 1 ca valoare DWORD, care va menține Prefetcher parțial activat, dar dezactivat pentru fișierele de încărcare.
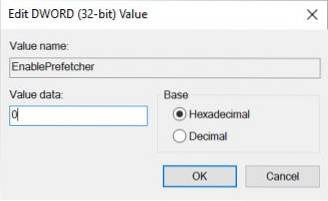
Rețineți că va trebui să reporniți computerul pentru ca toate aceste modificări să aibă efect.
6. Rulați CheckDisk
CheckDisk este unul dintre cele mai vechi instrumente de linie de comandă la dispoziția utilizatorilor Windows și unul care este de obicei util. Acest lucru vă va fi util dacă există o problemă cu unitatea de disc fizică, arborele de dosare sau orice altceva de această natură cu instalarea Windows. Cea mai bună abordare în ceea ce privește rularea CheckDisk este să o faci atunci când sistemul repornește, deci va trebui să programezi efectiv acest lucru. Din fericire, este destul de ușor.
Lansați un prompt de comandă ridicat (tip cmd în bara de căutare Windows 10, faceți clic dreapta și selectați "Rulat ca administrator") și rulați următoarea comandă:
chkdsk / f '/ r C:
Unde C: va fi înlocuit după orice literă de unitate ați atribuit instalării Windows. Veți vedea un mesaj în linia de comandă care vă va cere să confirmați dacă doriți rulați CheckDisk la următoarea repornire a sistemului. Recunoașteți cu un Da, și reporniți computerul. CheckDisk ar putea dura ceva timp până la finalizare, dar poate fi foarte util nu doar pentru eroarea de utilizare a discului 100%, ci și pentru alte probleme.
7. Dezactivați sfaturile Windows
Acesta nu a avut sens pentru noi, dar o mulțime de oameni au raportat că acest lucru a făcut trucul pentru ei. Windows 10 oferă sfaturi despre sistemul de operare din când în când, iar dezactivarea acestora pare să fi contribuit la atenuarea erorii de utilizare a discului de 100% pentru o varietate de oameni. Remarcăm acest lucru aici, deoarece nu veți pierde mult în dezactivarea acestor sfaturi și este destul de ușor de făcut. Mergi doar la Setări, apoi la Sistem și apoi Notificare și acțiuni. Dezactivați „Arată-mi sfaturi despre Windows”În această listă și voila!
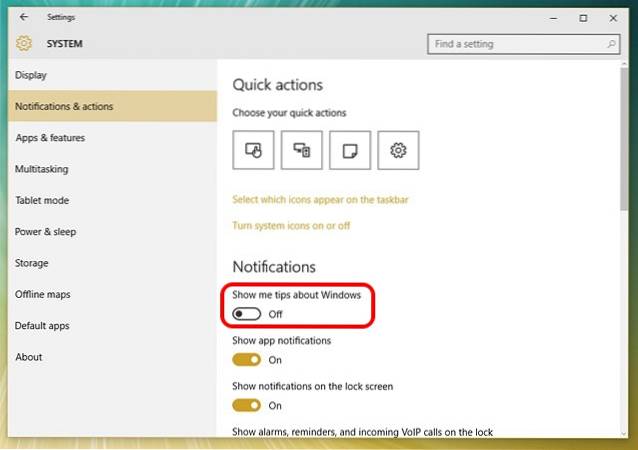
VEZI ȘI: Cum se remediază utilizarea ridicată a procesorului / memoriei în Windows 10
Când toate celelalte eșuează ... și altfel, de asemenea
Deși acest lucru încheie lista noastră de sugestii pentru remedierea erorii de utilizare a discului 100%, mai există un lucru pe care l-am recomanda dacă aveți sau nu această eroare: faceți upgrade la un SSD. Ei sunt viitorul și pentru un motiv; hard disk-urile tradiționale pur și simplu nu pot concura cu performanțele unui SSD. Sunt răi rapid, sunt mult mai fiabili, este mult mai puțin probabil să vă confruntați cu eroarea de utilizare a discului cu un SSD și vă vor face întreaga experiență de calcul mult mai plăcută. Investiți într-un SSD și veți găsi că merită fiecare ban pe care l-ați cheltuit.
Ei bine, asta este tot din partea noastră și sperăm că modalitățile menționate mai sus v-au ajutat să remediați eroarea de utilizare a discului de 100% pe computerul dvs. Windows. Spuneți-ne dacă aveți îndoieli în secțiunea de comentarii de mai jos.
 Gadgetshowto
Gadgetshowto



