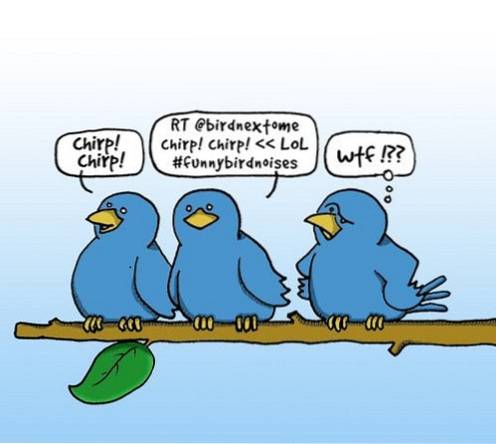Unii oameni sunt buni în gestionarea spațiului de pe desktop și păstrarea acestuia într-adevăr îngrijită și ordonată. Ei bine, nu sunt unul dintre ei, iar desktopul Mac-ului meu este aglomerat de foldere și fișiere. Îmi iubesc haosul și nu îmi voi schimba obiceiurile în viitorul previzibil. Cu toate acestea, trebuie să-mi ascund fișierele desktop în anumite ocazii. De exemplu, dacă trebuie să atașez capturi de ecran în oricare dintre articolele mele sau când trebuie să fac o prezentare la locul de muncă, aș prefera să le arăt oamenilor un desktop mai curat, deoarece le este mai ușor să se concentreze asupra lucrurilor corecte. Indiferent dacă vă luptați să vă păstrați desktopul curat sau să vă dezvoltați în haosul ca mine, veți întâlni momente în care trebuie să ascundeți rapid acel dezordine. Pentru acele momente rapide, Iată cum să ascundeți rapid pictogramele desktop în macOS:
Notă: Am încercat următoarele metode pe MacBook Pro 2017 care rulează pe macOS Mojave și pe alte Mac-uri care rulează pe macOS Sierra și macOS High Sierra, deci acestea ar trebui să funcționeze și pe Mac-ul tău.
Ascundeți pictogramele desktop în macOS folosind Terminal
Terminalul este ca o comoară. Puteți face minuni pe Mac-ul dvs. cu comenzile potrivite, deci nu este de mirare că puteți utiliza Terminalul pentru a ascunde pictogramele desktopului pe un Mac. Poți doar lansați Terminalul căutându-l în Spotlight și rulați următoarea comandă:
implicit scrie com.apple.finder CreateDesktop false
![]()
După ce ați făcut acest lucru, utilizați următoarea comandă din terminal pentru a reporni Finder:
killall Finder
![]()
Rețineți că „F” din „Finder” ar trebui să fie capital, altfel terminalul vă va spune pur și simplu că nu a găsit procese de potrivire.
După ce faceți acest lucru, toate pictogramele de pe desktop vor fi ascunse. Pentru a afișa pictogramele mai târziu, puteți utiliza pur și simplu următoarea comandă:
implicit scrie com.apple.finder CreateDesktop true
și apoi reporniți Finder cu următoarea comandă:
killall Finder
Utilizați aplicații terțe pentru a ascunde pictogramele desktop pe Mac
În timp ce utilizați Terminalul pentru a ascunde pictogramele desktopului pe un Mac nu este o sarcină dificilă, dacă trebuie să ascundeți / dezvăluiți pictogramele desktopului în macOS în mod regulat, utilizarea Terminalului ar putea să nu fie cea mai eficientă metodă pentru dvs. Într-un astfel de caz, puteți utiliza o aplicație terță parte care vă va permite să ascundeți pictogramele desktopului sau să le afișați cu doar un clic. Recomand HiddenMe (gratuit) pentru asta.
![]()
După ce ați descărcat aplicația din App Store și ați lansat-o, nu trebuie decât să faceți acest lucru faceți clic pe pictograma barei de meniu pentru HiddenMe, apoi faceți clic pe „Ascundeți pictogramele desktop.„Gata, icoanele desktopului vor fi acum ascunse.
![]()
Pentru a afișa mai târziu pictogramele de pe desktop, puteți să faceți clic pe pictograma HiddenMe din bara de meniu și să faceți clic pe „Afișați pictogramele de pe desktop”.
De asemenea, puteți crea o comandă rapidă de la tastatură pentru a activa / dezactiva HiddenMe și pentru a vă asigura că desktopul dvs. arată curat doar prin apăsarea unei simple taste, indiferent în ce aplicație vă aflați. Asigurați-vă că nu utilizați o comandă rapidă care este deja utilizată de MacOS , sau o altă aplicație sau comanda rapidă ar putea să nu funcționeze corect. Puteți crea o comandă rapidă făcând clic pe Pictograma HiddenMe din bara de meniu, merge la 'Preferințe,„și folosind„Comandă rapidă' opțiune.
![]()
Bonus: utilizați stive de desktop în macOS Mojave
Dacă singurul motiv pentru care doriți să ascundeți pictogramele desktop este să vă faceți desktopul să pară curat și curat pentru capturi de ecran și prezentări (ca mine), există o opțiune mai ușoară și mai bună pe care o puteți utiliza.
Cu macOS Mojave, Apple a adus o nouă caracteristică „Desktop Stacks” în Finder, care asigură automat că desktopul dvs. arată curat și curat, combinând fișiere de același tip împreună.
Pentru a activa Desktop Stacks, tot ce trebuie să faceți este lansați Finder, faceți clic pe „View” și apoi faceți clic pe „Use Stacks” si asta e.
![]()
Alternativ, puteți utiliza doar comanda rapidă de la tastatură „control + comandă + O” pentru a activa Desktop Stacks pe Mac.
Notă: După cum am menționat mai devreme, Desktop Stacks este disponibil numai în macOS Mojave. Dacă utilizați o versiune mai veche de macOS, va trebui să utilizați Terminalul sau o aplicație precum HiddenMe pentru a vă face desktopul să pară curat.
VEZI ȘI: Cum se adaugă spații pentru a organiza aplicații în Dock pe Mac
Ascundeți pictogramele desktop pe Mac pentru a da un aspect mai curat
Folosind oricare dintre metodele de mai sus, vă puteți asigura că nimeni nu este capabil să vă prindă nepăsător și să vă facă să vă rușinați de obiceiurile dvs. de curățenie digitală. Acum, vă puteți aglomera desktopul în funcție de dorința inimii și, când va veni momentul, îl puteți curăța cu câteva apăsări de tastă. Așadar, încercați aceste metode și spuneți-ne părerile dvs. în secțiunea de comentarii de mai jos.
 Gadgetshowto
Gadgetshowto