Dacă ați pierdut discul de instalare Windows sau producătorul computerului nu a furnizat discul (majoritatea nu îl oferă acum), atunci aveți în continuare o alternativă. Puteți crea doar o unitate USB Windows bootabilă pentru a instala Windows 7, 8 sau 10 conectând acea unitate USB. Este de fapt destul de ușor și de făcut gratuit, tot ce aveți nevoie este o unitate USB, o imagine ISO Windows și un software dedicat.
Cu toate acestea, procesul și instrumentele sunt de fapt diferite pentru instalarea fiecărei versiuni de Windows. Sursa pentru a obține fișierul ISO Windows este diferită și instrumentul necesar pentru a crea o unitate USB bootabilă este, de asemenea, diferit (sau cel puțin procesul este). Deci, este important să știți ce instrumente aveți nevoie și cum să creați o unitate USB Windows bootabilă pentru versiunea dvs. Windows particulară (7,8 sau 10).
În acest tutorial, vă vom arăta cum să obțineți imaginea ISO Windows 7, 8 și 10 (Legal și gratuit) și creați o unitate USB bootabilă din ea pentru a instala Windows pe orice computer (dacă este acceptat).
Creați o unitate USB Windows 7 bootabilă
Windows 7 este cel mai utilizat Windows al Microsoft în acest moment, deci este destul de evident că mulți oameni doresc să știe cum să creeze o unitate USB bootabilă a acestuia. Deși, Windows 7 este cea mai utilizată versiune de Windows în acest moment, însă accentul Microsoft este încă pe Windows 8 și 10, deoarece reprezintă viitorul Windows. Deci, Microsoft nu oferă niciun instrument de creare USB ușor de descărcat sau de pornire.
Cu toate acestea, vă va permite în continuare să descărcați fișierul ISO separat, dar numai dacă dețineți deja cheia de produs Windows 7, nu pentru testare. Deci, obținerea ISO Windows 7 nu este o problemă dacă sunteți deja proprietar și doriți doar ISO pentru viitoarele instalări. În caz contrar, va trebui să instalați Windows 7 folosind un disc DVD, pe care îl puteți împrumuta de la prietenul dvs. dacă au unul.
Nu există o cale oficială (legală), cu excepția acestor două, de a obține o imagine ISO Windows 7. Puteți descărca ISO Windows 7 de pe site-ul de descărcare al software-ului Microsoft oferind o cheie de produs validă.
Microsoft oferă, de asemenea, un instrument separat pentru a crea o unitate USB bootabilă Windows 7, pe care o puteți descărca de pe CodePlex.
Utilizarea instrumentului de descărcare USB Windows
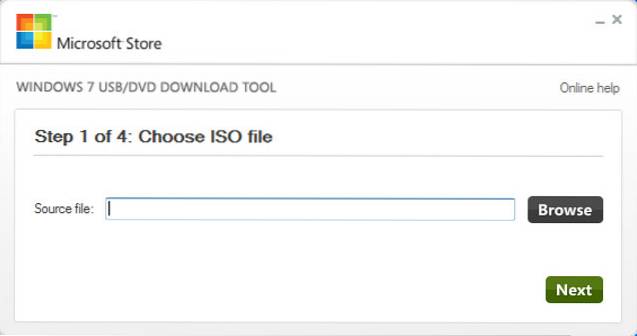
Acum, că aveți atât Windows 7 ISO, cât și Windows USB Download Tool, este timpul să creați o unitate Windows 7 USb bootabilă. Instrumentul pe care îl folosim nu oferă prea multe opțiuni de personalizare sau procesare extrem de rapidă, dar este foarte ușor de utilizat. Oricine poate folosi cu ușurință acest instrument și poate crea o unitate USB Windows 7 bootabilă. Dacă sunteți un pic priceput în domeniul tehnologiei și doriți mai mult control, am analizat și un instrument de mai jos care oferă totul.
Atașați unitatea USB la computer și asigurați-vă că are cel puțin 4 GB spațiu de stocare pe ea. De asemenea, nu ar trebui să existe date importante pe USB, deoarece orice alte date de pe USB vor fi șterse în acest proces. Acum, pur și simplu lansați instrumentul de descărcare USB Windows și, în interfață, faceți clic pe „Răsfoire”. Aici, selectați ISO Windows 7 pe care l-ați descărcat și faceți clic pe „Deschidere”.
Acum, tot ce trebuie să faceți este să mergeți la pagina următoare și să selectați unitatea USB pe care ați atașat-o. După aceea, pur și simplu începeți procesul și veți avea unitatea USB de pornire Windows 7 când procesul se termină.
Utilizați Rufus pentru a crea o unitate USB Windows 7 bootabilă
Rufus este un alt instrument excelent pentru crearea unui USB bootabil, dar este puțin complex, perfect pentru utilizatorii avansați care au nevoie de mai mult control. Pentru utilizarea acestui instrument, cerințele sunt aceleași. Veți avea nevoie de un fișier ISO Windows 7 și o unitate USB cu cel puțin 4 GB spațiu și fără date importante pe acesta.
Descărcați Rufus și lansați-l. Nu vă confundați cu toate opțiunile, acestea se vor umple automat în funcție de fișierele furnizate și unitatea USB. Asigurați-vă că dispozitivul USB este atașat și faceți clic pe pictograma „Unitate” sub titlul „Opțiuni format”. Acum selectați fișierul ISO Windows 7 și faceți clic pe „Deschidere”.
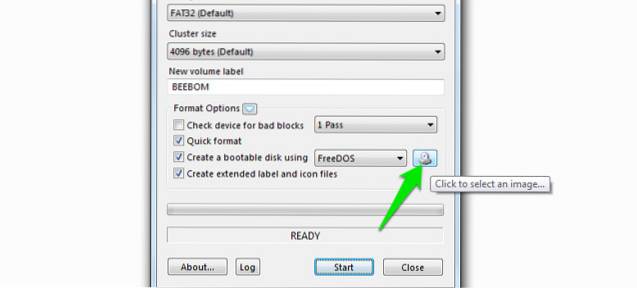
Dacă ambele unități USB sunt atașate și fișierul ISO este furnizat, toate opțiunile ar trebui să fie completate automat în funcție de cerință.
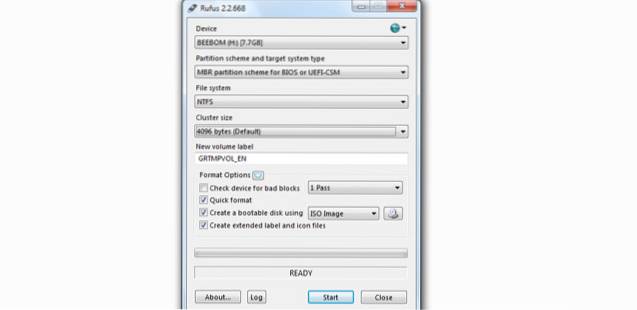
Nu este nevoie să atingi nimic decât dacă știi ce faci. Cu toate acestea, s-ar putea să doriți să schimbați „Sistem de fișiere” la „FAT32” dacă PC-ul dvs. este bios UEFI. Acum, asigurați-vă că ultimele trei opțiuni sunt bifate sub titlul „Opțiuni de format” și faceți clic pe „Start”. După aceea, confirmați promptul și procesul va începe. Va dura câteva minute pentru a finaliza procesul, dar va fi mai rapid decât instrumentul de mai sus.
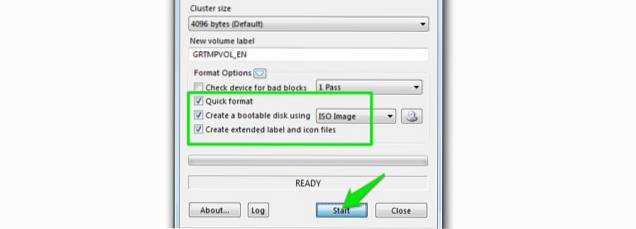
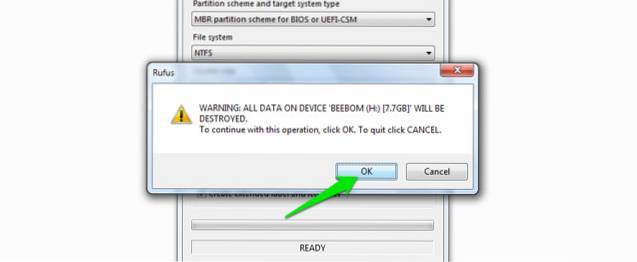
2. Creați o unitate USB bootabilă Windows 8 și Windows 10
Windows 8 și Windows 10 sunt acceptate de Microsoft, deci oferă un instrument de creare a mediilor pentru ambele Windows. Acest instrument poate descărca atât Windows și, de asemenea, poate crea o unitate USB bootabilă în același proces. Nu va trebui să furnizați nicio cheie de produs și puteți utiliza aceste Windows în scopuri de testare.
Procesul este exact același atât pentru Windows 8, cât și pentru Windows 10, singura diferență este legătura de descărcare a instrumentului de creare media. Deci, vom revizui doar procesul de descărcare și de creare a unei unități USB de pornire Windows 10, puteți urma aceiași pași pentru Windows 8.
Dacă aveți deja o imagine ISO a Windows 10 sau 8 din orice altă sursă, folosiți instrumentele menționate pentru Windows 7 pentru a crea o unitate USB Windows bootabilă. În caz contrar, urmați pașii de mai jos.
Crearea unității USB bootabile Windows 10
Descărcați instrumentul de creare media Windows 10 de pe site-ul oficial Microsoft și lansați programul. Acum, selectați opțiunea „Creați suporturi de instalare pentru alt computer” pe prima pagină și faceți clic pe „Următorul”.
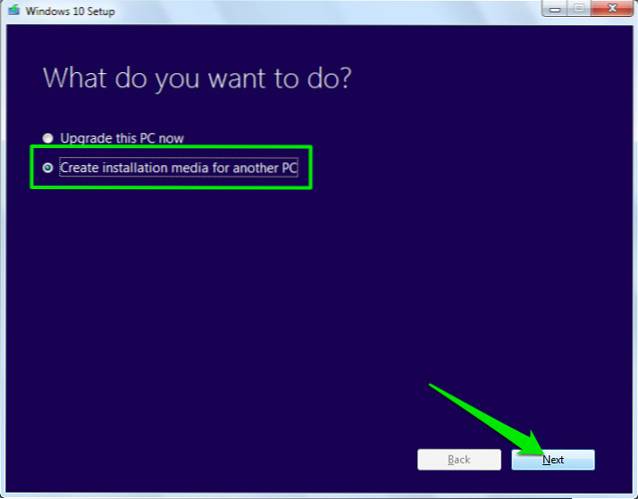
În pagina următoare, trebuie să selectați Limba pentru Windows, Ediția Windows și arhitectura (selectați 32 de biți sau 64 de biți în funcție de tipul computerului) și faceți clic pe „Următorul”.
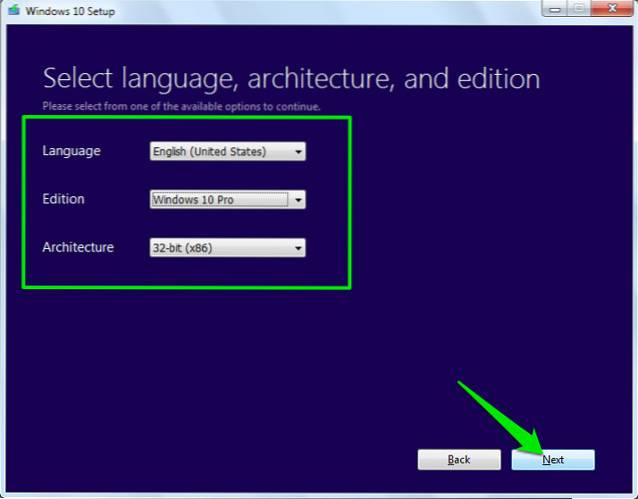
Selectați „unitate flash USB” pe această pagină și faceți din nou clic pe „Următorul”. În pagina următoare, confirmați unitatea USB pe care ați atașat-o făcând clic pe „Următorul” și procesul va începe. Este un fișier de 3 GB, deci va dura ceva timp pentru a descărca și a crea o unitate USB Windows 10 bootabilă. Odată ce procesul se termină, puteți utiliza USB-ul pentru a instala Windows 10.

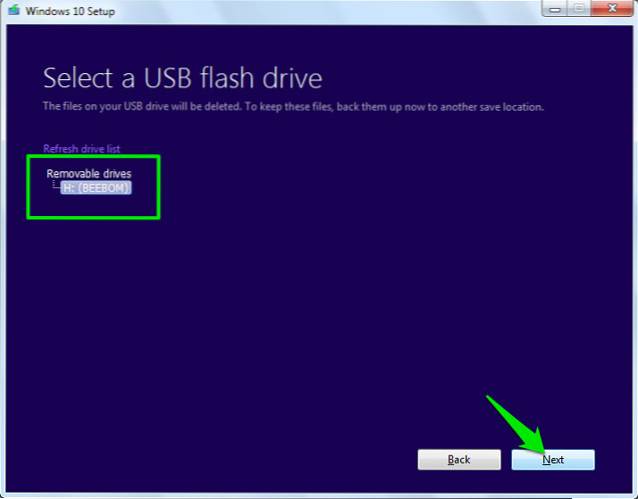
Pentru Windows 8, puteți descărca instrumentul de creare media de pe site-ul web Microsoft și urmați pașii de mai sus pentru a crea o unitate USB Windows 8 bootabilă.
VEZI ȘI: 9 setări Windows 10 pe care ar trebui să le modifici
Dacă aveți întrebări sau doriți să adăugați informații suplimentare, anunțați-ne în comentariile de mai jos.
 Gadgetshowto
Gadgetshowto


