Cu excepția cazului în care sunteți un perfecționist ale cărui fișiere sunt etichetate și organizate cu sârguință, este posibil să fiți nevoit să căutați un fișier cel puțin o dată în viață. Dacă sunteți un nou utilizator Linux, s-ar putea să vă întrebați cum să găsiți fișiere pe Linux. Vestea bună este că există mai multe modalități de ao face, ceea ce înseamnă că toată lumea poate alege metoda care le convine cel mai bine.
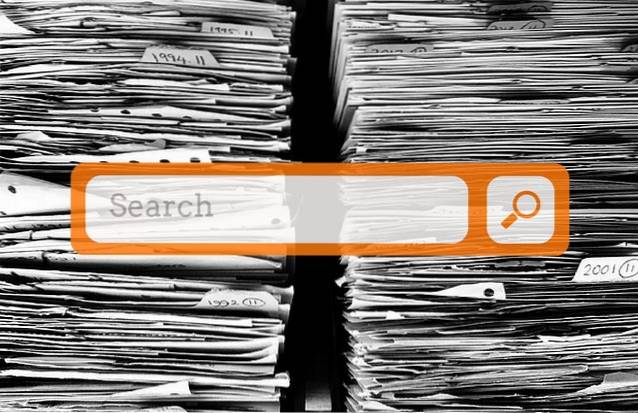
În general, există două tipuri de aplicații care vă ajută să găsiți fișiere și foldere pe Linux. Primele sunt cele care caută de fiecare dată sistemul de fișiere live. Al doilea tip sunt aplicații care construiesc un index de fișiere, apoi efectuează căutări pe index. În acest articol veți găsi un amestec echilibrat al ambelor și le puteți combina în funcție de nevoile dvs..
Cum să găsiți fișiere în terminal
Da, știu ... nu sunteți un fan al interfeței din linia de comandă. E grozav - continuă să citești și vei descoperi aplicații care îți plac mai mult. Cu toate acestea, nu credeți că puteți scăpa de comenzi. Majoritatea aplicațiilor din această listă sunt doar interfețe grafice pentru găsi și / sau localiza, deci le veți folosi în continuare, dar nu direct.
găsi
Să începem cu cea mai importantă comandă. Găsi este unul dintre utilitarele Linux esențiale. Se caută un șir în directoarele pe care le-ați setat conform parametrilor („comutatoare”) pe care le-ați inclus. Acest exemplu:
găsiți / acasă / nume de utilizator / Documente -nume „writ *” -tip f
înseamnă că efectuați o distincție între majuscule și minuscule (-iname) căutare fișiere (-tip f) din folderul Documente, iar numele fișierelor lor încep cu „writ”. După cum puteți vedea, găsi acceptă metacaractere și le puteți utiliza și pentru a găsi fișiere după extensia lor (de exemplu, „* .pdf” pentru a găsi toate fișierele PDF dintr-un folder).
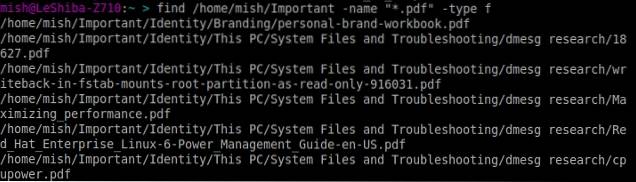
Puteți căuta fișiere goale cu -gol sau găsiți fișiere după dimensiune și timp de modificare. Găsi acceptă expresii regulate și, dacă doriți să căutați conținutul fișierului, îl puteți combina cu grep. Pentru a afla mai multe, verificați documentația oficială (sau pur și simplu introduceți barbat gaseste în terminal).
localiza
Localiza folosește o abordare diferită. Se bazează pe actualizatb utilitar care creează o bază de date a fișierelor dvs. și o actualizează periodic prin cron programare. Aceasta permite localiza știți ce fișiere sunt prezente în prezent pe sistemul dvs. de fișiere. De asemenea, puteți actualiza manual baza de date oricând doriți.
Localiza poate căuta fișiere după nume și puteți utiliza metacaractere și expresii regulate în interogarea dvs. De exemplu:
localizați -ei grub.cfg
va lista căile către toate fișierele (-e) existente numite „grub.cfg”. Opțiunea -i înseamnă „nedistribuitoare la majuscule”. Dacă nu știți numele complet al fișierului pe care îl căutați, introduceți doar o parte din acesta și localiza va afișa toate fișierele cu cuvântul în numele lor.
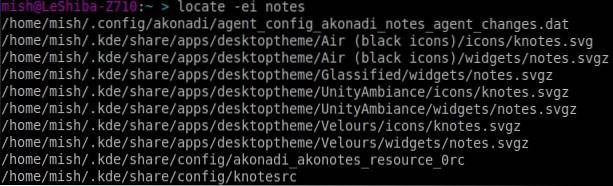
unde este
Această comandă are un scop foarte specific, deci probabil că nu o veți folosi în fiecare zi. Unde este vă arată locația sursei, binare și manuale de utilizare pentru o anumită aplicație. Aceasta înseamnă că nu veți fugi unde este când doriți să găsiți un fișier text aleatoriu. Cu toate acestea, îl veți folosi atunci când trebuie să verificați unde GIMP sau Firefox își păstrează configurația și fișierele executabile.

Poți fugi unde este fără nicio opțiune pentru a obține o listă a tuturor fișierelor sau pentru a adăuga comutatoare pentru funcțiile lor respective (-b pentru binare, -s pentru sursă și -m pentru manuale).
Cum se folosește un manager de fișiere pentru a găsi fișiere
Majoritatea administratorilor de fișiere pentru Linux pot filtra fișierele după nume sau pot efectua căutări de bază. Dacă nu aveți nevoie de parametri avansați, aceasta este o metodă rapidă care face treaba.
Nautilus
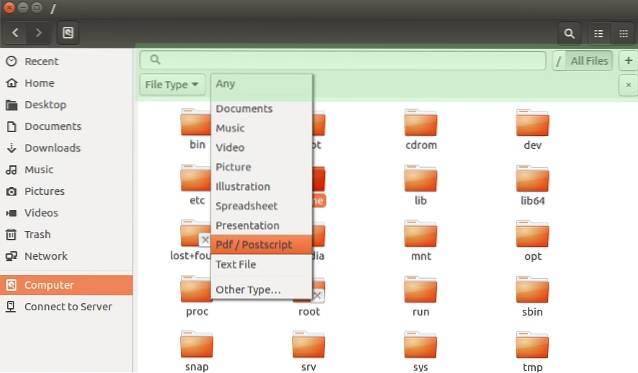
Accesați funcția de căutare (evidențiată în verde pe captura de ecran) apăsând Ctrl + F sau făcând clic pe pictograma lupă din bara de instrumente. Căutarea nu face distincția între majuscule și minuscule, deci nu trebuie să vă faceți griji cu privire la valorificarea interogărilor. Puteți filtra fișiere după tip și locație, deși aceasta din urmă este oarecum limitată în ceea ce privește ceea ce puteți regla.
Delfin
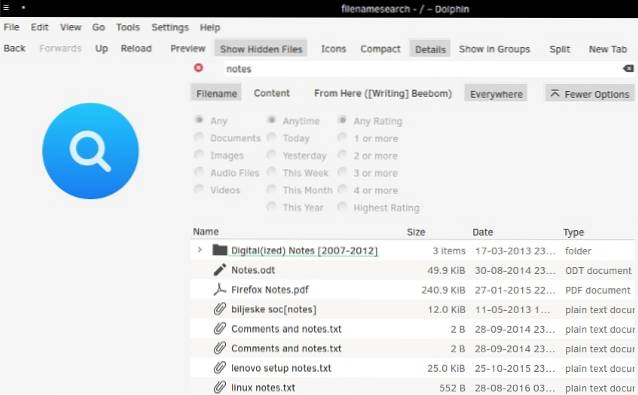
Căutarea Dolphin răspunde la aceeași comandă rapidă de la tastatură (Ctrl + F) sau o puteți deschide din meniul Editare. Vă permite să filtrați fișierele după nume, conținut și locație (folderul curent sau întregul sistem de fișiere). Dacă ați activat indexarea fișierelor cu Baloo, Dolphin va putea găsi fișiere după tip și data modificării.
Krusader
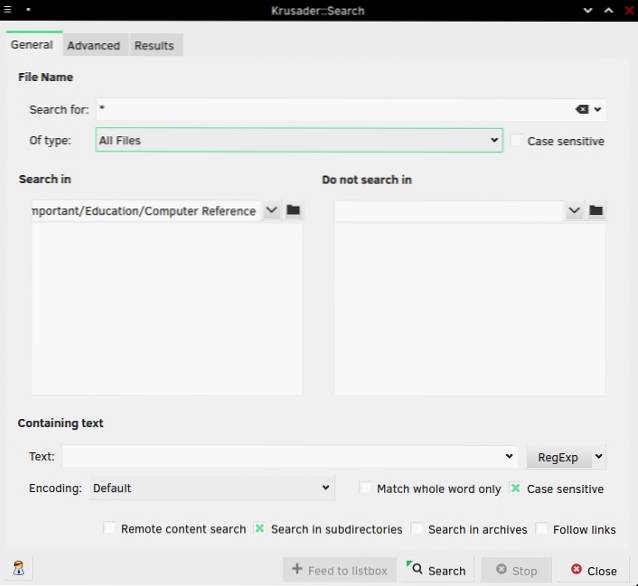
Krusader este popular printre utilizatorii KDE ca alternativă Dolphin datorită abundenței sale de opțiuni avansate. Funcționalitatea de căutare a fișierelor Krusader este dublă: funcționează ca GUI pentru ambele găsi și localiza comenzi.
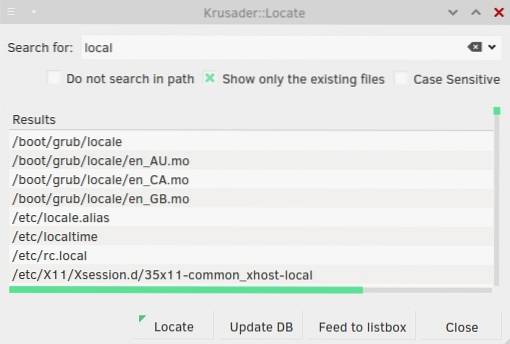
Primul vă permite să modificați multe detalii, cum ar fi tipul de fișier, directoarele incluse sau excluse, dimensiunea, dreptul de proprietate și permisiunile de fișiere. Krusader poate căuta cuvinte cheie în fișiere și chiar arhive (cum ar fi ZIP și TAR) și puteți utiliza expresii regulate pentru a vă personaliza interogarea. Dacă nu ați încercat niciodată Krusader, acum este momentul să îi dați o șansă.
Thunar
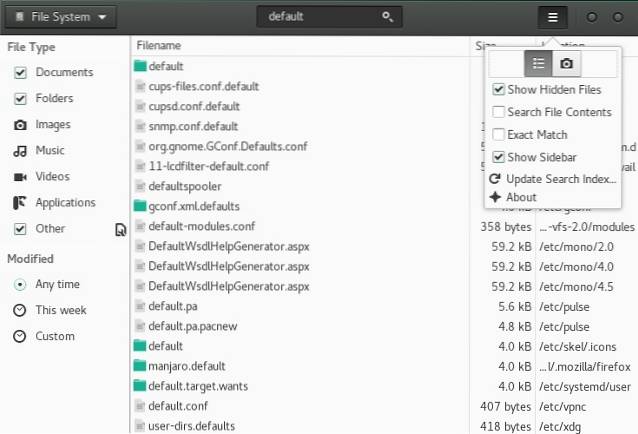
Thunar se integrează cu utilitarul de căutare a fișierelor numit Catfish pentru a oferi rezultate rapide, dar detaliate. Puteți filtra fișierele după tip și data modificării și puteți căuta conținutul fișierului, precum și numele acestora. Somnul acceptă potrivirea fuzzy (incompletă) a numelui de fișier, deci nu trebuie să știți numele exact al fișierului pe care îl căutați.
Cum să căutați fișiere cu lansatoare
Lansatoarele sunt de obicei utilizate pentru lansarea aplicațiilor. Cu toate acestea, le puteți utiliza și pentru a găsi fișiere activând diverse pluginuri. Sunt rapide și practice - doar începeți să tastați și rezultatele apar imediat. Există multe lansatoare pentru Linux; ne vom concentra doar pe câteva exemple.
Kupfer

Kupfer este un lansator simplu disponibil în depozitele Debian, Ubuntu, Fedora și Arch Linux. Acesta vine cu o grămadă de pluginuri care vă permit să găsiți fișiere cu localiza și își poate crea propriul catalog de foldere indexate.
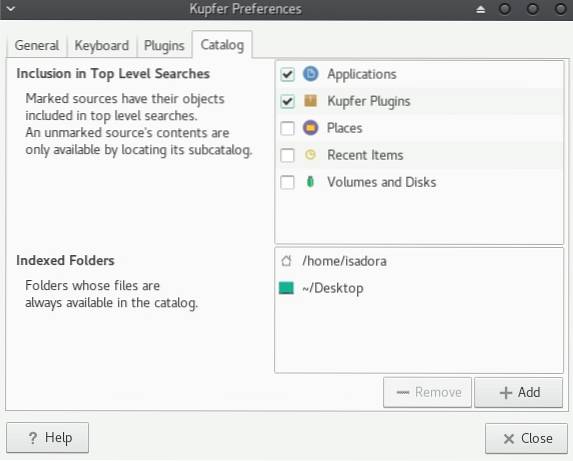
Kupfer este un lansator bazat pe acțiune. După introducerea cuvântului cheie de căutare, Kupfer va lista acțiunile pe care le puteți efectua pe / cu rezultatele. Acestea depind de pluginurile pe care le-ați activat și le puteți activa selectându-le în meniul derulant.
KRunner
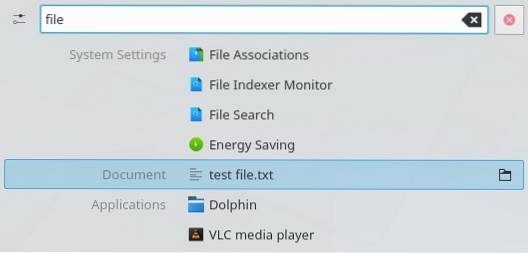
KRunner este lansatorul KDE implicit pe care îl puteți configura în Setări sistem - Căutare plasmă dialog.
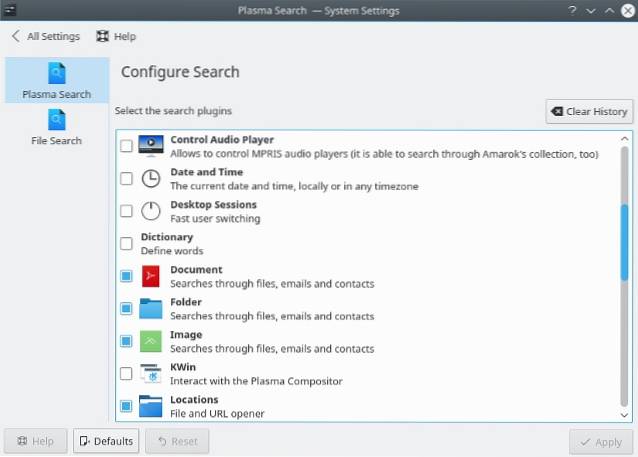
La fel ca Kupfer, acceptă numeroase plugin-uri care vă ajută nu numai să găsiți fișiere, ci și să interacționați cu alte aplicații Linux și părți ale mediului desktop Plasma. KRunner poate căuta pe YouTube și Wikipedia, poate afișa documentele dvs. recente, poate găsi fișiere după tip și multe altele.
Albert
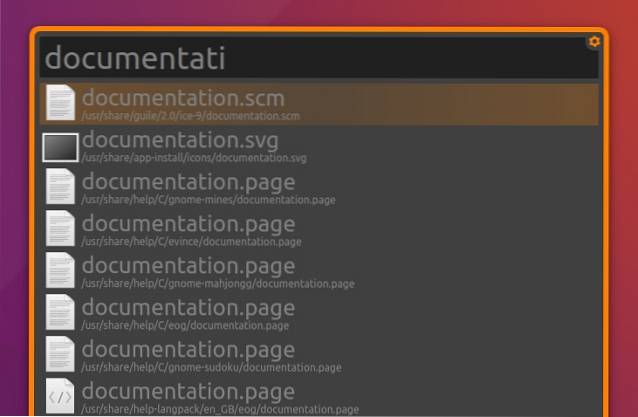
Albert este inspirat de lansatorul Alfred pentru OS X. Deși pare simplu, Albert are o mulțime de opțiuni cu care să se joace. De asemenea, are - ați ghicit - pluginuri, „Fișierele” fiind cele mai importante aici.
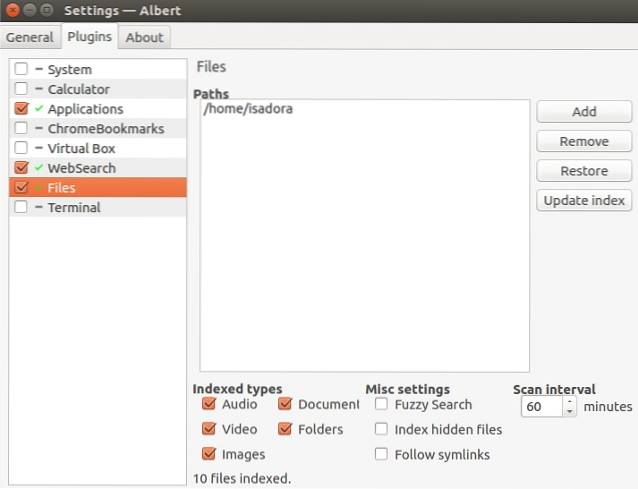
Acest plugin vă permite să creați un index de directoare pe care Albert să le monitorizeze și să se bazeze. Puteți activa potrivirea fuzzy (incompletă) și alege ce tipuri de fișiere ar trebui indexate. Pentru a găsi fișiere, pur și simplu executați Albert apăsând comanda rapidă de la tastatură desemnată și începeți să tastați interogarea.
Mutați
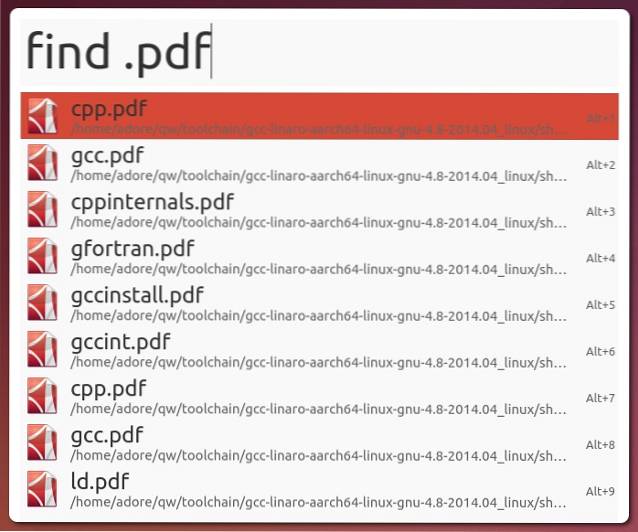
Un alt lansator inspirat de Alfred pentru Linux, Mutate nu are la fel de multe opțiuni ca Albert. Totuși, are mai multe tipuri de căutare, inclusiv căutare de fișiere. Puteți căuta fișiere după nume și după extensia de fișier. Dialogul Preferințe este oarecum neobișnuit, deoarece arată ce scripturi utilizează Mutate, dar nu vă permite să configurați mult în afară de cuvintele cheie și comenzile rapide de la tastatură.
Găsirea fișierelor cu aplicații Linux specializate
Până acum am acoperit în principal soluții simple de căutare a fișierelor. Sunt excelente pentru căutările zilnice, dar nu sunt atât de utile atunci când vine vorba de interogări complexe și căutare de conținut de fișiere. Dacă aveți nevoie de ceva mai puternic, luați în considerare următoarele sugestii.
Căutare fișiere GNOME
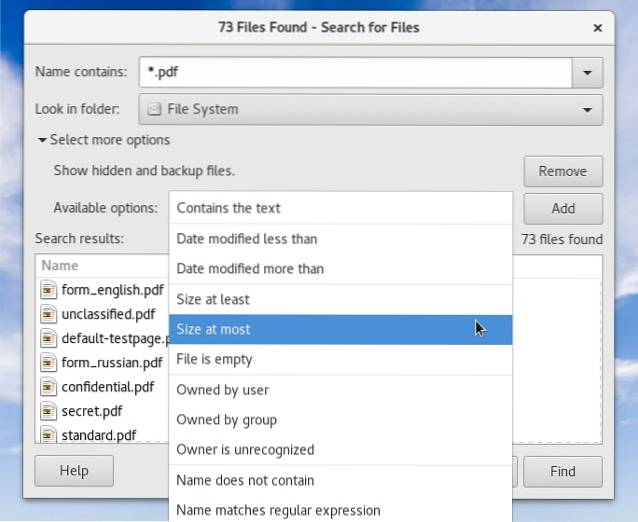
În cazul în care Căutarea GNOME nu este instalată pe distribuția dvs., căutați fișierul instrument-căutare-gnome pachet în depozit. Căutarea GNOME este alimentată de localiza, găsi, și grep comandă și acceptă metacaractere, precum și potrivirea parțială a numelui de fișier. Puteți combina mai multe opțiuni de căutare alegându-le din meniul derulant și făcând clic pe „Adăugați”.
KFind
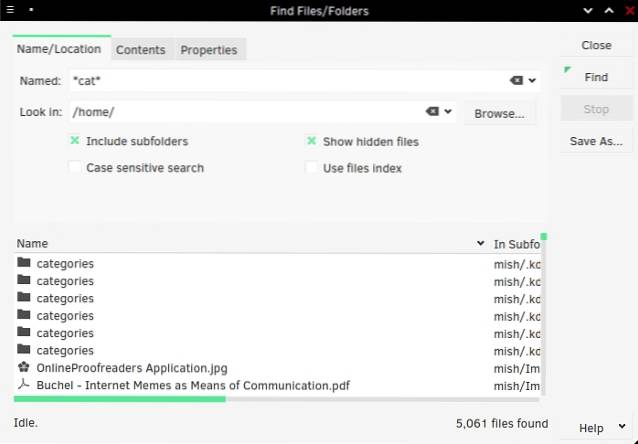
KFind este echivalentul KDE al GNOME Search cu câteva opțiuni suplimentare. Poate căuta nume de fișiere sau conținut de fișier și, dacă ați activat indexarea fișierelor în sistemul dvs. KDE, poate căuta în index pentru a accelera procesul. Opțiunile sunt împărțite în file, iar ultima filă („Proprietăți”) vă permite să găsiți fișiere după dimensiune, data modificării și proprietate. În afară de expresii regulate și metacaractere, KFind acceptă semnul întrebării ca un stand-in pentru un singur caracter în interogarea dvs. De exemplu, căutând „nu?” Se vor găsi fișiere numite „nasuri”, „note”, „noduri” etc..
Unity Dash
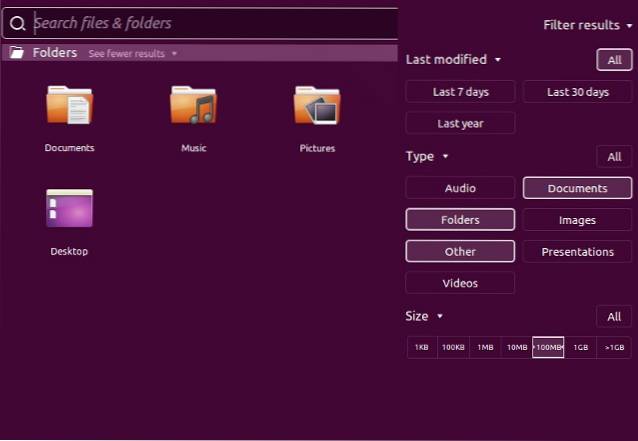
Utilizatorii Ubuntu fideli desktopului Unity vor fi familiarizați cu Dash. Unity Dash este capabil să vă găsească fișierele și folderele în funcție de mai mulți parametri (numele fișierului, data modificării, tipul fișierului, dimensiunea). Pentru a-i extinde funcționalitatea, puteți instala diverse obiective și obiective Unity. Acestea integrează servicii externe în Dash, permițându-i să caute marcajele browserului, fișierele Google Docs, istoricul web și multe altele.
SearchMonkey
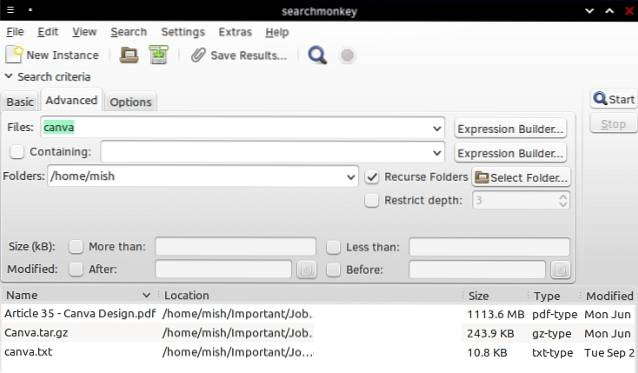
SearchMonkey este o aplicație de căutare desktop relativ veche, dar încă complet funcțională. Expresiile obișnuite sunt obiectivul său principal și are un instrument „Testați expresia regulată” care vă ajută să le construiți. SearchMonkey acceptă toți parametrii esențiali de căutare (nume de fișiere, data modificării, dimensiune și conținutul fișierului), plus opțiunea de a restricționa adâncimea de căutare recursivă la un număr selectat de foldere.

De asemenea, puteți salva rezultatele căutării ca fișier CSV și puteți limita cantitatea de rezultate pentru fiecare interogare.
DocFetcher
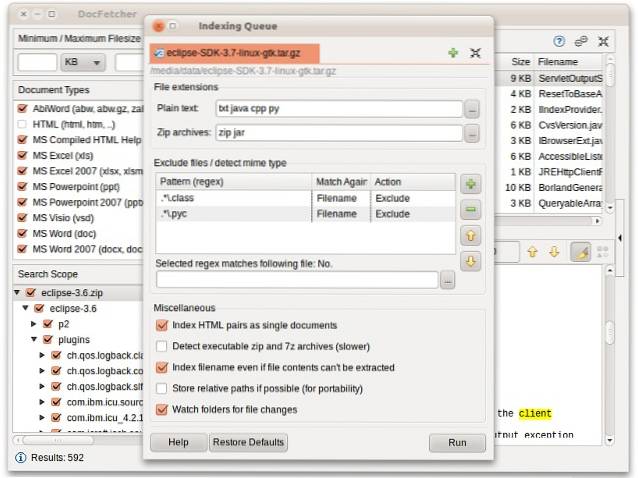
DocFetcher este un motor de căutare pe desktop pentru persoanele care adesea trebuie să caute conținutul fișierului în loc doar de nume de fișiere. Gândiți-vă la cercetători, studenți și alți utilizatori care lucrează cu colecții mari de fișiere bazate pe text. DocFetcher creează mai întâi o bază de date cu fișiere și foldere pe care le alegeți. Această bază de date este actualizată automat de fiecare dată când DocFetcher detectează că ați modificat fișierele.
Când căutați fișiere, le puteți filtra după tip și dimensiune sau puteți utiliza expresii regulate pentru interogări cu granulație fină. DocFetcher poate căuta în fișiere PDF, EPUB, HTML, RTF și Office, precum și în fișiere de arhivă (ZIP, TAR, 7z ...) și chiar e-mailuri Outlook.
Un lucru grozav despre DocFetcher este că are o versiune portabilă, astfel încât să puteți transporta baza de date și aplicația pe un stick USB și să o utilizați oriunde.
Recoll
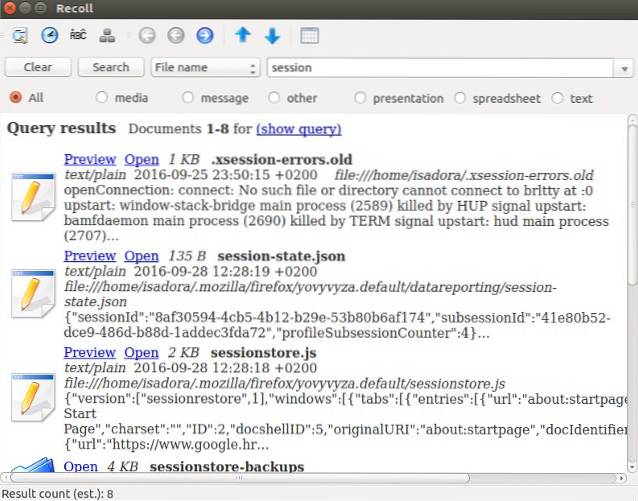
Recoll este probabil cel mai puternic motor de căutare desktop pentru Linux. Este similar cu DocFetcher: îl utilizați pentru a căuta prin conținutul fișierului. La prima rundă, vă va solicita să creați un index de fișiere. Puteți selecta ce directoare și tipuri de fișiere vor fi indexate și puteți limita fișierele în funcție de dimensiune. Recoll va configura apoi un program de actualizare, astfel încât indexul să fie întotdeauna sincronizat cu fișierele reale. Dacă doriți, puteți crea mai multe indexuri de fișiere și puteți căuta fișiere numai într-unul sau în toate.
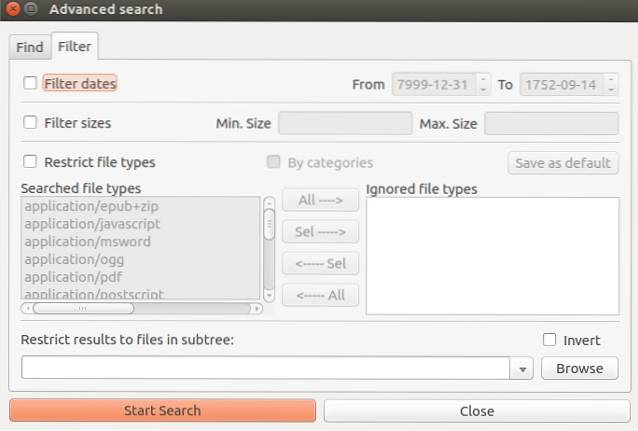
Puteți căuta fișiere după nume sau căuta cuvinte cheie în fișiere. Recoll vă permite să filtrați rezultatele după mai multe criterii. De asemenea, poate afișa fișiere înrudite sau similare, poate căuta expresii în fișiere și poate recunoaște formele de cuvinte datorită suportului pentru stemming. Aceasta înseamnă că puteți căuta „muncă”, iar rezultatele vor include fișiere care conțin „lucru”, „lucrat”, „lucrători” ...
Formatele de fișiere acceptate includ fișiere text obișnuite, jurnale, pagini manuale, fișiere HTML, PDF, CHM, RTF, DJVU și EPUB, fișiere Libre și Microsoft Office (inclusiv documente Excel și Powerpoint), arhive TAR, RAR, 7z și ZIP. Rețineți că bibliotecile externe sau utilitarele de asistență ar putea fi necesare pentru unele dintre ele.
VEZI ȘI: Cum să îți sincronizezi contul OneDrive pe un computer Linux
Deoarece majoritatea instrumentelor de căutare a fișierelor acceptă aceleași opțiuni, alegerea uneia este în mare măsură o chestiune de comoditate sau alegerea a ceea ce funcționează cel mai bine pentru fluxul de lucru tipic. Această listă poate părea lungă, dar există mai multe utilitare de căutare a fișierelor pentru Linux. Vom menționa ANGRYsearch, un nou proiect care se străduiește să fie cel mai rapid instrument de căutare. Dar tu? Cunoașteți alte aplicații pentru găsirea fișierelor pe Linux? Ce folosiți - și puteți împărtăși câteva sfaturi? Spuneți-ne în comentarii.
Credite de imagine: Captură de ecran mutată, captură de ecran DocFetcher
 Gadgetshowto
Gadgetshowto


