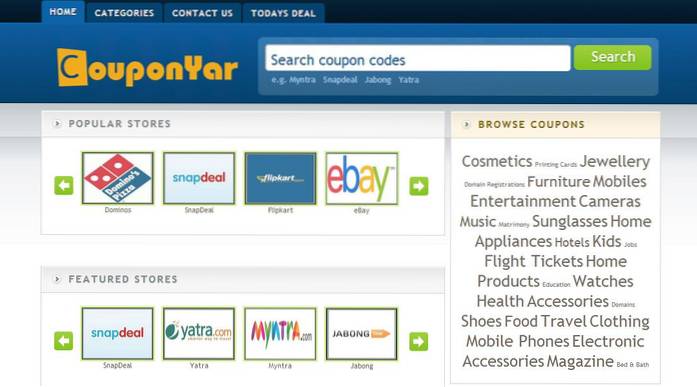Nu este un secret faptul că iPhone-urile se joacă extrem de bine cu Mac-urile. Dar nu atât de mult cu computerele. Atât de mult, încât chiar și versiunea pentru Windows a iTunes suflă destul de mult. De asemenea, în mod implicit, Apple nici măcar nu permite utilizatorilor să transfere date de pe iPhone pe computer sau Mac. Deci, ce se întâmplă dacă doriți să exportați imagini iPhone pe computerul dvs. care rulează Windows 10? Ei bine, citiți acest articol și aflați exact cum puteți transfera fotografiile iPhone pe computer:
Notă: Există o serie de modalități de a face acest lucru și vă voi spune despre cele mai bune 5. Fac asta folosind un iPhone care rulează iOS 10 și Windows 10 fără iTunes instalat.
1. Aplicația Fotografii Windows
Cea mai ușoară metodă de a face acest lucru este să folosiți aplicația Photos încorporată pe Windows. Această aplicație permite utilizatorilor să importe cu ușurință fotografii de pe iPhone pe computerul lor Windows. Pentru a face acest lucru, pur și simplu urmați pașii de mai jos:
- Conectați-vă iPhone-ul pe computerul dvs. Windows. Pe iPhone, veți vedea o solicitare care vă întreabă dacă iPhone-ul dvs. ar trebui să permită computerului să acceseze fotografii și videoclipuri, apăsați pe "Permite".
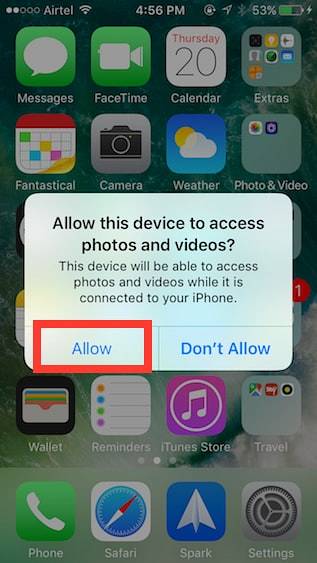
- Apoi, pe computerul Windows, lansați aplicația Fotografii. Aici, faceți clic pe Pictogramă de import în dreapta sus a ferestrei aplicației.
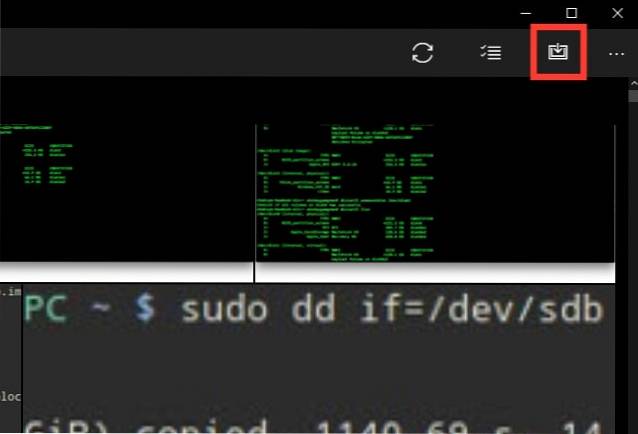
- Selectați imaginile pe care doriți să o importați. Puteți selecta imagini individuale sau pur și simplu le puteți importa pe toate. Click pe "Continua", si asta e.
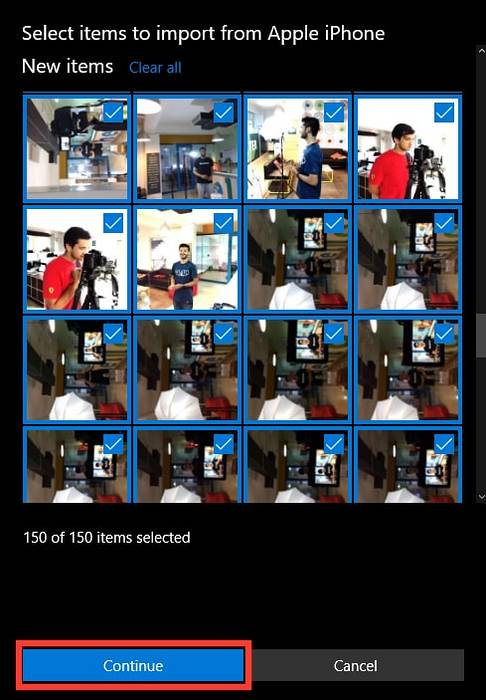
Fotografiile selectate vor fi acum importate pe computerul dvs. Windows, datorită aplicației Poze. Dacă nu utilizați aplicația Photos sau nu o aveți pe computer, puteți utiliza una dintre celelalte patru metode.
2. Windows Explorer
Indiferent ce versiune de Windows utilizați (serios, încetați să utilizați XP acum), evident aveți Windows Explorer. Pentru a utiliza Windows Explorer pentru a importa fotografii de pe iPhone, puteți urma pur și simplu pașii de mai jos:
- Conectați-vă iPhone-ul la computerul dvs. Windows. Pe iPhone, atingeți "Permite", când vă solicită să.
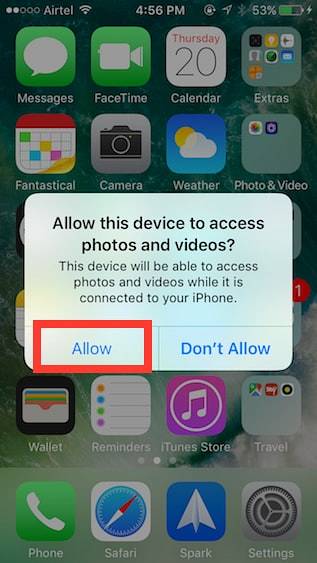
- Deschideți Windows Explorer. Puteți face acest lucru făcând dublu clic pe pictograma „Acest computer” de pe desktop sau făcând clic pe "Explorator" pictogramă din bara de activități. De asemenea, puteți utiliza „Windows + E”Pentru a lansa Windows Explorer. În explorator, navigați la „Acest PC„.
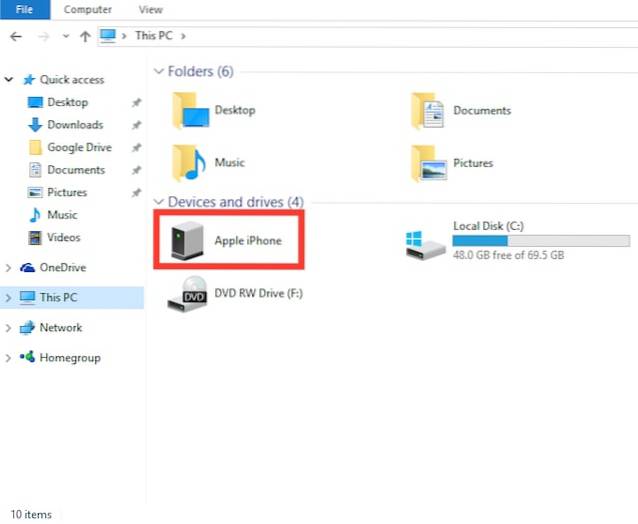
- Veți vedea iPhone-ul dvs. montat pe computer. Deschideți-l și mergeți la Folder DCIM. Acest folder va conține un număr de subfoldere, fiecare dintre acestea având fotografii și videoclipuri salvate pe iPhone. Pur și simplu copiați și lipiți imaginile pe care doriți să le transferați pe computerul dvs. Windows.
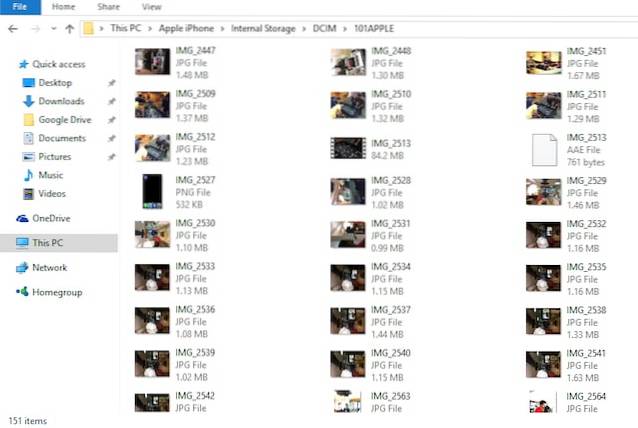
Acesta este practic tot ce trebuie să faceți, pentru a exporta fotografii de pe iPhone în computerul dvs. Windows.
3. Fotografii iCloud
iPhone-urile au această funcție extraordinară numită „Biblioteca foto iCloud„, Care sincronizează automat toate imaginile pe care le faceți pe iPhone cu contul dvs. iCloud. Deci, acestea sunt disponibile pe fiecare dispozitiv pe care îl aveți. Dacă nu ați activat Biblioteca foto iCloud, pur și simplu accesați Setări -> Fotografii și cameră. Aici, activați „iCloud Photo Library”. Fotografiile dvs. vor fi încărcate în contul dvs. iCloud.
Acum, după ce ați făcut acest lucru, iar fotografiile dvs. s-au sincronizat cu iCloud, restul este foarte ușor.
- Pe computerul dvs. Windows, deschideți o fereastră de browser și accesați iCloud. Conectați-vă cu ID-ul dvs. Apple și accesați Fotografii.
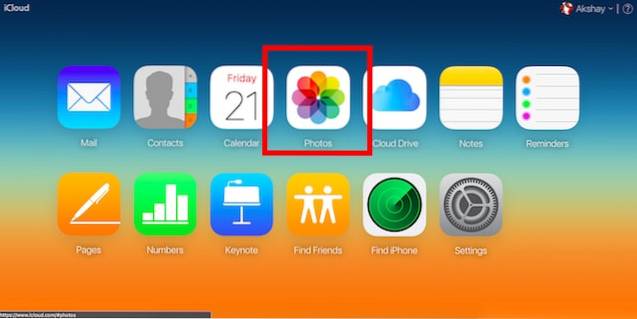
- Veți vedea toate fotografiile în browserul dvs. web. Faceți clic pe Selectați fotografii, și selectați-le pe cele pe care doriți să le exportați (apăsați Ctrl pentru a selecta mai multe fotografii).
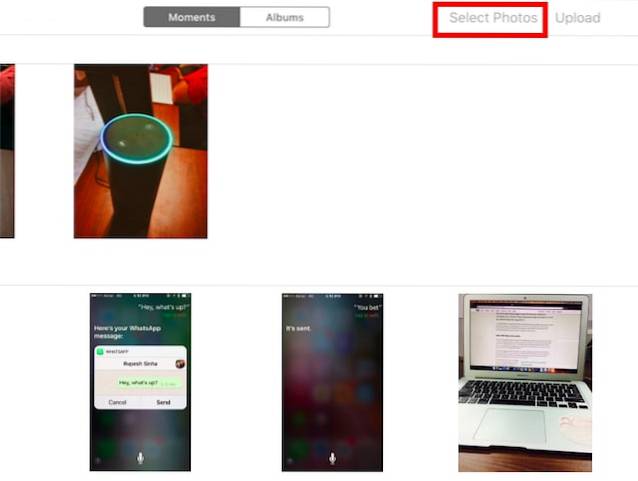
- Apoi, faceți clic pe "Descarca" pentru a le descărca pe computer.
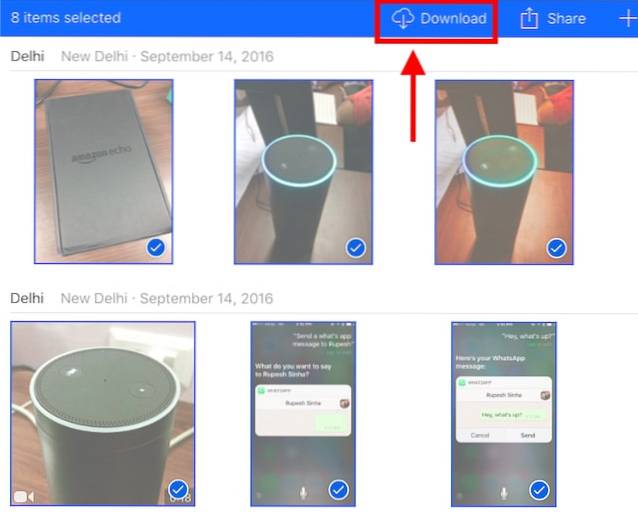
Asta este. Toate fotografiile pe care doriți să le exportați vor fi acum disponibile pe computerul dvs. Le puteți șterge de pe iPhone dacă doriți.
4. Google Photos
Dacă utilizați Google Photos pe iPhone, îl puteți folosi cu ușurință pentru a transfera fotografii pe computerul dvs. Windows. Dacă doriți să utilizați Google Photos pentru a transfera fotografii pe computerul dvs. Windows, urmați pașii de mai jos:
- Pe computer, accesați aplicația web Google Foto. Aici, selectați fotografiile pe care doriți să le descărcați.
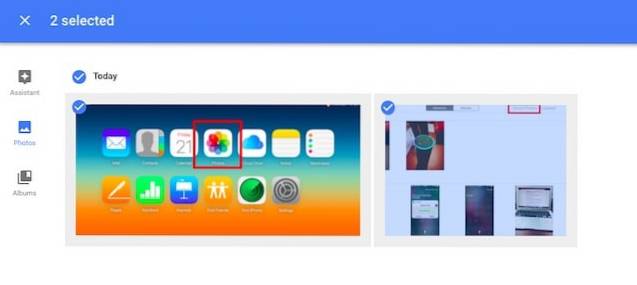
- Faceți clic pe cele trei puncte din dreapta sus și faceți clic pe Descarca.
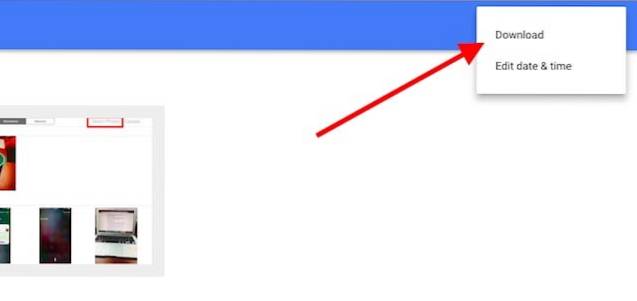
Fotografiile selectate vor fi apoi descărcate pe computerul dvs. Windows. Acesta este un alt mod rapid de a transfera fotografii.
5. Google Drive sau Dropbox
De asemenea, puteți alege să utilizați un serviciu de stocare în cloud pentru a vă transfera fotografiile de pe iPhone pe computerul dvs. Windows. Cea mai bună parte a acestui lucru este că nu este nevoie să aveți un PC care rulează Windows 10, spre deosebire de prima metodă. Pentru a utiliza Google Drive sau Dropbox pentru a transfera fotografii, puteți face următoarele:
Mai întâi, descărcați aplicația Google Drive sau Dropbox de pe iPhone. Atunci, încărcați-vă fotografiile pe nor. Apoi, pe computer, deschideți Google Drive sau Dropbox, și conectați-vă cu contul dvs. Veți vedea toate fotografiile încărcate. Pur şi simplu selectați-le pe cele pe care le doriți pentru a descărca, faceți clic pe cele trei puncte și selectați "Descarca".
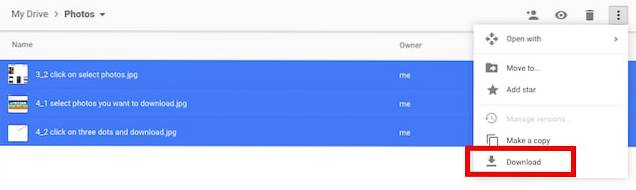
Fotografiile vor fi apoi descărcate pe computerul dvs. Windows și le puteți șterge pur și simplu de pe iPhone și puteți elibera și spațiu.
Bonus: utilizați rețetele IFTTT pentru a încărca automat fotografii
Dacă faceți o mulțime de fotografii de pe iPhone și doriți să le faceți pe toate pe computerul dvs. Windows, Google Drive sau Dropbox, puteți automatiza sarcina de a încărca fotografiile în IFTTT. Puteți crea o rețetă simplă pentru a încărca fotografii de pe camera foto pe Google Drive sau Dropbox.
Puteți crea pur și simplu o rețetă care să menționeze „Dacă se adaugă o fotografie nouă în Camera Roll, încărcați-o în Dropbox„. Pentru a citi despre această rețetă în detaliu, consultați articolul nostru despre Rețete IFTTT.
VEZI ȘI: 10 cele mai bune alternative iTunes
Transferați cu ușurință iPhone Photos pe computerul Windows
Toate aceste metode ar trebui să funcționeze foarte bine pentru a transfera fotografii de pe un iPhone pe computerul dvs. Windows. Apropo, aceste metode vor funcționa și pe un Mac, cu excepția metodei Windows Photos și Windows Explorer (din motive evidente). Puteți utiliza oricare dintre aceste metode și, ca întotdeauna, am dori să știm dacă v-ați confruntat cu probleme în timp ce le utilizați. De asemenea, dacă cunoașteți orice altă modalitate mai ușoară de a face acest lucru, ne puteți anunța în secțiunea de comentarii de mai jos.
 Gadgetshowto
Gadgetshowto