Dacă sunteți genul de persoană care preferă o temă mai întunecată în locul temei luminoase implicite de pe Windows 10, atunci nu sunteți singura. Mulți utilizatori au întrebat o modalitate de a activa modul tematic întunecat pe computerul lor Windows 10, cu toate acestea, Microsoft nu a făcut-o atât de simplă pe cât este pe platforma Windows Phone. Pe dispozitivele Windows Phone tot ce trebuie să faceți este să accesați setările și să comutați între tema deschisă sau întunecată care vă va transforma fundalul Windows Phone de la alb la negru și invers. Pe de altă parte, Windows 10 nu are o astfel de opțiune de comutare și nu puteți activa tema întunecată la fel de ușor. Va trebui să faceți câteva cercetări profunde în editorul de registry pentru a schimba câteva valori, pentru a vă bucura de o temă întunecată de înaltă calitate pe Windows 10.
Puteți oricând să alegeți un traseu mai simplu și să alegeți o temă întunecată din setările Teme și imagini de pe Windows, cu toate acestea, înainte de a face acest lucru, trebuie să aveți în vedere faptul că temele întunecate implicite oferite de Microsoft sunt foarte proaste și nu sunt atractive din punct de vedere estetic. Cu siguranță nu vă vor plăcea puțin pentru că nimeni nu vrea ca noul lor Windows 10 să arate ca vechiul Windows 95 acum, nu-i așa? Deci, dacă doriți cu adevărat o temă întunecată mai înaltă, puteți obține cu ușurință urmând metoda noastră simplă de mai jos.
Activați modul întunecat pe Windows 10
Trebuie să deschideți fișierul Editor de registru în Windows 10 pentru a activa modul Dark. Există o valoare cunoscută sub numele de „AppsUseLightTheme”Pe care trebuie să îl manipulați pentru a obține modul întunecat pe Windows 10 în general.
- Pentru a deschide Editor de registru, deschideți bara de căutare și tastați „Regedit”Și apoi lansați aplicația.
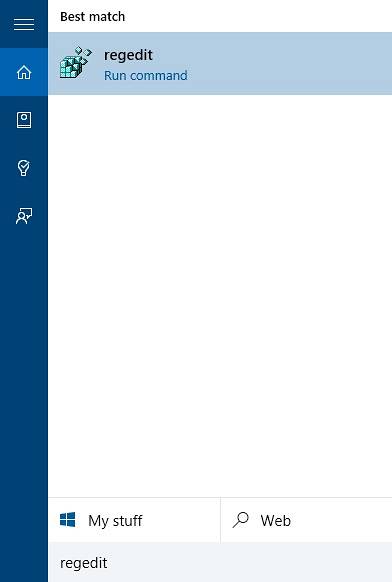
- Acum du-te la
HKEY_LOCAL_MACHINE \ SOFTWARE \ Microsoft \ Windows \ CurrentVersion \ Themes \ Personalize(Dacă nu găsiți cheia numită „Personalizați”Atunci nu vă faceți griji, creați doar o nouă cheie și denumiți-o Personalizați. Pentru a crea o nouă cheie, faceți clic dreapta pe „Teme”Și creați o nouă cheie. Numeste-l "Personalizați„)
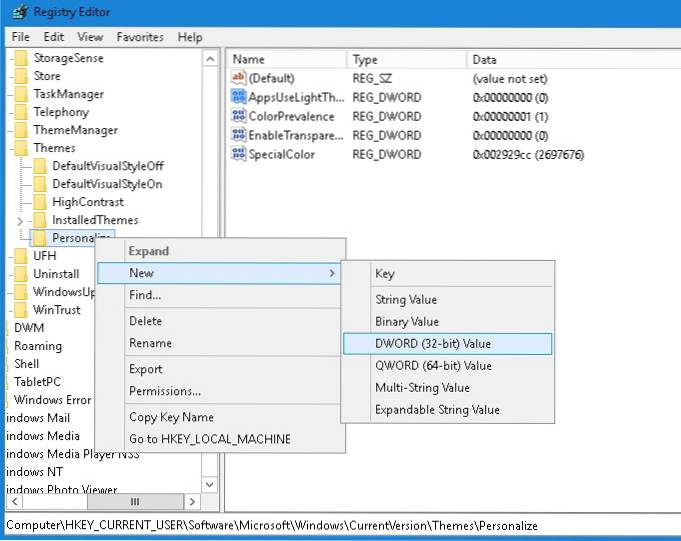
- În Personalizați tasta, creați o nouă Valoare DWORD (32 de biți) și numește-l „AppsUseLightTheme”Și setați valoarea la„0”.
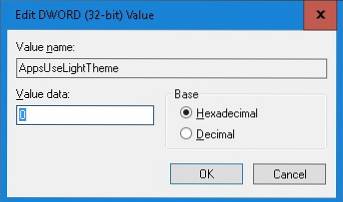
- Acum du-te la
HKEY_CURRENT_USER \ SOFTWARE \ Microsoft \ Windows \ CurrentVersion \ Themes \ Personalize, creați din nou un nou Valoare DWORD (32 de biți) și numește-l „AppsUseLightTheme”Și setați valoarea la„0”. (Este practic o repetare a pasului anterior, în cazul în care v-ați confundat.)
Aceasta este tot ce trebuie să faceți în Editorul de registru. Acum închideți editorul și reporniți computerul. De asemenea, puteți să vă deconectați de la cont și să vă conectați din nou pentru ca modificările să intre în vigoare, dar este mai bine să reporniți complet, acest lucru vă va asigura că lucrurile merg bine După ce vă conectați din nou, veți descoperi că computerul dvs. are acum un mod întunecat la nivel de sistem.
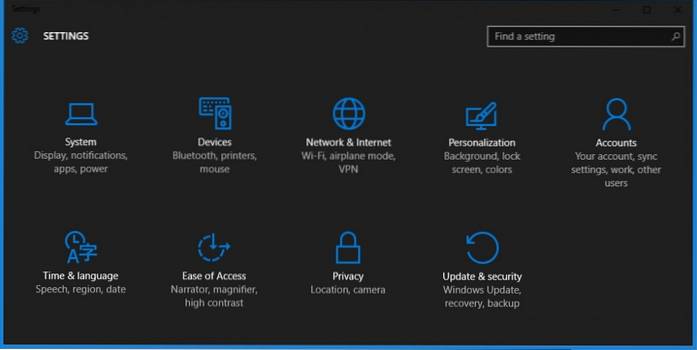
Iată oferta, însă, doar unele aplicații vor fi disponibile în modul întunecat, cum ar fi „Setări”,„Magazin Microsoft”, Și câteva alte aplicații, dar generale, cum ar fi File Explorer, vor fi în continuare în persoanele lor albe.
Activați modul întunecat pe Microsoft Edge
Dacă ați folosit cel mai recent browser Microsoft, Edge, cu siguranță știți cât de grozav este și veți observa, de asemenea, că hack-ul de mai sus nu funcționează deloc pe browser, deoarece folosește în continuare tema light chiar și după ce ați activat modul întunecat la nivel de sistem. Ei bine, nu te apuca să urăști pe cel mai recent browser, deoarece îți permite să treci de la temă întunecată la temă deschisă direct din setările browserului. Urmați metoda de mai jos pentru a activa modul întunecat pe browserul Edge.
- Deschideți meniul din colțul din dreapta sus și faceți clic Setări.
- Acum, sub „Alegeți o temă”, Puteți alege Dark sau Light în funcție de gustul dvs., dar pentru acest tutorial vrem să mergem cu Dark.
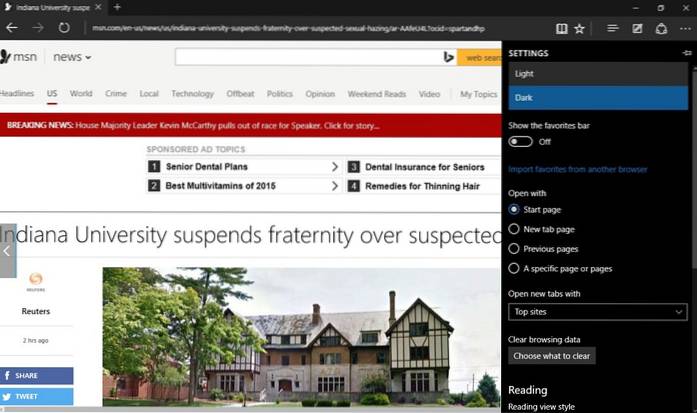
- Ta da! noul dvs. browser Shiny Microsoft Edge vine acum și în negru.
Rețineți că tema întunecată va funcționa numai pentru interfața de utilizare a browserului Edge și nu pentru anumite pagini web. Dacă unele site-uri au teme ușoare cu fundal alb, acele site-uri vor fi în continuare albe, deoarece Edge nu are control asupra altor site-uri.
VEZI ȘI: 12 teme excelente pentru Windows 10
Dacă v-ați dorit cu adevărat o temă întunecată la nivel de sistem pe Windows 10, vă veți bucura de noul mod întunecat. Sperăm că trucurile menționate mai sus vă vor ajuta să obțineți modul întunecat pe Windows 10. Dacă dintr-un anumit motiv trucul nu funcționează sau întâmpinați un fel de problemă, în primul rând, citiți cu atenție fiecare pas și vedeți dacă ți-a fost dor de ceva. Dacă toate celelalte nu reușesc, atunci nu ezitați să comentați mai jos în secțiunea de comentarii și să ne informați despre problema dvs., vă vom oferi cu plăcere ajutorul nostru.
 Gadgetshowto
Gadgetshowto



