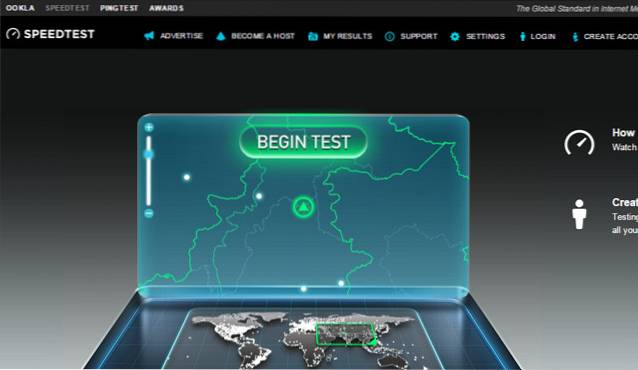Windows are obiceiul de a întâmpina probleme atunci când cel mai puțin vă așteptați și acest lucru poate crea o mulțime de probleme. Deci, este important să păstrați o copie de rezervă a tuturor fișierelor și folderelor importante. În timp ce copierea de rezervă a fișierelor și folderelor este o idee bună, Windows vă permite să creați o copie de rezervă a întregului sistem de operare, care vă poate ajuta să restaurați sau să reparați un PC Windows în condiții de funcționare..
Windows 7 a introdus posibilitatea de a crea o unitate de recuperare sau un disc, iar Windows 10 include și această caracteristică. Cu toate acestea, opțiunea este puțin îngropată în panoul de control. Deci, fără alte îndemnuri, Iată cum puteți crea o unitate de recuperare sau un disc în Windows 10:
Notă: O imagine de recuperare pe 64 de biți poate fi utilizată numai pentru repararea sau restaurarea computerelor care rulează versiunea pe 64 de biți de Windows 10. Același lucru este valabil și pentru versiunea pe 32 de biți.
De ce ai nevoie:
- 1 GB sau mai mult (în funcție de datele dvs.) Unitate flash USB sau un disc gol.
- Unitate CD / DVD (dacă se utilizează metoda discului)
- O versiune de lucru a Windows 10
Crearea unei unități de recuperare
1. Deschis Panou de control și căutați „Recuperare” prin caseta de căutare din dreapta sus. Din rezultate, faceți clic pe „Creați o unitate de recuperare” , în secțiunea Sistem.
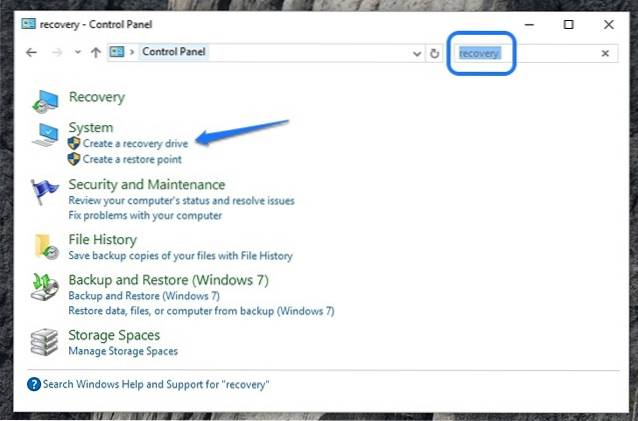
2. După ce ați acceptat solicitările, se va deschide caseta de dialog Unitate de recuperare. Aici poti alegeți să faceți o copie de rezervă a fișierelor de sistem sau nu.
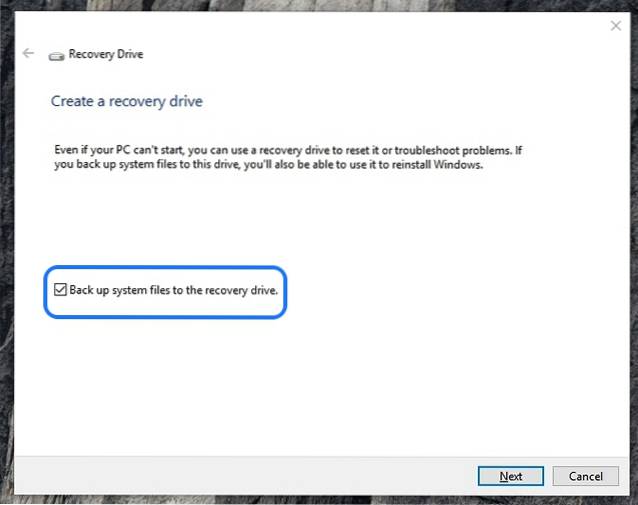
Notă: Vă recomandăm să faceți o copie de siguranță a fișierelor de sistem, cu toate acestea, procesul va dura mai mult. De exemplu, când am făcut o copie de siguranță a fișierelor de sistem, dimensiunea recuperării era mai mică de 4 GB și când am debifat opțiunea de copiere de rezervă a fișierelor de sistem, dimensiunea a fost sub 512 MB.
3. Apoi, va trebui să selectați unitatea flash USB. Doar selectați unitatea și faceți clic pe "Următorul". Apoi, vi se va afișa un avertisment care vă sugerează că unitatea flash USB va fi formatată și veți pierde orice fișiere aveți în unitate. Deci, este important să vă asigurați că nu aveți fișiere importante în unitate.
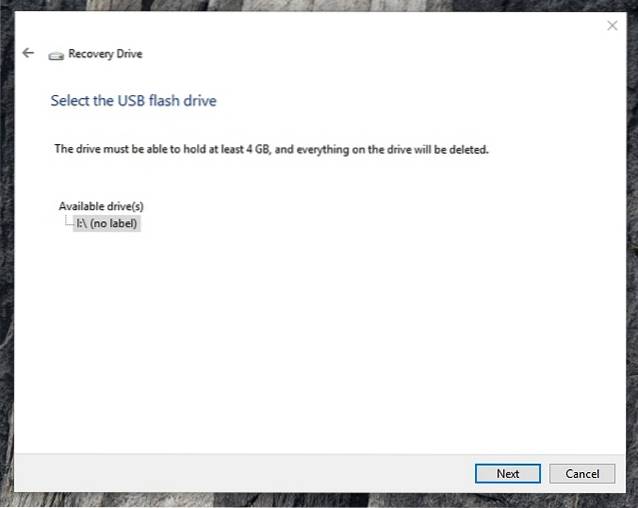
4. Procesul de recuperare va porni apoi. Dacă faceți o copie de rezervă a fișierelor de sistem și va dura mai puțin de 5 minute în caz contrar, va dura aproximativ 20 de minute.
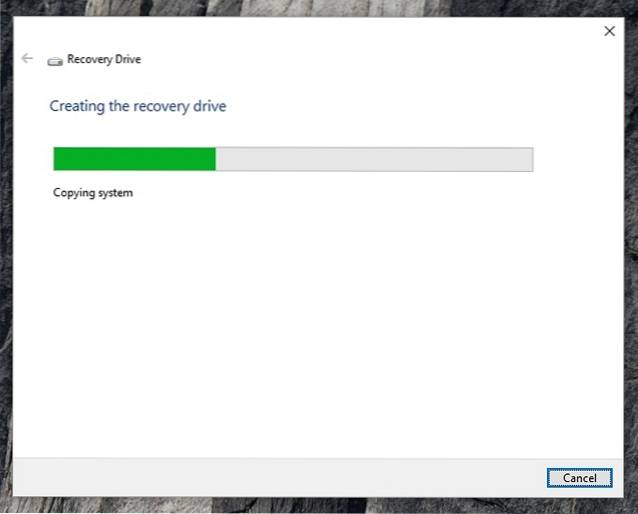
5. După ce a terminat, veți vedea unitatea flash USB redenumită „Recuperare”, împreună cu fișierele de recuperare.
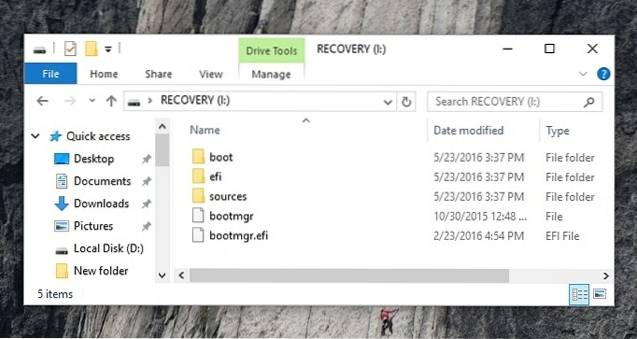
Crearea unui disc de recuperare
1. Deschis Panou de control pe Windows 10 și căutați „Copiere de rezervă și restaurare”. Selectați primele rezultate pe care scrie „Backup și Restaurare (Windows 7)”.
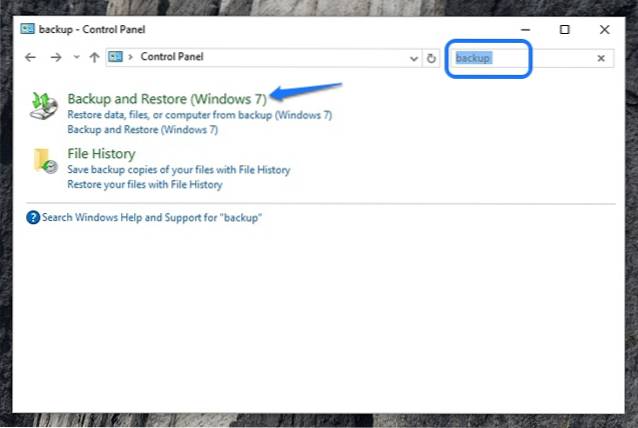
2. În pagina Backup & Restore, faceți clic pe opțiunea din bara din stânga pe care scrie „Creați un disc de reparare a sistemului”.
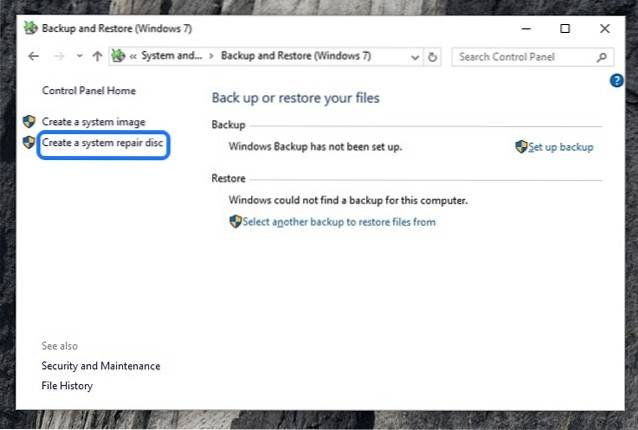
3. Atunci, selectați unitatea DVD și faceți clic pe „Creați disc”.
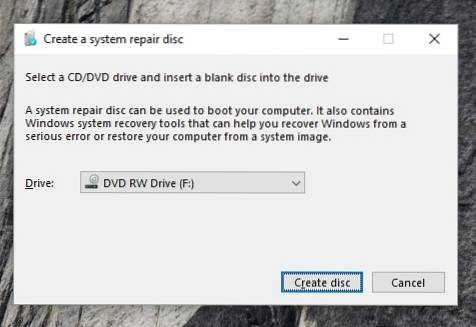
4. Procesul va începe apoi și va fi creat discul de recuperare.
VEZI ȘI: Cum să vizualizezi parolele WiFi salvate în Windows 10
Restabiliți sau reparați computerul Windows 10 cu unitate de recuperare sau disc
Odată ce procesul este finalizat, puteți utiliza unitatea de recuperare sau discul pentru a restaura sau repara PC-ul Windows în cazul în care lucrurile nu funcționează bine. Pentru a face acest lucru, va trebui porniți direct prin discul sau unitatea de recuperare și du-te la Opțiuni avansate de sistem-> Depanare-> Recuperare.
Discul sau unitatea de recuperare ar trebui să vă repare PC-ul, dar, în caz de eșec, poate fi necesar să vă resetați computerul. Ei bine, asta este tot ce trebuie să știți atunci când vine vorba de crearea unităților de recuperare și a discurilor. Spuneți-ne dacă aveți îndoieli în secțiunea de comentarii și vă puteți aștepta cu siguranță la un răspuns de la noi.
 Gadgetshowto
Gadgetshowto