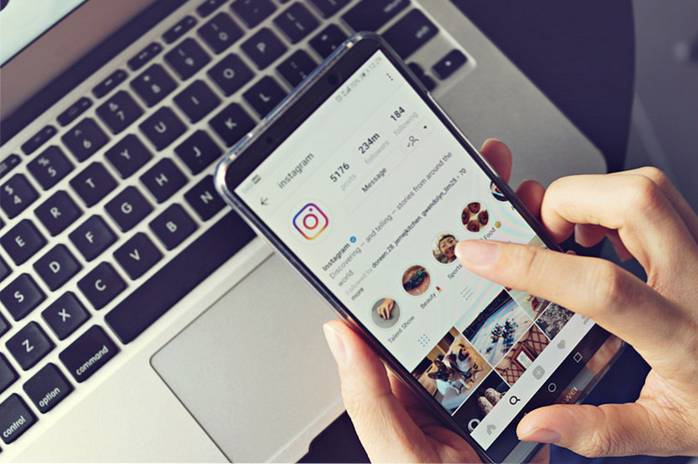Este posibil să fiți conștient de faptul că vizionarea unui ecran pe timp de noapte poate fi dăunătoare ochilor dvs., ceea ce, la rândul său, vă afectează sănătatea. Acest lucru se datorează faptului că lumina albastră de pe ecran vă distorsionează ritmul natural (circadian) și vă împiedică să adormiți ușor noaptea. Principalele sisteme de operare, cum ar fi macOS și Windows, au oferit în mod nativ moduri de noapte, dar, din păcate, sistemul de operare Chrome nu a prezentat nicio opțiune până de curând. Google a introdus recent o nouă actualizare a canalului pentru dezvoltatori Chrome OS, care aduce o funcție nativă „Night Light”. Așadar, dacă sunteți un utilizator al sistemului de operare Chrome, căruia îi place să își funcționeze Chromebook-ul noaptea, citiți mai departe așa cum vă spunem noi cum să activați Night Light pe Chromebookuri:
Activați Night Light în sistemul de operare Chrome
Notă: Am încercat următoarea metodă pe Asus Chromebook Flip C100PA și a funcționat exact așa cum era de așteptat. De asemenea, acest lucru necesită schimbarea canalului în versiunea pentru dezvoltatori, care vă va spăla dispozitivul, ștergând astfel toate datele. Se recomandă prin aceasta să faceți backup tuturor datelor importante de pe dispozitiv înainte de a continua.
- Primul pas este să vă asigurați că dispozitivul dvs. se află pe canalul pentru dezvoltatori. Pentru a face acest lucru, mergeți la Setări și faceți clic pe butonul meniu hamburger pentru a dezvălui bara laterală. Aici, faceți clic pe „Despre sistemul de operare Chrome”.
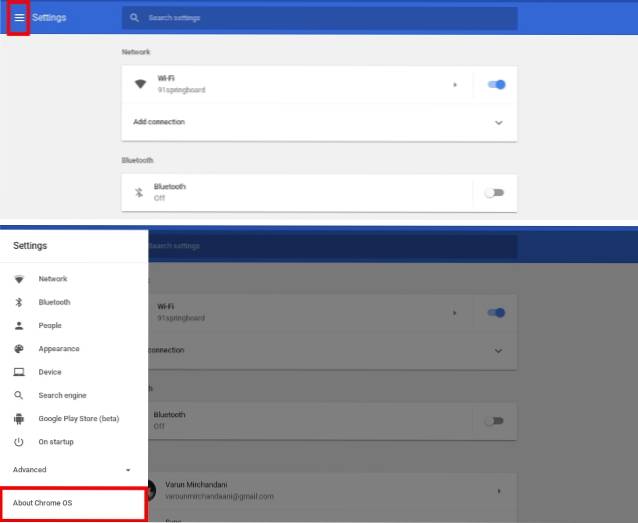
- În secțiunea Despre sistemul de operare Chrome, faceți clic pe „Informații detaliate despre construire”. Acum vă va arăta pe ce canal se află Chromebookul dvs. în prezent. Click pe „Schimbă canalul”.
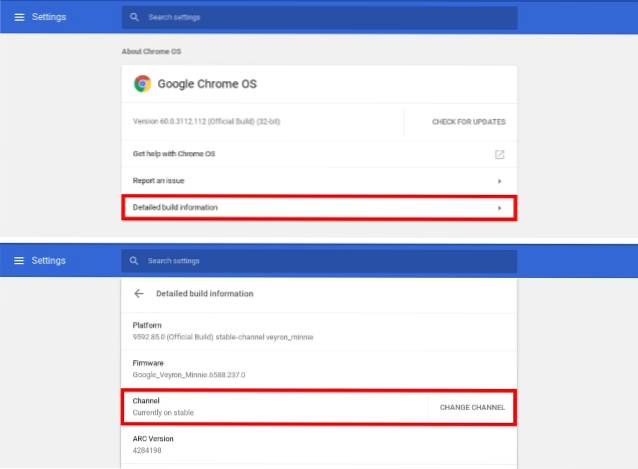
Notă:Opțiunea de mai sus este disponibilă numai pentru contul de utilizator proprietar. Dacă utilizați un alt cont, deconectați-vă și conectați-vă din nou utilizând contul de proprietar.
- Va apărea acum o listă cu diferite canale, inclusiv Stable, Beta și Developer. Selectați „Dezvoltator - instabil” din listă și faceți clic pe „Schimbă canalul”.
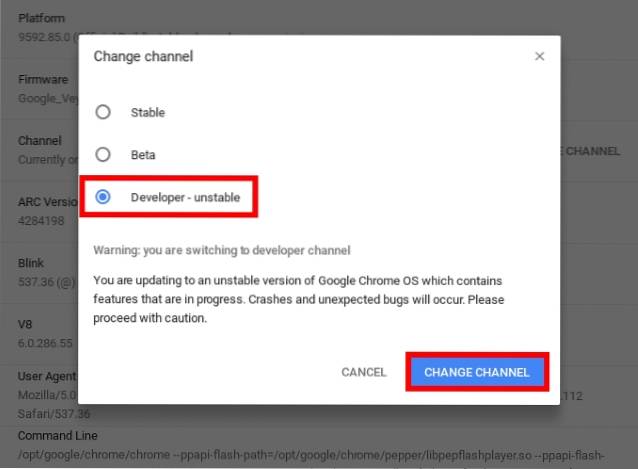
- Acum, după ce ați făcut acest lucru, reveniți la pagina de setări. Sistemul va actualiza dispozitivul acum la canalul pentru dezvoltatori. După ce ați terminat, vi se va solicita să reporniți dispozitivul. Click pe "Repornire" a continua.
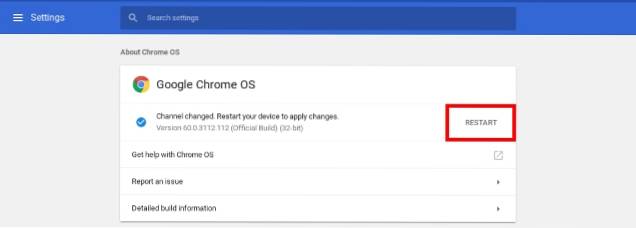
Notă: Canalul curent va fi afișat în continuare ca Stabil. Acestea fiind spuse, odată ce reporniți dispozitivul, acesta va fi schimbat în „Versiunea x.x.x.x (versiunea oficială) dev”.
- La repornirea dispozitivului, deschideți Google Chrome și introduceți următorul steag Chrome în bara de adrese:
chrome: // flags / # ash-enable-night-light
Ar trebui să apară un ecran cu diferite steaguri Google. Sub titlu „Activați lumina de noapte”, Click pe "Permite". După ce ați făcut acest lucru, vi se poate solicita să reporniți Chromebookul. Click pe "Reporniți acum" pentru a aplica modificările.
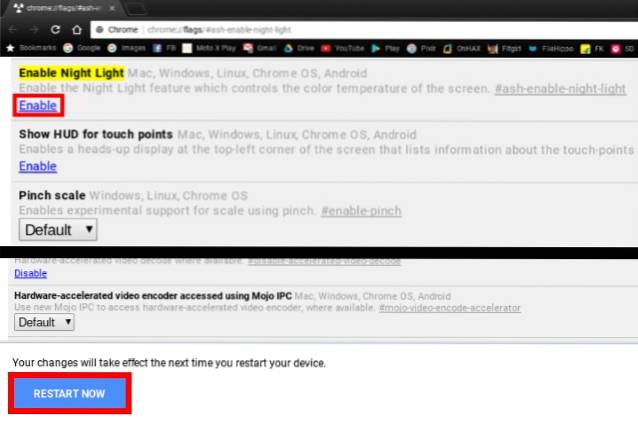
- Acum că ați făcut asta, mergeți la Setări -> Dispozitiv -> Afișaje. Derulați în jos până la opțiunea de Lumina de noapte, și activați comutatorul de lângă acesta.
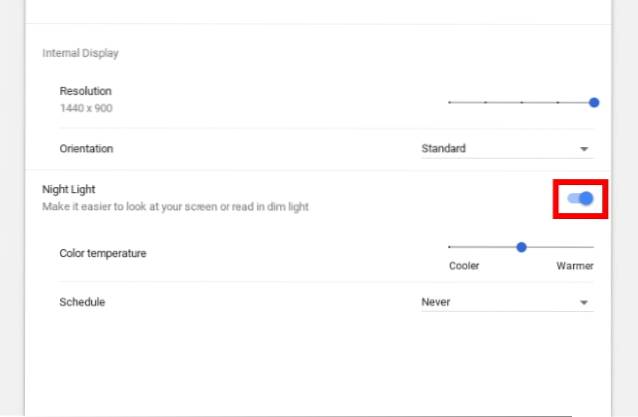
- Alternativ, puteți, de asemenea stabiliți un program pentru Lumina Nopții de la „Apus la Răsărit” sau definește-ți propriul „Program personalizat”. În plus, aveți și opțiunea de a modificați temperatura culorii, prin modificarea căldurii generale a culorii.
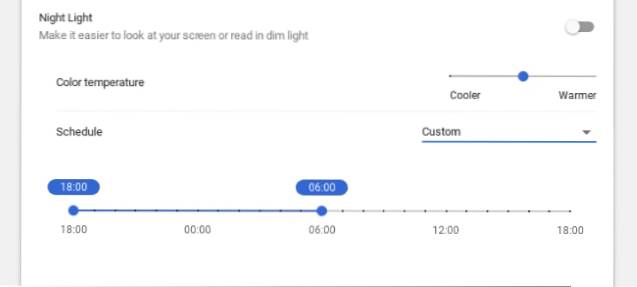
VEZI ȘI: 27 de comenzi Chrome OS utile pentru a rula în Crosh
Citiți confortabil noaptea folosind lumina de noapte
Includerea Night Light este o caracteristică excelentă pentru utilizatorii de sisteme de operare Chrome. Îi ajută pe utilizatorii de bufnițe noaptea târziu să-și opereze Chromebookurile mai confortabil în întuneric. În timp ce funcția a existat de ceva timp pe mai multe platforme, este plăcut să o vedem disponibilă și pe sistemul de operare Chrome. Rețineți că caracteristica este în prezent numai în versiunea pentru dezvoltatori și poate dura încă câteva cicluri de actualizare înainte ca caracteristica să fie în cele din urmă împinsă la versiunea stabilă. Spuneți-ne părerile dvs. cu privire la includerea Night Light și dacă veți utiliza sau nu această funcție, în secțiunea de comentarii de mai jos.
 Gadgetshowto
Gadgetshowto