Windows 10 trebuia să aducă performanțe superioare computerelor și laptopurilor care rulează iterații anterioare de Windows. Cu toate acestea, dacă sunt de crezut diferitele rapoarte, nu pare a fi cazul. Conform diferitelor subiecte și postări de pe forum, utilizatorii Windows 10 se confruntă cu probleme de performanță din cauza utilizării ridicate a procesorului / memoriei. Aparent, există o serie de probleme care au ca rezultat o utilizare ridicată a procesorului în Windows 10.
Înainte de a vă spune cum puteți remedia utilizarea ridicată a procesorului în Windows 10, să dezvăluim detaliile despre ceea ce ar putea cauza acest lucru.?
Ce cauzează utilizarea ridicată a procesorului și a memoriei în Windows 10
Dacă aveți această percepție că dispozitivele cu RAM mai mică s-ar putea confrunta cu probleme ridicate de utilizare a procesorului pe Windows 10, vă înșelați. De fapt, majoritatea persoanelor care se confruntă cu aceste probleme au sisteme cu 8 sau 16 GB RAM și chipset-uri Intel Core i7 de ultimă generație. Folosim un computer cu Windows 10, care conține 4 gig-uri de memorie RAM și este alimentat de procesorul Core i3 destul de modest și vă putem asigura personal că Windows 10 funcționează ca un farmec (bine, cel puțin de cele mai multe ori).
Deci, memoriile reduse sau chipset-urile inferioare nu sunt cu siguranță problema aici. Acum, că am eliminat această îndoială, iată câteva lucruri care ar putea determina PC-ul dvs. Windows 10 să consume toată puterea CPU și RAM:
- Probleme de incompatibilitate cu driverul: Unii producători de hardware încă nu și-au actualizat driverele Windows pentru a se juca bine cu Windows 10, ceea ce duce la probleme de performanță. Datorită incompatibilității driverului, s-ar putea să existe o scurgere de memorie, ceea ce duce la o utilizare ridicată a procesorului și memoriei.
- Actualizări Windows 10: Vom continua și vom spune că actualizările Windows 10 sunt o durere de cap. În timp ce Microsoft a încercat să facă lucrurile fără probleme, solicitările obișnuite de actualizare nu ajută. În plus, există diverse actualizări care sunt descărcate automat în fundal, ceea ce duce la încetinirea computerului.
- Înregistrează erori: Windows 10 pare să conțină câteva erori în registrul său care au ca rezultat o utilizare ridicată a procesorului.
- Procese de blocare a procesorului: Există diferite procese inutile care rulează în fundal și ocupă toată utilizarea procesorului. Mai mult, există procese care pornesc automat atunci când porniți computerul.
Ar putea exista și alte câteva motive pentru utilizarea ridicată a procesorului în Windows 10, dar acestea sunt cele mai importante. Nu vă faceți griji însă, deoarece vă vom ajuta să reparați lucrurile. Iată cum puteți remedia utilizarea mare a procesorului și a memoriei în Windows 10:
Modalități de remediere a utilizării ridicate a procesorului / memoriei în Windows 10
Notă: Puteți verifica utilizarea procesorului și a memoriei computerului dvs. accesând Task Manager. Puteți deschide Task Manager apăsând Ctrl + Alt + Ștergere sau făcând clic dreapta pe meniul Start și selectând „Task Manager”. Deci, după ce încercați următoarele metode, nu uitați să verificați Managerul de activități pentru modificări în utilizarea procesorului și a memoriei.
1. Dezactivați aplicațiile și serviciile de pornire
După cum am menționat, există diverse aplicații și servicii care încep să ruleze în fundal, imediat ce pornim computerul. Ei bine, există o modalitate de a opri aceste aplicații și servicii pentru a începe să ruleze la pornire. Să o facă, deschideți Managerul de activități și du-te la a patra filă "Lansare". Aici, aplicațiile vor fi listate împreună cu impactul lor asupra procesorului și memoriei. Pentru a dezactiva o aplicație sau un serviciu, trebuie doar să o selectați și să faceți clic pe „Dezactivează” butonul sau faceți clic dreapta pe aplicație și selectați „Dezactivare”.
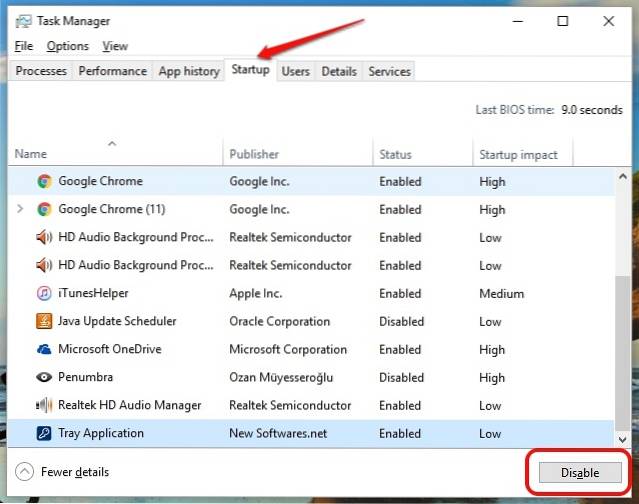
Notă: Asigurați-vă că dezactivați numai aplicațiile și serviciile terților, deoarece ar putea exista aplicații și servicii care fac parte din Windows și dezactivarea acestora poate duce la probleme.
2. Dezactivați Superfetch și alte servicii
Există câteva servicii Windows 10 care sunt principalul vinovat în consumarea resurselor CPU. Superfetch este un serviciu de sistem Windows 10, care se asigură că cele mai accesate date sunt disponibile chiar de pe RAM. in orice caz, dacă dezactivați serviciul, veți observa o scădere enormă a utilizării procesorului. Iată cum se face:
- În Windows Gestionar de sarcini, mergi la Fișier-> Rulați o sarcină nouă. În caseta de dialog Creare sarcină nouă, tastați „Services.msc” și faceți clic pe „Ok”.
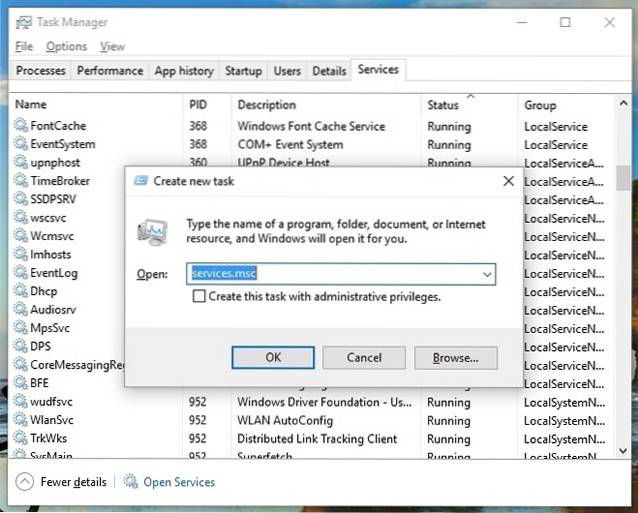
- Întreaga listă de servicii Windows ar trebui să se deschidă, să deruleze mai jos și să găsească „Superfetch”. Când este găsit, Click dreapta pe serviciu și selectați „Proprietăți”.
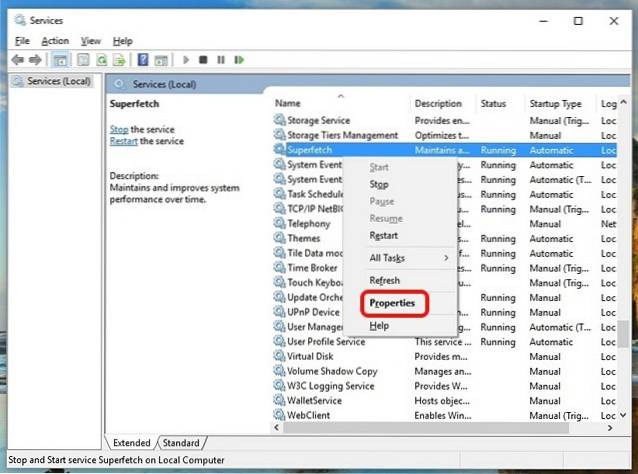
- Când se deschid proprietățile serviciului, veți găsi un „Tipul de pornire” din fila General. Schimbați-l în "Dezactivat" prin meniul derulant și apăsați „Ok”
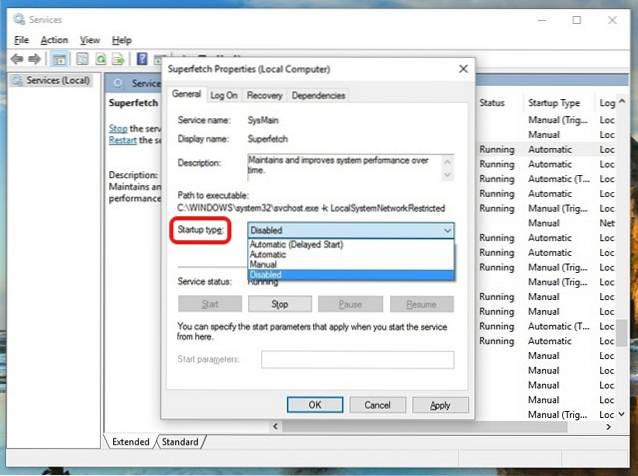
Puteți utiliza același proces pentru a dezactiva alte servicii intensive în CPU, cum ar fi „Proprietăți de serviciu de transfer inteligent în fundal” și „Proprietăți de căutare Windows”.
3. Efectuați modificări în registru pentru a dezactiva RuntimeBroker
RuntimeBroker este un proces Windows, care ar trebui să vă ajute să gestionați permisiunile aplicațiilor Windows Store. În mod ideal, nu ar trebui să ocupe multă memorie sau resurse CPU, ci aplicațiile defecte au ca rezultat procesul folosind GB de memorie, provocând astfel probleme de performanță. După cum ați fi putut ghici, puteți dezactiva procesul prin Editorul de registru. Iată cum o puteți face:
- Deschideți Rulați prin Câștigă + R combo cheie și tip „Regerdit.exe” și apăsați Enter pentru a deschide Registry Editor.
- În Editorul de registry, accesați HKEY_LOCALMACHINE \ SYSTEM \ CurrentControlSet \ Services \ TimeBroker și faceți dublu clic pe „Start” la modificați valoarea DWORD de la 3 la 4.
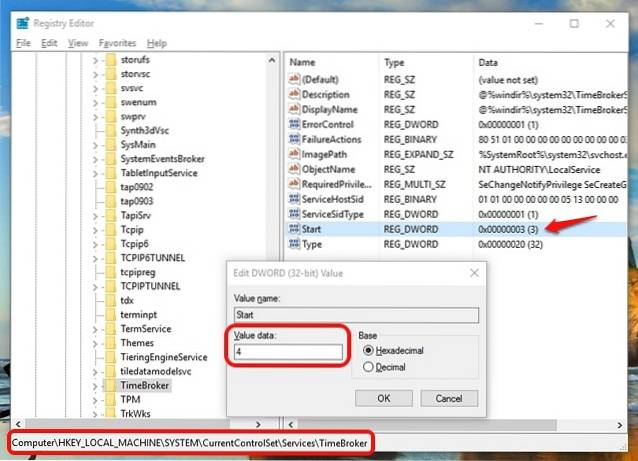
- După ce ați terminat, reporniți computerul pentru ca modificările să aibă efect. După care, veți vedea că nu există niciun proces numit RuntimeBroker.
Notă: Valoarea 2 înseamnă pornire automată, 3 înseamnă manual, în timp ce 4 înseamnă dezactivat.
4. Remediați problemele driverului
Am menționat deja că driverele incompatibile pot duce la scurgeri de memorie pe Windows 10, deci este important să remediați toate problemele legate de driver. Puteți instala aplicații precum Driver Booster, DriverPack, DriverTalent etc. Aceste aplicații detectează automat driverele învechite și actualizează-le din interiorul aplicației. Deci, nu va trebui să mergeți și să le căutați manual.
5. Dezactivați Sfaturi pentru Windows 10
Dacă sunteți nou în Windows 10, sfaturile interesante care apar pentru a vă arăta calea pot fi destul de utile. Cu toate acestea, dacă utilizați Windows 10 de ceva timp acum, ar trebui să știți că aceste sfaturi ar putea fi cauza utilizării ridicate a procesorului pe computer. Mai mult, unii oameni cred chiar că oprirea sfaturilor Windows 10 a dezactivat procesul RuntimeBroker. Oricum ar fi, cel mai bine este să îl dezactivați.
Pentru a dezactiva sfaturile pentru Windows 10, accesați Windows Setări-> Sistem-> Notificări și acțiuni. Aici, dezactivează „Afișează-mi sfaturi despre Windows”.
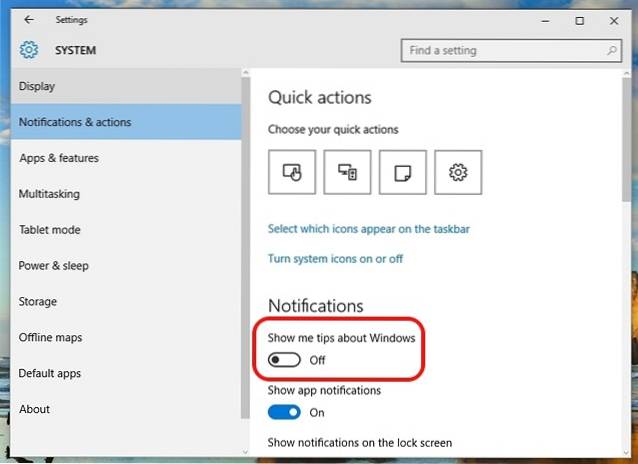
6. Schimbați setările de actualizare Windows 10
Actualizările Windows 10 ar fi trebuit să fie perfecte, dar adevărul este că au devenit o pacoste. Windows 10 continuă să descarce actualizări în mod automat și chiar îl instalează pe testament. Acest lucru nu numai că împiedică experiența, ci și ocupă o cantitate imensă de resurse și memorie CPU. Deci, este important să modificați setările de actualizare Windows 10, astfel încât acestea să se joace bine cu CPU-ul și RAM-ul computerului.
În primul rând, trebuie să dezactivați descărcarea automată și instalarea actualizărilor. Pentru a face acest lucru, mergeți la Settings-> Update & Security-> Windows Update-> Advanced Options și verifică "Amâna upgrade-uri".
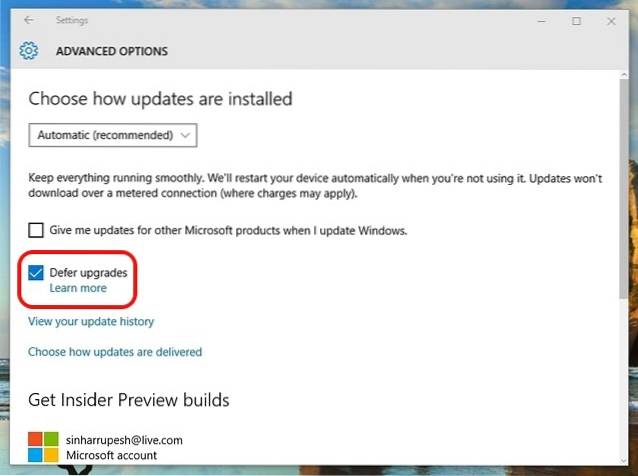
De asemenea, Windows tinde să împărtășească actualizarea dvs. cu alte PC-uri pe internet. Puteți fie să îl dezactivați complet, fie să alegeți să partajați actualizările dvs. cu computerele din rețeaua dvs. Vă recomandăm să îl opriți Setări-> Actualizare și securitate-> Actualizare Windows-> Opțiuni avansate-> Alegeți modul de livrare a actualizărilor.
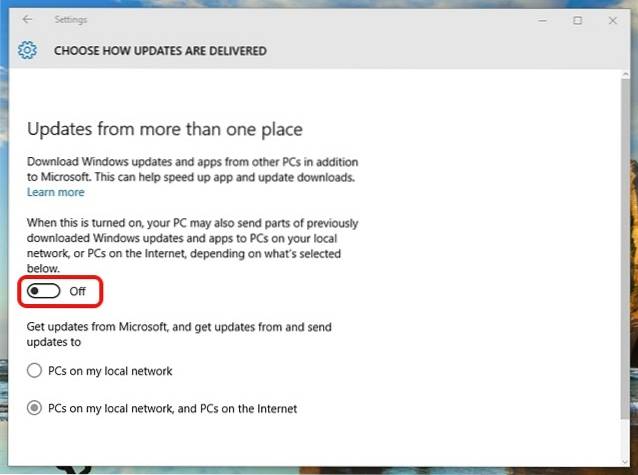
7. Dezactivați „Ok Google” în Chrome și „Hei Cortana”
Browserul Chrome Google și-a făcut un nume pentru a fi un browser rapid, receptiv, precum și un porc de resurse. Deci, nu este o surpriză faptul că Chrome ar putea fi unul dintre motivele cheie pentru utilizarea ridicată a procesorului pe computerul dvs. Se pare că dezactivarea funcției Chrome „Ok Google” aduce un impact plăcut asupra utilizării procesorului. Pentru a o dezactiva, puteți accesa Setări Chrome iar în "Căutare" secțiune, debifați „Activați Ok Google pentru a începe o căutare vocală”.
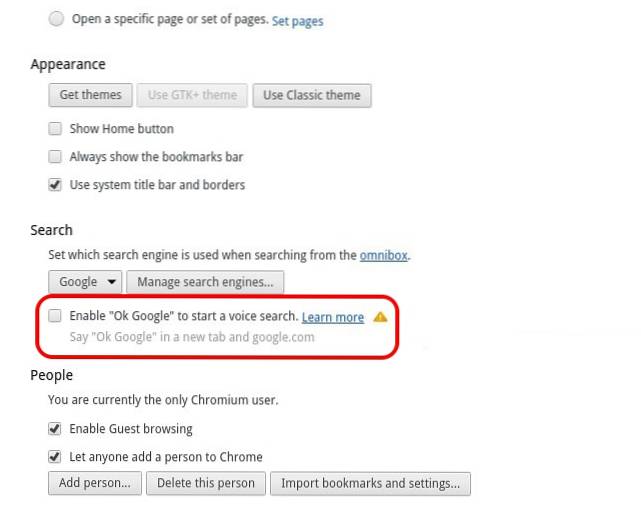
Hotword-ul mereu pornit „Hei Cortana” ar trebui, de asemenea, să fie dezactivat pentru a avea un impact pozitiv asupra procesorului și RAM-ului unui PC. Pentru a o dezactiva, deschideți Cortana și a lovit meniu hamburger. Apoi, du-te la Notebook-> Setări și opriți „Hei Cortana”.
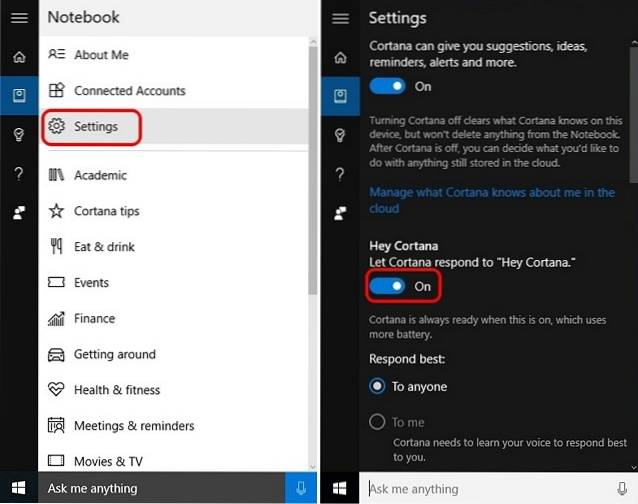
8. Ajustați performanța Windows 10
Animațiile și diferitele tranziții interesante arată bine, dar acestea afectează și procesorul și memoria PC-ului. Din fericire, Windows vă permite să optimizați efectele pentru cea mai bună performanță. Pentru a optimiza performanța Windows 10, accesați Panou de control iar în caseta de căutare, tastați „performanță”. Din rezultatele căutării, faceți clic pe „Reglați aspectul și performanța Windows”.
Se deschide fereastra de dialog „Opțiuni de performanță” și în fila „Efecte vizuale”, puteți „Lăsați Windows să aleagă ce este mai bun” sau „Ajustare pentru cea mai bună performanță” sau „Ajustare pentru cea mai bună înfățișare” sau puteți dezactiva / activa manual orice efect sub „Personalizat”. În fila „Avansat”, puteți alege chiar să alocați resursele procesorului pentru cea mai bună performanță a „Programelor” sau „Serviciilor de fundal”.
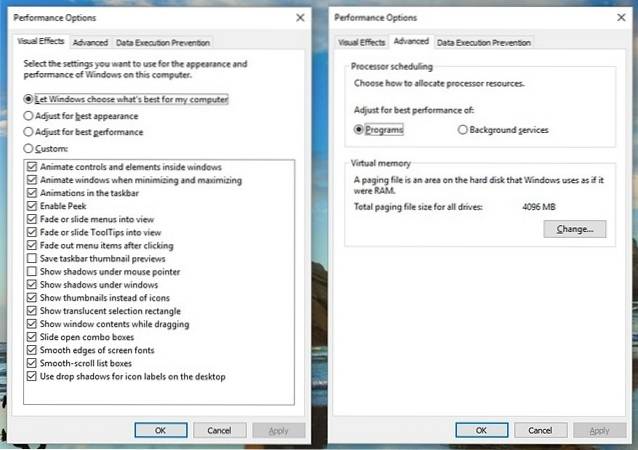
9. Dezactivați Windows Spotlight
Windows Spotlight este ecranul de blocare al Windows 10, care vă oferă imagini de fundal uimitoare de la Bing, împreună cu sugestii. De asemenea, învață din feedback-ul dvs. pentru a vă oferi medii care vă vor plăcea. Arată bine, dar rulează și în fundal, ocupând resurse, așa că cel mai bine este să-l opriți. Pentru a o dezactiva, accesați Windows Setări-> Personalizare-> Ecran de blocare și schimbați fundalul din Windows Spotlight pentru o imagine.
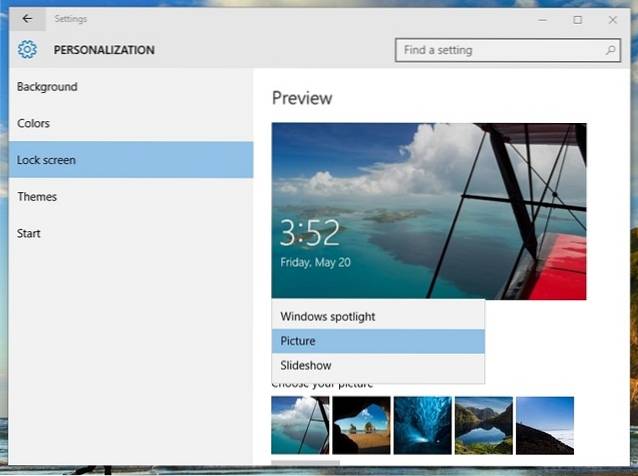
10. Unități de defragmentare
O altă modalitate de a remedia utilizarea ridicată a procesorului și a memoriei în Windows 10 este prin eficientizarea hard diskului computerului. Puteți face acest lucru defragmentând unitățile computerului. Pentru a porni defragmentarea unității, căutați „defragmentare” în Cortana și ar trebui să găsești „Defragmentați și optimizați unitățile” aplicație desktop. Poți atunci selectați unitatea vrei să defragmentezi. Pentru a începe procesul, faceți clic pe "A analiza", care vă va spune dacă unitatea trebuie să fie defragmentată sau nu.
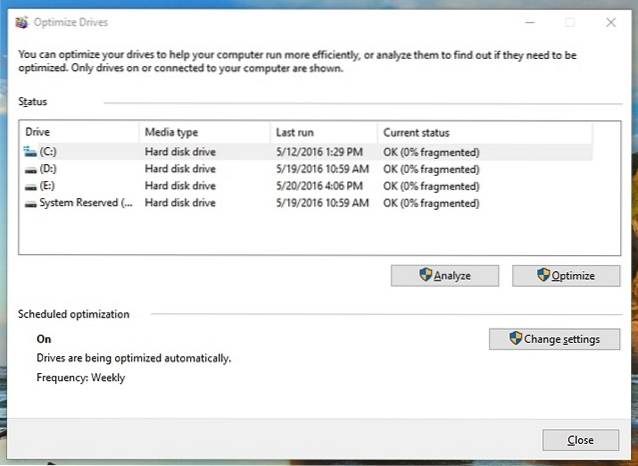
Odată analizat, veți obține procentul de fragmentare pe unitate. Dacă este peste 10%, ar trebui să începeți defragmentarea făcând clic pe „Defragment Disk”.
Notă: Procesul de defragmentare poate dura câteva minute până la ore, cu toate acestea, veți putea utiliza computerul în timp.
VEZI ȘI: 10 probleme comune în Windows 10 (cu soluții)
Încercați aceste metode pentru a remedia utilizarea mare a procesorului / memoriei în Windows 10
 Gadgetshowto
Gadgetshowto



