Dacă ați deținut un laptop Windows accesibil, trebuie să fi experimentat o serie de probleme hardware diferite după ce l-ați folosit câțiva ani. Bateria și difuzoarele tind să se epuizeze, există probleme la încărcare, dar totul este în regulă până când touchpad-ul tău nu mai funcționează. Da, atunci computerul trebuie reparat, nu-i așa? Sigur, dacă sunteți bine versat cu diferitele comenzi rapide de la tastatură Windows, vă puteți descurca, dar nu este o soluție pentru toată lumea. De asemenea, puteți cumpăra un mouse USB și puteți începe să lucrați, dar dacă trebuie să faceți ceva urgent și mouse-ul sau touchpad-ul computerului dvs. nu mai funcționează, puteți controla indicatorul mouse-ului cu tastatura.
Da, așa e! Windows 10 oferă o caracteristică „Cheie mouse”, care vă permite să controlați indicatorul mouse-ului cu tastatura numerică și alte taste, pe care nu le utilizați cu regularitate. Bine, iată cum puteți controla indicatorul mouse-ului cu tastatura în Windows 10:
Notă: Funcția Mouse Keys este disponibilă și în Windows 7, 8 și 8.1.
Activați tastele mouse-ului
Pentru a activa tastele mouse-ului în Windows 10, puteți accesa Setări-> Ușor de acces-> Mouse și activați toate cele trei opțiuni din „Taste mouse„.
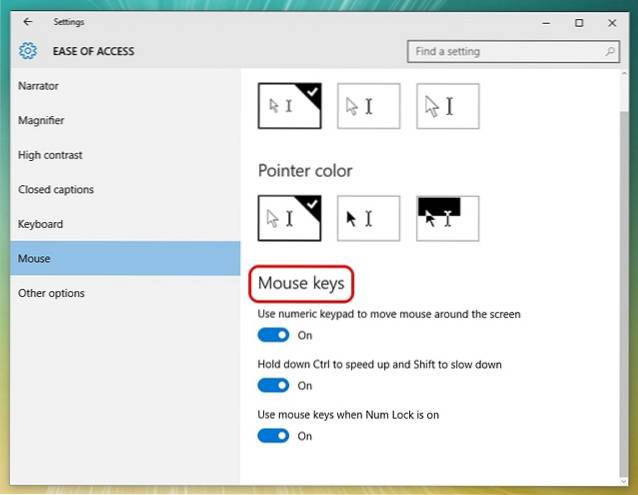
Sau poți merge la Panou de control și căutați „tastele mouse-ului”, și faceți clic pe opțiunea care spune „mutați indicatorul cu tastatura folosind tastele mouse-ului„.
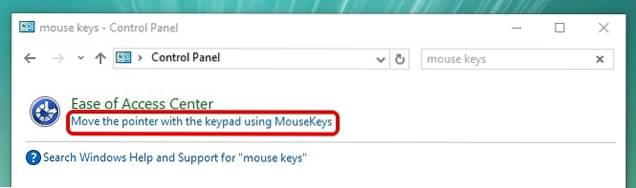
Apoi, bifați opțiunea care spune „Activați tastele mouse-ului„. De asemenea, puteți apăsa comanda rapidă de la tastatură Alt + Shift stânga + Num Lock pentru a activa tastele mouse-ului.
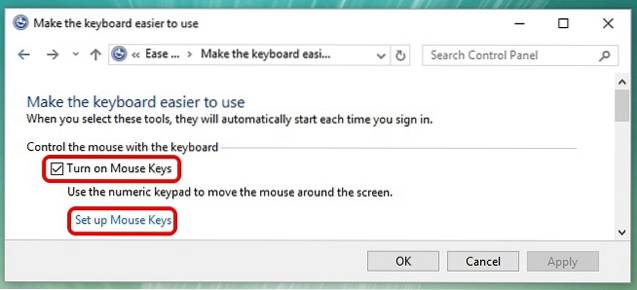
Configurați tastele mouse-ului în Windows
Veți găsi butonul „Configurați tastele mouse-ului”Sub opțiunea de a activa tastele mouse-ului în panoul de control. Faceți clic pe el și veți vedea o serie de opțiuni pentru tastele mouse-ului. Puteți seta viteza și accelerația indicatorului, țineți apăsat Ctrl pentru a accelera, țineți apăsat Shift pentru a încetini și multe altele.
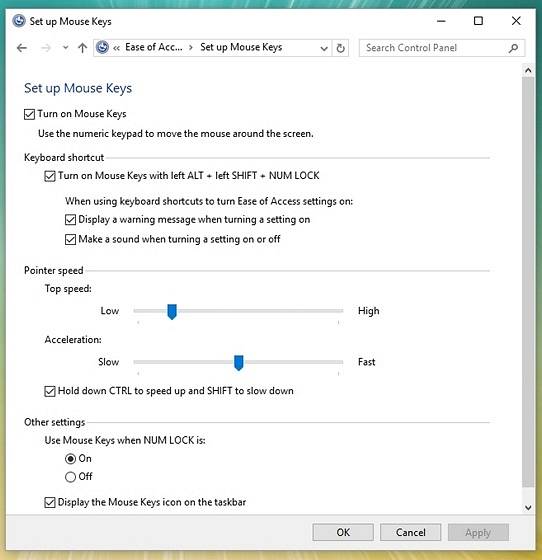
Acum că ați activat tastele mouse-ului și le-ați configurat, iată cum îl puteți controla cu Tastele Num Pad.
Mutați indicatorul și faceți clic
Iată tastele numerice pe care le puteți utiliza pentru diferite mișcări ale indicatorului și pentru a face clic:
- 4 ramase
- 6: Corect
- 8: Sus
- 2: Jos
- 7: În stânga
- 9: În dreapta
- 1: Jos în stânga
- 3: Jos în dreapta
- 5: Faceți clic
Selectați clicul
Înainte de a începe să faceți clic pe elementele din Windows, va trebui să selectați mai întâi butonul mouse-ului pe care doriți să îl utilizați.
- /: Selectați clic stânga
- - : Selectați clic dreapta
- *: Selectați ambele clicuri
- + : Dublu click
Este important să rețineți că acestea sunt tastele de pe Num Pad și nu tastele numerice de deasupra caracterelor. De asemenea, după ce selectați clic dreapta sau stânga sau ambele, indicatorul va rămâne în același mod de clic până când îl modificați.
Tragerea și plasarea articolelor
- Trageți: pentru a trage un element, puteți să îl îndreptați spre el, să apăsați „0” și să utilizați tastele de mișcare pentru a muta elementul.
- Drop: Pentru a renunța la un element, puteți indica locația și apăsați „.” (punct zecimal).
VEZI ȘI: Cum să faci Windows 10 mai accesibil pentru persoanele cu vedere slabă
Gata să controlați indicatorul mouse-ului computerului cu tastatura?
Dacă touchpad-ul sau mouse-ul de pe computerul sau laptop-ul Windows nu funcționează, nu vă mai faceți griji, funcția tastelor mouse-ului Windows este disponibilă pentru salvarea dvs. Deși cu siguranță nu este la fel de ușor ca utilizarea unui mouse sau a unui touchpad, dar vă puteți face, dacă trebuie să faceți ceva urgent. În plus, după ce l-am folosit de ceva timp, am început să-l prindem. Așadar, încercați tastele mouse-ului pe Windows 10 și anunțați-ne gândurile și îndoielile, dacă există, în secțiunea de comentarii de mai jos.
 Gadgetshowto
Gadgetshowto



