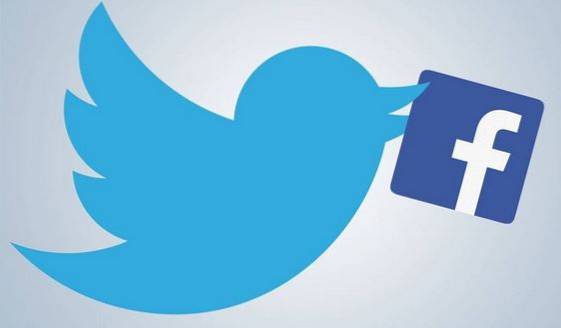macOS Mojave aduce o serie de funcții noi care îmbunătățesc întreaga experiență macOS și o fac mai productivă și mai plăcută de utilizat. Caracteristica mea preferată de MacOS Mojave este noul mod întunecat, care îmi permite să lucrez noaptea târziu, fără să fiu nevoit să-mi încord prea mult ochii. La fel ca noul mod întunecat, macOS Mojave se concentrează mai mult pe îmbunătățirea caracteristicilor care existau în prealabil, mai degrabă decât pe introducerea de noi caracteristici proprii. Dacă v-ați întrebat cum să faceți o captură de ecran pe un Mac și v-ați gândit dacă există o funcție de imprimare a ecranului pentru Mac, veți fi bucuroși să știți că există o grămadă de moduri diferite de a face capturi de ecran pe Mac pe care le puteți încerca. Deci, să aruncăm o privire la modul de captură de ecran pe Mac:
Cum să faceți o captură de ecran pe un Mac
Abilitatea de a face capturi de ecran a făcut parte din macOS de când îmi amintesc. Cu macOS Mojave, Apple a îmbunătățit această caracteristică, permițând utilizatorilor să nu doar să facă rapid capturi de ecran, ci și să le adune. În acest articol, nu numai că vom vedea cum să capturăm imagini de pe Mac, ci și cum să schimbăm formatul capturii de ecran, să-i schimbăm destinația implicită și multe altele. Așa că hai să ne spargem, nu-i așa?
Cum să faceți o captură de ecran pe un Mac folosind comenzile rapide de la tastatură
După cum am spus, macOS Mojave face foarte ușor să faceți capturi de ecran. Utilizatorii de mult timp ai MacOS își vor aminti vechiul instrument de preluare care a fost folosit pentru a face capturi de ecran. În macOS Mojave, Apple a înlocuit instrumentul Grab cu un nou instrument numit „Screenshot”. Puteți lansa aplicația pentru a obține acces la diferite instrumente de captură de ecran sau puteți utiliza comenzile rapide de la tastatură pentru a avea acces la acestea. Deoarece comenzile rapide de la tastatură sunt mult mai rapide, vă vom arăta cum le puteți utiliza pentru a captura rapid capturi de ecran:
1. Cum să capturați ecranul Mac Desktop (Afișaj întreg)
Dacă doriți să faceți o captură de ecran a întregului desktop sau a ecranului Mac-ului dvs., tot ce trebuie să faceți este să faceți acest lucru utilizați comanda rapidă de la tastatură Comandă + Shift + 3. După ce utilizați această comandă rapidă de la tastatură, macOS Mojave va captura automat o captură de ecran pentru dvs..
2. Cum se face o captură de ecran a unei porțiuni de afișare
Dacă nu doriți să capturați un desktop întreg și doar doriți să faceți o captură de ecran parțială pe Mac, trebuie doar să apăsați următoarele taste:
- comanda + shift + 4
Odată ce ați apăsat comanda rapidă, veți observa că indicatorul mouse-ului s-a transformat într-un mic instrument de captură de ecran. Doar glisați pentru a acoperi zona în care doriți să capturați o captură de ecran și lăsați-o să plece. Va face automat captura de ecran a zonei respective.

3. Cum să capturați ecranul unei ferestre Mac în MacOS Mojave
În timp ce puteți utiliza a doua metodă despre care am discutat mai sus pentru a face o captură de ecran a ferestrei unei aplicații, există o metodă mult mai ușoară de a face acest lucru. Utilizarea acestei metode nu numai că va fi mai rapidă, dar veți obține și o captură de ecran mai precisă. Pentru a utiliza această metodă, faceți următoarele:
- presa comanda + shift + 4
- Odată ce apare instrumentul de captură de ecran, apăsați bara de spațiu.
- Cursorul dvs. se va transforma acum într-o cameră și aplicația peste care plasați cursorul va avea o suprapunere albastră.
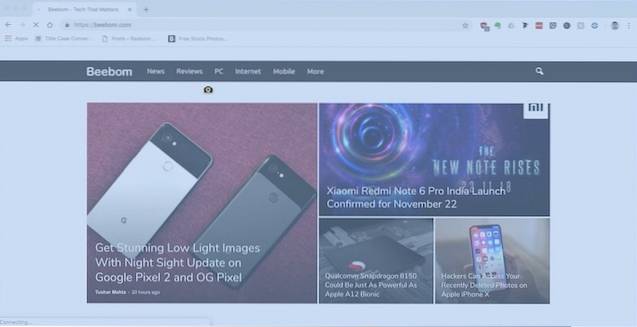
- Pur și simplu mișcați cursorul pentru a trece peste fereastra pe care doriți să o capturați pe Macbook și faceți clic pe ea.
După ce faceți acest lucru, va captura automat captura de ecran a ferestrei aplicației, așa cum se arată în imaginea de mai jos.
Cum se lansează instrumentul de captură de ecran macOS
În timp ce comenzile rapide de la tastatură de mai sus sunt ușor de reținut, dacă vi se pare că le uitați, puteți utiliza și instrumentul de captură de ecran macOS. Există două modalități de a face acest lucru:
- Deschis Spotlight și lansați Aplicație captură de ecran.
- Sau, puteți apăsa comanda + shift + 5 pe tastatură.
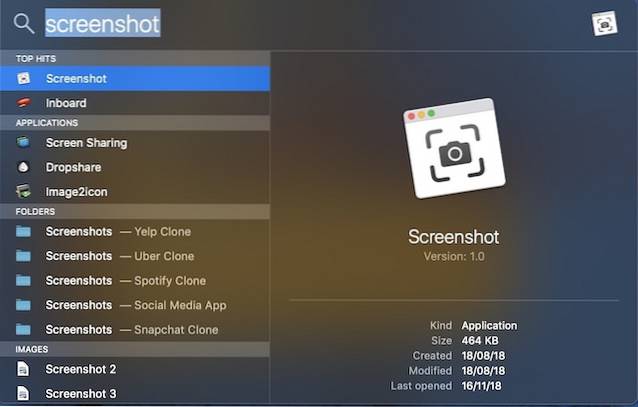
Odată ce lansați aplicația, veți observa că există cinci butoane diferite disponibile. Puteți vedea cu ușurință ce face fiecare buton deplasând cursorul deasupra fiecărei pictograme. De la stânga la dreapta, aceste butoane au următorul scop:

- Capturați întregul ecran (la fel ca Command + Shift + 3)
- Capturați ferestrele selectate (la fel ca Command + Shift + 4 + Space Bar)
- Captează porțiunea selectată (la fel ca Command + Shift + 4)
- Înregistrați întregul ecran
- Înregistrați porțiunea selectată
Primele trei sunt caracteristicile capturilor de ecran pe care majoritatea dintre noi le vom folosi frecvent și le-am discutat deja în secțiunea anterioară. A patra și a cincea opțiune sunt pentru înregistrarea ecranului, mai degrabă decât pentru a face o captură de ecran. Acest lucru este minunat dacă doriți să creați cu ușurință un tutorial video pentru cineva. Rețineți că nu există comenzi rapide de la tastatură atașate la aceste funcții și va trebui să lansați aplicația de captură de ecran macOS pentru a avea acces la acestea.
Utilizați temporizatoarele pentru a face o captură de ecran pe un Mac
Există situații în care trebuie să faceți o captură de ecran temporizată. Oricare ar fi motivul pentru care doriți să utilizați un cronometru pentru a face o captură de ecran macOS, puteți face acest lucru cu ușurință în macOS Mojave.
- Lansați macOS Instrument de captură de ecran și faceți clic pe „Opțiuni.”
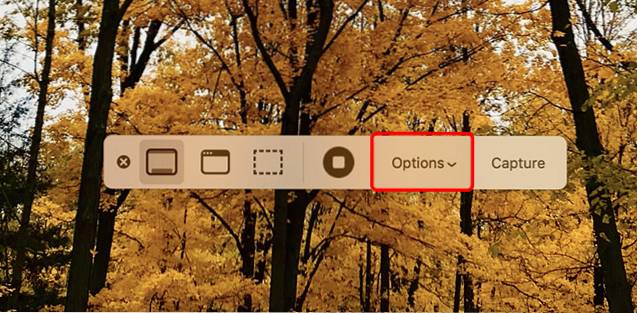
- Selectați durata temporizatorului. Puteți seta un temporizator de captură de ecran pentru 5 sau 10 secunde.
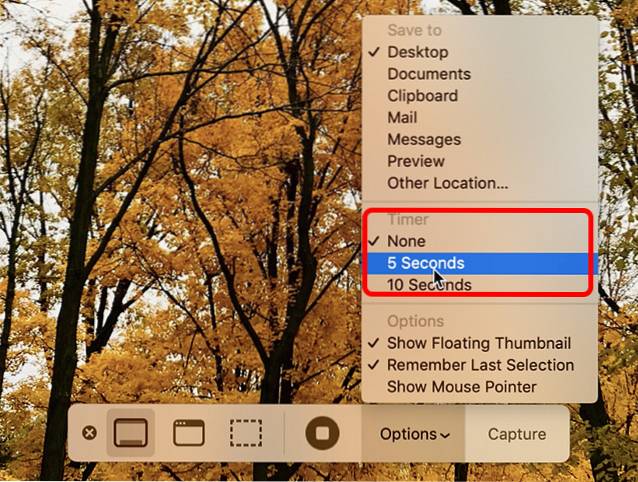
- După ce ați terminat, faceți clic pe Captură.
Gata, macOS Mojave va face automat captura de ecran odată ce expiră temporizatorul.
Cum să adnotați capturi de ecran în macOS Mojave
Acum, că am învățat cum să facem o captură de ecran pe un Mac, să vedem cum puteți adnota capturile de ecran pe care le faceți. În macOS Mojave, veți observa că ori de câte ori capturați capturi de ecran, apare o fereastră mică în partea dreaptă jos a ecranului la fel cum se arată în imaginea de mai jos.

Pentru a adnota o captură de ecran, trebuie doar să faceți clic pe fereastră și va deschide instrumentul de adnotare a ecranului. Aici puteți vedea bara de instrumente din partea de sus și o puteți folosi pentru a adnota la captura de ecran cât doriți. După ce ați terminat, pur și simplu apăsați pe butonul „Terminat” pentru a salva captura de ecran împreună cu adnotările.
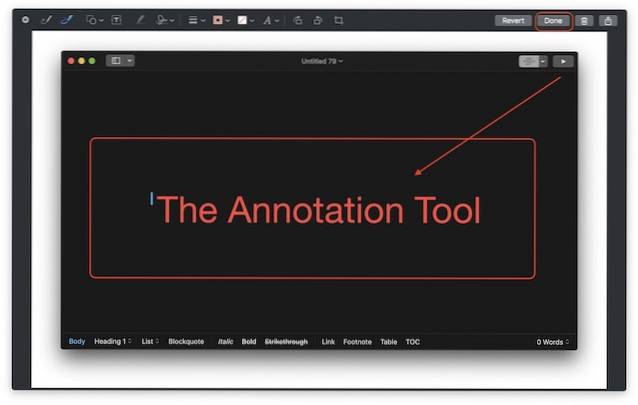
Cum se schimbă locația implicită a capturilor de ecran în macOS Mojave
MacOS Mojave a facilitat, de asemenea, schimbarea destinației de salvare a capturilor de ecran pe care le faceți. În mod implicit, toate capturile de ecran sunt salvate pe desktop, cu toate acestea, dacă nu doriți să vă aglomerați desktopul, puteți schimba destinația de captură de ecran macOS destul de ușor. Urmați pașii de mai jos:
- Lansați instrumentul de captură de ecran fie lansând aplicația Screenshot, fie utilizând comanda rapidă de la tastatură Command + Shift + 5.
 2. Aici, faceți clic pe butonul Opțiuni. Veți vedea că vi se prezintă diverse opțiuni, prima fiind „Salvați în”. Pentru a schimba salvarea în locație, puteți fie să selectați opțiunile prezentate, fie să faceți clic pe opțiunea „Altă locație” pentru a selecta propria locație.
2. Aici, faceți clic pe butonul Opțiuni. Veți vedea că vi se prezintă diverse opțiuni, prima fiind „Salvați în”. Pentru a schimba salvarea în locație, puteți fie să selectați opțiunile prezentate, fie să faceți clic pe opțiunea „Altă locație” pentru a selecta propria locație.
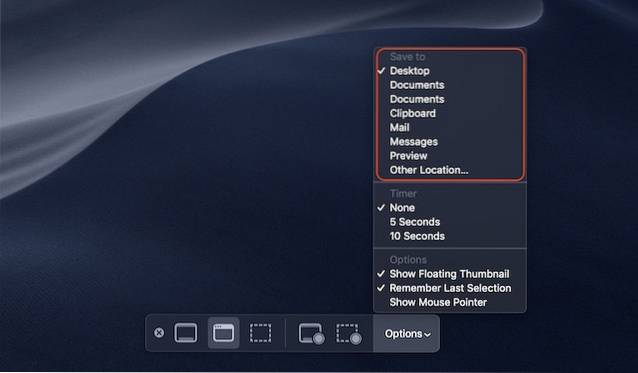
Cum se schimbă formatul de fișier al capturii de ecran în macOS Mojave
Schimbarea formatului de fișier de captură de ecran în macOS Mojave nu este ceva ce puteți face folosind instrumentul de captură de ecran macOS. În schimb, vom folosi aplicația Terminal pentru a face acest lucru. Iată cum puteți schimba formatul capturii de ecran din PNG (formatul implicit) în orice doriți. Pentru acest tutorial, voi schimba formatul în JPG.
- Deschideți terminalul, lipiți următoarea comandă, apoi apăsați enter / return.
implicit scrie com.apple.screencapture tip jpg
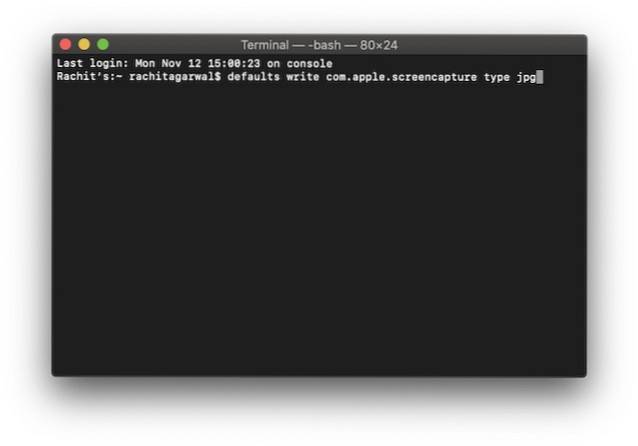
Gata, capturile de ecran vor fi acum realizate în format JPG. Dacă doriți să reveniți la PNG, înlocuiți doar cuvântul „jpg” cu „png” în comanda terminal și repetați procesul. În mod similar, puteți schimba formatul în PDF utilizând „pdf” în comandă și așa mai departe.
Cele mai bune aplicații terțe pentru a face o captură de ecran pe un Mac
În timp ce instrumentele de captură de ecran incluse sunt suficiente pentru majoritatea utilizatorilor de MacOS, unii oameni preferă să utilizeze un instrument dedicat de la terți care oferă funcții suplimentare. Dacă instrumentul de captură de ecran MacOS nu este suficient de bogat în funcții pentru dvs., iată 3 dintre cele mai bune aplicații pentru a face capturi de ecran în macOS Mojave:
1. Monosnap
Monosnap este aplicația mea preferată de capturi de ecran de la o terță parte, deoarece este foarte puternică și complet gratuită. Aplicația se află în bara de meniuri, permițându-vă să capturați cu ușurință capturi de ecran de pe desktop, aplicație sau orice altceva doriți. Lucrul meu preferat despre Monosnap este că captura de ecran se deschide automat într-o fereastră de editor, permițându-mi să schimb rapid numele fișierului, formatul fișierului și să adaug adnotări, dacă este necesar. Dacă sunteți în căutarea unui instrument de captură de ecran de la o terță parte, cu siguranță ar trebui să dați o lovitură Monosnap.
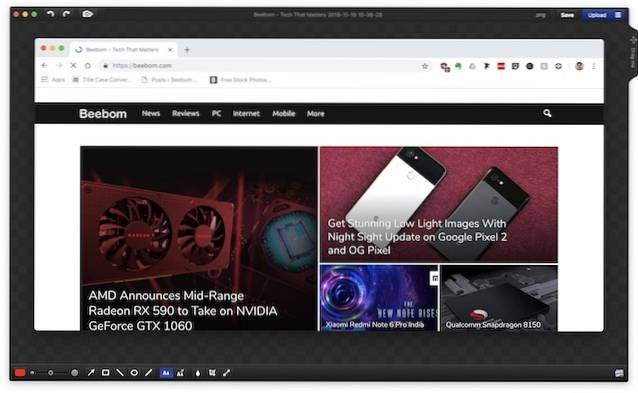
Instalare: (Gratuit)
2. Snagit
Dacă sunteți în căutarea unui instrument de captură de ecran MacOS cu adevărat puternic care să vă ajute în munca dvs. profesională, Snagit este cel care trebuie luat în considerare. Deși este la un preț premium, Snagit este un instrument all-in-one pentru toate nevoile dvs. de capturi de ecran MacBook. Aplicația nu numai că vă permite să capturați întregul desktop, o parte a desktopului și ferestrele aplicației, ci vă permite, de asemenea, să capturați pagini web întregi, datorită funcției sale de captare a ecranului. Aplicația vine, de asemenea, cu un editor încorporat care vă permite să editați complet captura de ecran. Nu vorbesc doar despre adnotare aici; Snagit oferă un sistem complet de editare a imaginilor. Aplicația vă permite, de asemenea, să efectuați o înregistrare pe ecran a desktopului. Dacă sunteți un utilizator puternic și aveți nevoie de ceva care să se potrivească fluxului dvs. de lucru, aceasta este aplicația de obținut.
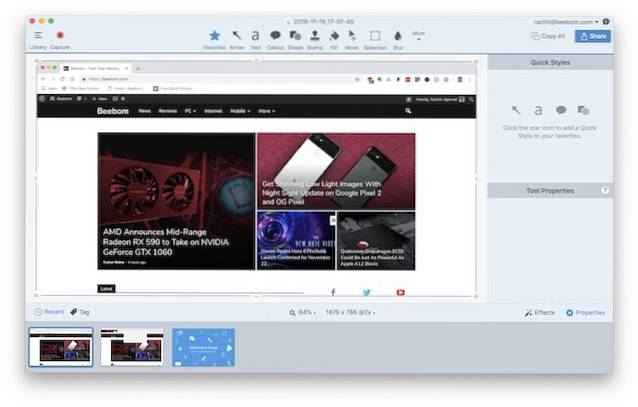
Instalare: (Perioadă de încercare gratuită, 49,95 USD)
3. SnapMotion
Aplicația finală din această listă este puțin diferită de instrumentul dvs. de captură de ecran normal. Aplicația vă permite practic să faceți capturi de ecran dintr-un videoclip ceea ce este foarte la îndemână pentru persoanele care au nevoie să facă asta în mod regulat. Cu SnapMotion, nu mai aveți nevoie de un videoclip pentru a reda și alinia corect instrumentul dvs. și așa mai departe. Doar redați videoclipul utilizând SnapMotion și faceți o captură de ecran făcând clic pe un buton. Este la fel de simplu ca asta. De fapt, puteți chiar să faceți capturi de ecran automate introducând numărul de cadre pentru care doriți să faceți capturi de ecran. În general, acesta este un instrument foarte bun dacă doriți să faceți capturi de ecran dintr-un videoclip.
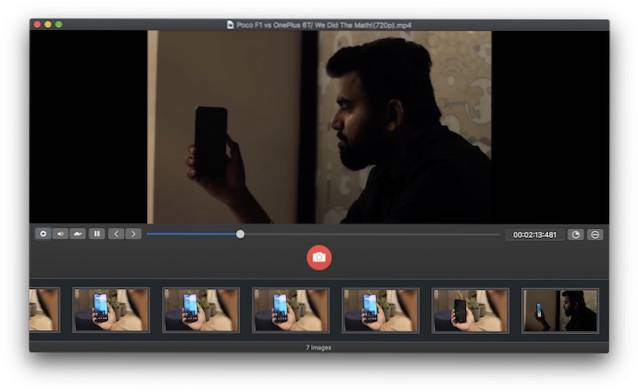
Instalare: (8,99 dolari)
VEZI ȘI: Cum să ștergi contul Instagram
Faceți o captură de ecran pe un Mac folosind aceste metode
Acestea au fost toate metodele de a captura capturi de ecran pe un Mac și cred că majoritatea dintre voi vor găsi instrumentul de captură de ecran macOS și noua aplicație de captură de ecran Apple suficientă pentru nevoile dvs. de zi cu zi. De asemenea, am acoperit metode pentru a schimba destinația capturilor de ecran pe Mac, pentru a schimba formatul capturilor de ecran și chiar și pentru unele instrumente terțe pentru a face o captură de ecran MacOS. Dacă întâmpinați probleme, informați-ne despre acestea în comentariile de mai jos și, de asemenea, anunțați-ne despre orice aplicație terță parte despre care credeți că ar trebui menționată pentru a face capturi de ecran în macOS Mojave.
 Gadgetshowto
Gadgetshowto