Google Photos este probabil cea mai folosită aplicație Google după Gmail. De fapt, este unul dintre preferatele mele printre gazda aplicațiilor pe care Google le poate oferi. Google Photos mi-a făcut viața relativ mai ușoară. Toate fotografiile pe care le fac pe dispozitivul meu Android sunt sincronizate automat pe toate dispozitivele mele. Aplicația este suficient de inteligentă pentru a clasifica automat toate fotografiile mele, iar cea mai bună parte este că facilitează partajarea fotografiilor. Pot chiar să împărtășesc albume întregi cu familia sau prietenii, iar aceștia vor putea vedea fotografiile de înaltă calitate. Nu există o compresie vizibilă care se întâmplă pe alte aplicații (WhatsApp). De asemenea, nu trebuie să folosesc mai multe aplicații, toată organizația mea, copiile de rezervă și partajarea sunt gestionate numai de această aplicație. Adăugați asta la faptul că primesc 15 GB spațiu de stocare gratuit, sunt fericit. Cu toate acestea, în actualizările recente, Google a eliminat o caracteristică din aplicația sa Photos, adică posibilitatea de a se sincroniza numai la încărcare.
Înțeleg că nu este o caracteristică pentru a-ți pierde somnul, totuși, mi-a plăcut foarte mult, deoarece nu trebuia să-mi fac griji că pierd din încărcarea smartphone-ului meu în timp ce aplicația Photos încarcă fotografiile în fundal. Dacă sunteți cineva căruia îi lipsește și această caracteristică, acest articol se referă la readucerea acesteia.
Notă: Am testat această caracteristică pe Nexus 5X (Android Nougat) și Google Pixel (Android Oreo), iar funcția pare să funcționeze pe ambele.
Aduceți înapoi sincronizarea numai la încărcare
Așa cum am menționat anterior, veți avea nevoie de un dispozitiv înrădăcinat pentru ca această metodă să funcționeze. Acest lucru se datorează faptului că vom modifica un fișier situat în „/ directorul de date”Care este inaccesibil pe dispozitivele neînrădăcinate.
1. În primul rând, veți avea nevoie de un explorator de fișiere care vă va permite să accesați directorul rădăcină al smartphone-ului. Îmi place „Solid Explorer” (versiune de încercare gratuită / achiziții în aplicație) și am folosit același lucru pentru acest tutorial. Puteți descărca această aplicație din Magazin Play făcând clic pe linkul furnizat.
2. Acum, lansați aplicația și navigați la următorul director, „/data/data/com.google.android.apps.photos/shared\_prefs„. Pentru a face asta, mai întâi apăsați pe meniul hamburger, apoi apăsați pe „Rădăcină”.
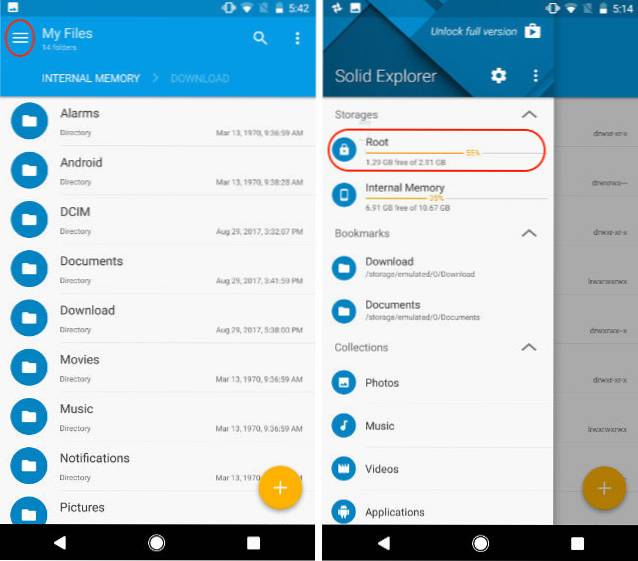
3. Aici, apăsați pe butonul de căutare și căutați „fotografii”. Acum, atingeți „com.google.android.apps.photo”Și apoi apăsați pe„shared_prefs”.
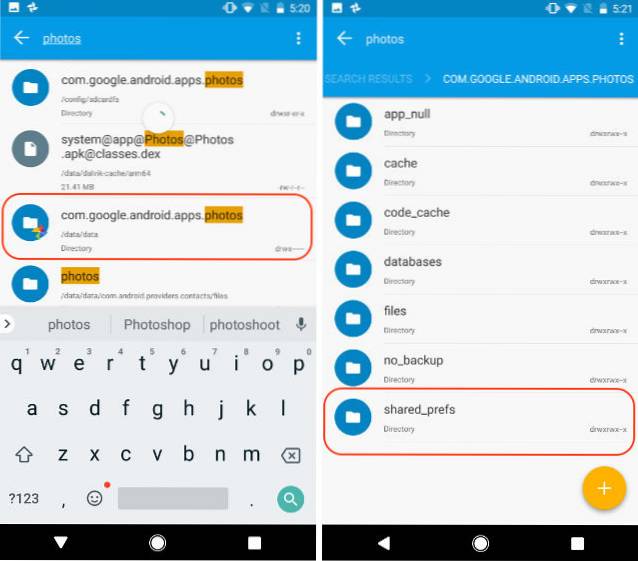
4. Aici, deschideți „photos.backup.backup_prefs.xml”Într-un editor de text.
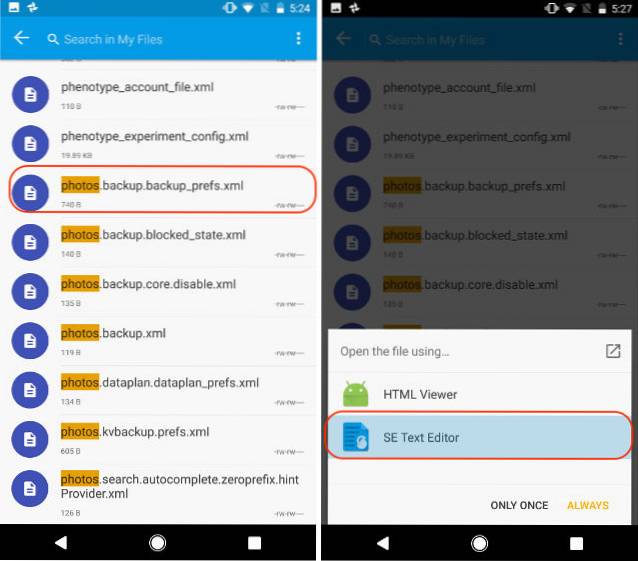
5. Acum, căutați textul care spune „name = 'backup_prefs_only_when_charging "value =' false '/>" și schimbați valoarea din „fals” în „adevărat” și apoi apăsați salvare.
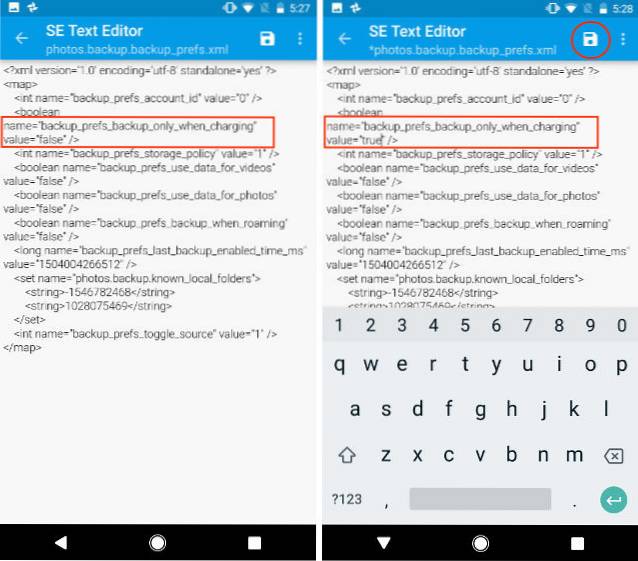
6. Închideți aplicația Solid Explorer și accesați Setări-> Aplicații-> Fotografii și apăsați pe "Forță de oprire" și relansați aplicația Google Foto.
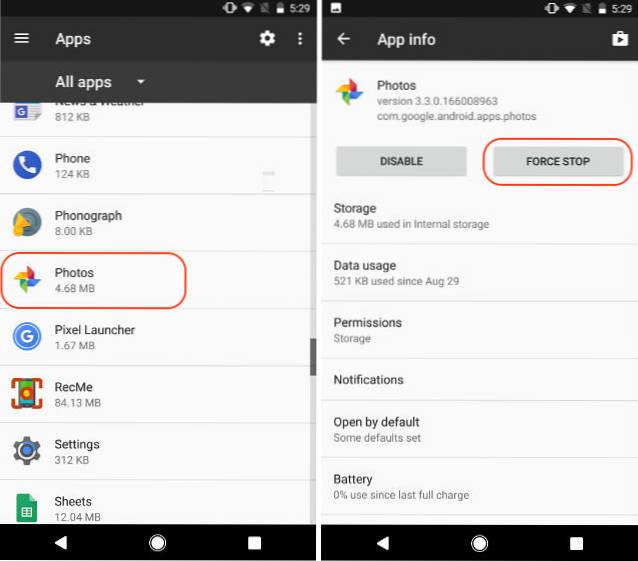
7. Acum veți găsi asta Opțiunea „Sincronizați numai în timpul încărcării” a revenit și este activat în mod implicit. Doar pentru a confirma, lansați Google Foto și accesați Setări-> Copiere de rezervă și sincronizare și derulați în jos pentru a găsi „Doar în timpul încărcării” opțiune.
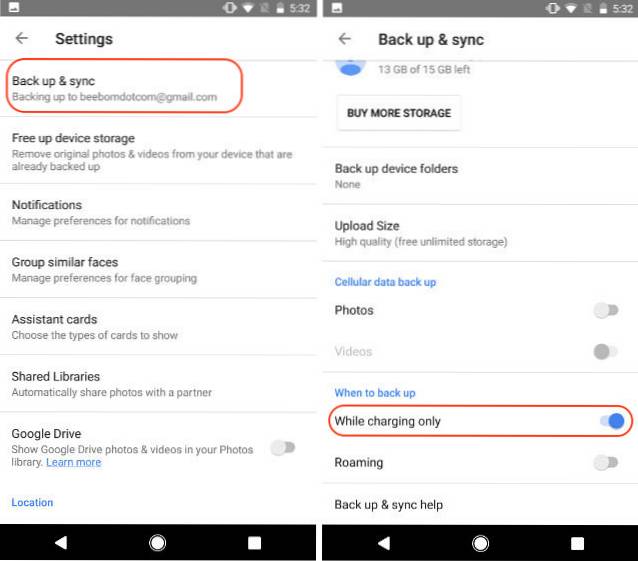
VEZI ȘI: Cum să activezi Night Light în sistemul de operare Chrome
Activați sincronizarea numai atunci când încărcați în Google Foto
După cum am menționat la început, aceasta nu este o caracteristică make sau break, ci doar ceva care este convenabil dacă există. Chiar și fără acesta, Google Photos, în opinia mea, va fi în continuare cea mai bună aplicație de copiere și partajare a fotografiilor pe care o puteți folosi. Simti la fel? Mi-ar plăcea să știu ce părere aveți despre acest subiect. Lăsați-vă gândurile în secțiunea de comentarii de mai jos și anunțați-ne gestionarea fotografiilor preferate și instrumentul de rezervă pe care îl utilizați.
Acest tutorial a fost postat pentru prima dată pe XDA Developers. Am încercat-o și funcționează fără probleme.
 Gadgetshowto
Gadgetshowto



