Copierea de rezervă a datelor este foarte importantă. Și când este vorba de un dispozitiv la fel de important ca iPhone-ul dvs., este doar bun-simț. Din fericire, Apple oferă o mulțime de modalități ușoare de salvare a unui iPhone folosind iTunes și chiar și fără acesta. Deci, dacă tocmai ați cumpărat un nou iPhone 7 sau 7 Plus sau chiar dacă aveți un iPhone mai vechi pe care nu l-ați făcut backup, acum este un moment bun pentru a face acest lucru. Iată toate modurile în care vă puteți copia iPhone-ul:
Faceți backup iPhone folosind iTunes
Cea mai obișnuită modalitate de salvare a iPhone-ului dvs. este utilizarea iTunes pentru ao face. iTunes oferă o serie de opțiuni pe care le puteți utiliza pentru a face backup pentru iPhone. Puteți face copii de rezervă locale, puteți stoca copii de siguranță pe iCloud și chiar puteți cripta copiile de rezervă în iTunes. Dacă doriți să faceți o copie de rezervă a iPhone-ului dvs. utilizând iTunes, iată cum puteți face acest lucru:
1. Lansați iTunes și conectați-vă iPhone-ul la computerul Mac sau Windows.
2. Faceți clic pe pictograma mică „telefon” care apare în iTunes. Aceasta vă va duce la rezumatul iPhone-ului. Puteți gestiona o mulțime de lucruri despre iPhone-ul dvs. de pe acest ecran. Unul dintre aceste lucruri este backupul iPhone-ului.
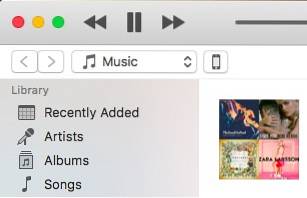
3. În "Rezumat" , derulați în jos pentru a localiza „Copii de rezervă” secțiune.
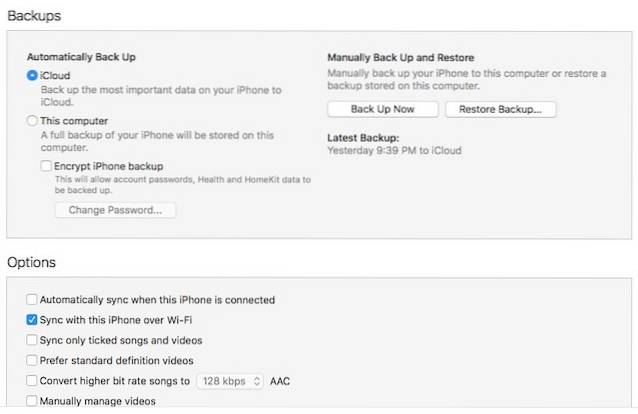
Aici veți vedea o serie de opțiuni diferite pe care le puteți utiliza pentru a face backup pentru iPhone. Vă voi povesti despre fiecare dintre ele în detaliu.
1. Backup-uri automate pentru iPhone: iCloud
Aceasta este prima opțiune disponibilă în secțiunea „Backup-uri” din iTunes. Dacă selectați această opțiune, iPhone-ul dvs. va efectua copii de siguranță pentru toate cele mai importante date pentru iCloud în mod automat.
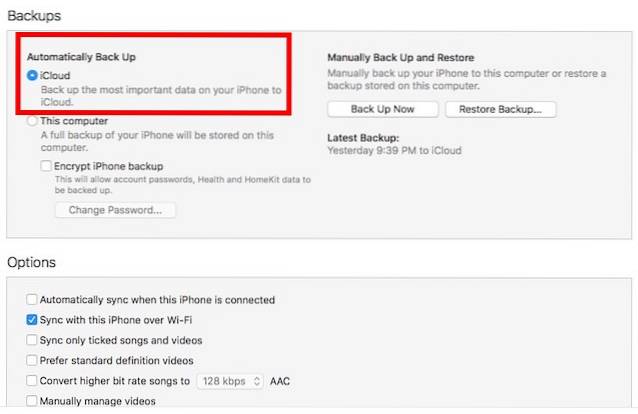
Această opțiune este probabil cea mai ușoară, iar datele dvs. vor fi salvate pe iCloud, astfel încât să le puteți restabili dacă vreți vreodată. Rețineți, însă, că această metodă nu vă salvează parolele, etc. către iCloud. De asemenea, trebuie să aveți suficient spațiu de stocare iCloud pentru a stoca copia de rezervă.
2. Backup-uri automate iPhone: locale
Copiile de rezervă locale se fac pe computerul dvs. Mac sau Windows. Aceste copii de rezervă conține toate datele de pe iPhone, și sunt mult mai extinse decât backupurile iCloud. Dacă doriți să creați copii de rezervă locale ale iPhone-ului dvs., va trebui să vă păstrați iPhone-ul conectat la computerul dvs. Mac sau Windows. iTunes va face apoi backup automat pentru iPhone. Chiar și pe copiile de rezervă locale, iTunes nu face backup pentru parolele și datele personale precum cel de la HealthKit. Dacă doriți ca parolele dvs. să fie copiate, există și o opțiune pentru asta.

S-ar putea să fi observat o altă opțiune, care spune „Criptați backupul iPhone„. Această opțiune vă va cripta copiile de rezervă pentru iPhone pe care le faceți pe laptop. Vi se va cere să creați o parolă pentru a cripta și decripta backupul iPhone. Criptarea unei copii de rezervă înseamnă că, cu excepția cazului în care cineva introduce parola pentru a o decripta, copia de rezervă nu va furniza nicio informație unui hacker. Din acest motiv, copiile de rezervă criptate sunt singurele în care iTunes vă salvează parolele și datele personale.
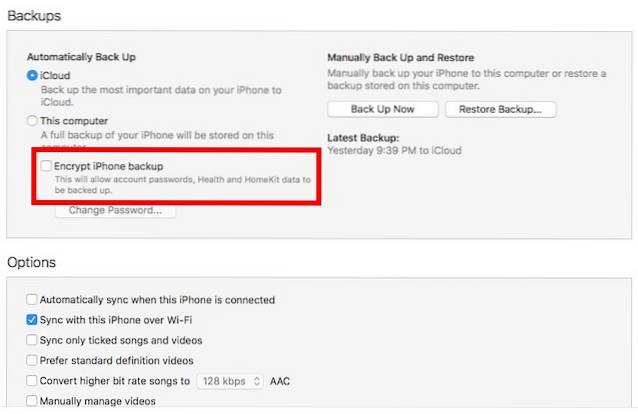
Deci, dacă doriți cu adevărat să vă copiați parolele, etc, ar trebui să mergeți cu copiile de rezervă criptate.
Notă: Dacă faceți copii de rezervă criptate, asigurați-vă că păstrați parola de criptare în siguranță. Fără această parolă, nu veți putea utiliza fișierul fie backup.
3. Backup manual pentru iPhone
A treia opțiune pentru backupul iPhone-ului dvs. este o copie de rezervă manuală. Puteți alege această opțiune dacă nu doriți ca iTunes sau iPhone-ul dvs. să decidă când ar trebui să facă backup pentru datele dvs. Backup manual face întotdeauna copii de rezervă la nivel local, adică pe computerul dvs. Mac sau Windows. Dacă doriți o copie de rezervă manuală, va trebui să vă păstrați iPhone-ul conectat la iTunes în timp ce face backup.
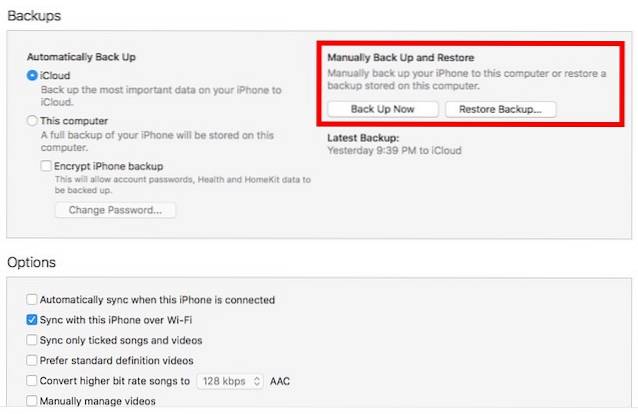
Există două opțiuni în secțiunea de backup manual. Puteți utiliza „Faceți backup acum”Pentru a vă copia datele, precum și„Restabiliți Backup”Opțiune pentru a vă restabili iPhone-ul folosind o copie de rezervă anterioară pe care o aveți pe laptop.
Configurați Backup iCloud fără iTunes
Dacă nu vă place iTunes și nu doriți să-l utilizați atâta timp cât este evitat, atunci există o altă modalitate prin care puteți configura copii de rezervă pentru iPhone. Cu toate acestea, dacă utilizați această metodă, copiile dvs. de rezervă vor fi salvate numai în iCloud. Dacă doriți să configurați copii de rezervă iCloud pe iPhone, iată cum puteți face acest lucru:
1. În Setări, mergi la iCloud. Aici, derulați în jos și atingeți „Backup”.
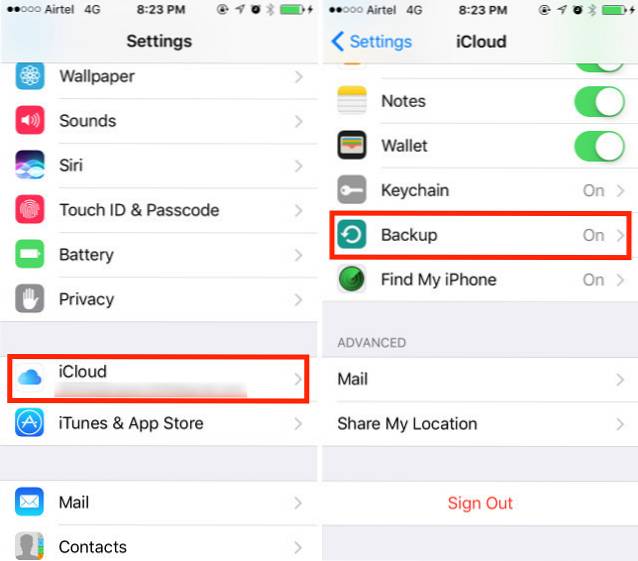
2. Pur și simplu comutați „Backup iCloud” buton, pentru al porni.
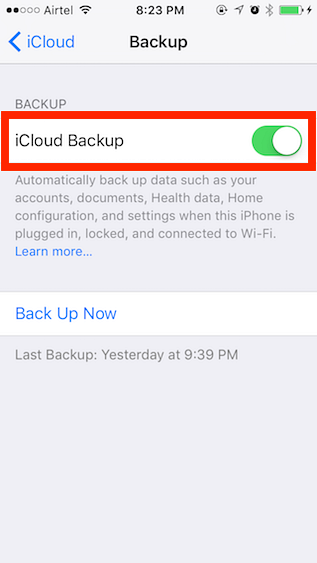
Practic, iPhone-ul dvs. va face acum backup automat pe iCloud, ori de câte ori este blocat, conectat și conectat la o rețea WiFi. Pentru mine, acest lucru se întâmplă de obicei în timp ce dorm, așa că nu trebuie niciodată să-mi fac griji cu privire la backupul iPhone-ului meu, pentru că se întâmplă. Dacă doriți, puteți forța iPhone-ul să facă backup pe iCloud, atingând butonul „Faceți backup acum”Buton.
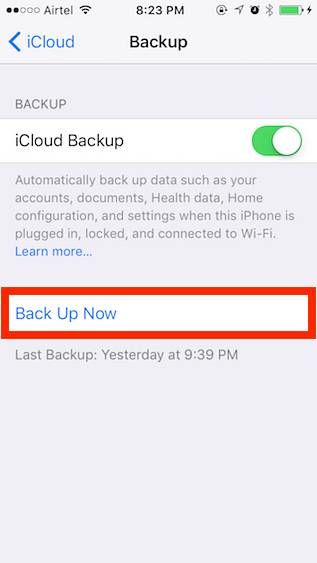
VEZI ȘI: 10 sfaturi utile pentru utilizatorii de iPhone pentru prima dată
Utilizați aceste metode pentru a crea un backup pentru iPhone
Puteți utiliza oricare dintre metodele menționate mai sus pentru a face backup datelor iPhone. Nu pot sublinia suficient acest lucru - faceți copii de rezervă. Tot timpul. Nu știi niciodată când ai putea șterge din greșeală ceva sau ai putea pierde iPhone-ul. A avea o copie de rezervă este o protecție importantă împotriva acestor scenarii și tocmai de aceea Apple a făcut atât de ușor copierea de rezervă a iPhone-urilor. Deci, mergeți mai departe și copiați datele. De asemenea, dacă aveți povești interesante despre pierderea datelor și modul în care o copie de rezervă v-a ajutat în astfel de scenarii, nu ezitați să le împărtășiți în secțiunea de comentarii de mai jos.
 Gadgetshowto
Gadgetshowto



