Știm cum comenzile rapide de la tastatură fac lucrurile ușoare pe un PC Windows sau Mac, dar ce rămâne cu Chromebookurile? Ei bine, Chromebookurile sunt cunoscute ca fiind dispozitive rapide, dar așa cum ne-am așteptat, puteți oricând să accelerați puțin. Vestea bună este că există o serie de comenzi rapide unice pentru Chromebook care ar trebui să facă lucrurile mult mai productive. Unele dintre comenzile rapide pentru sistemul de operare Chrome sunt identice cu cele pe care le-am folosit în Windows și Mac, plus comenzile rapide Google Chrome rămân aceleași. Cu toate acestea, există o serie de comenzi rapide unice pe sistemul de operare Chrome care merită verificate. Deci, să le aruncăm o privire, nu-i așa??
Notă: Dacă utilizați o tastatură Windows sau Mac cu Chromebookul dvs., puteți utiliza tasta Windows sau tasta Comandă în locul tastei Căutare de pe Chromebookuri.
Cele mai bune comenzi rapide pentru Chromebook (actualizat în septembrie 2020)
Aici, am clasificat toate comenzile rapide de la tastatură Chromebook, astfel încât să puteți trece cu ușurință între diferite secțiuni. Puteți face clic pe linkul de mai jos pentru a trece la secțiunea corespunzătoare.
- Comenzi rapide esențiale pentru Chromebook
- Filele și Windows
- Comenzi rapide pentru browserul Chrome
- Comenzi rapide de editare a textului
- Comenzi rapide de sistem
Notă: în acest articol am menționat cele mai importante și utile comenzi rapide de la tastatură pentru Chromebookuri. Dacă doriți o foaie completă de comenzi rapide de la tastatură, faceți clic aici pentru a o găsi.
Comenzi rapide esențiale pentru Chromebook
1. Lansați Asistentul Google: Căutare + A
După cum știm cu toții, noile Chromebookuri vin cu o cheie Google Assistant care vă ajută să lansați Asistentul. Cu toate acestea, știați că puteți utiliza un scurtătură simplă de la tastatură pentru a lansa Asistentul Google chiar și pe Chromebookurile mai vechi? Ei bine, dacă nu ați făcut-o, apăsați doar comanda rapidă de la tastatură „Căutare + A” pentru a lansa asistentul.

2. Previzualizați un fișier: apăsați tasta Spațiu o dată
Una dintre cele mai bune caracteristici ale Chromebookului este că puteți previzualiza rapid un fișier - indiferent de formatul fișierului - fie că este un PDF, o imagine sau un videoclip. Doar selectați fișierul și apăsați tasta Spațiu o dată și veți obține o previzualizare completă a fișierului cu proprietățile sale în panoul din dreapta.
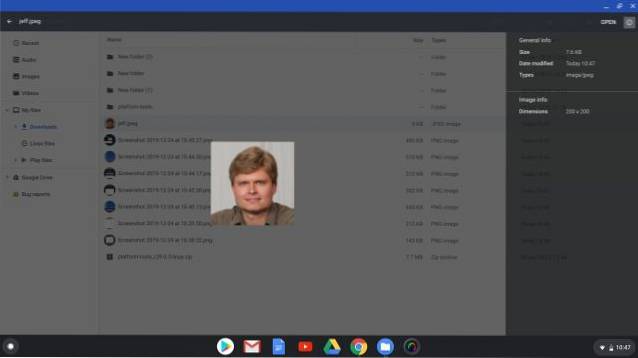
Când ați terminat, pur și simplu apăsați pe „Esc”Pentru a închide previzualizarea. Datorită acestei abilități rapide de previzualizare a fișierelor, am inclus și această comandă rapidă în lista noastră cu cele mai bune sfaturi și trucuri pentru sistemul de operare Chrome.
3. Ștergeți un fișier / folder: Alt + Backspace
Deoarece nu există o tastă Ștergere pe un Chromebook, va trebui să utilizați comanda rapidă de la tastatură „Alt + Backspace” ștergeți un fișier sau folder.
4. Activați / dezactivați blocarea majusculelor: Alt + Căutare
Spre deosebire de Windows sau Mac, nu aveți o tastă de blocare a majusculelor pe tastatură pe un Chromebook, deci puteți utiliza această comandă rapidă pentru a o activa sau dezactiva. Dacă nu doriți să utilizați această comandă rapidă de la tastatură, puteți acum reluați căutarea sau tasta de lansare să acționezi ca o tastă de blocare a majusculelor, dacă vrei. Puteți face acest lucru accesând Setări -> Tastatură și remaptați tasta de căutare selectând Blocare majuscule din meniul derulant.
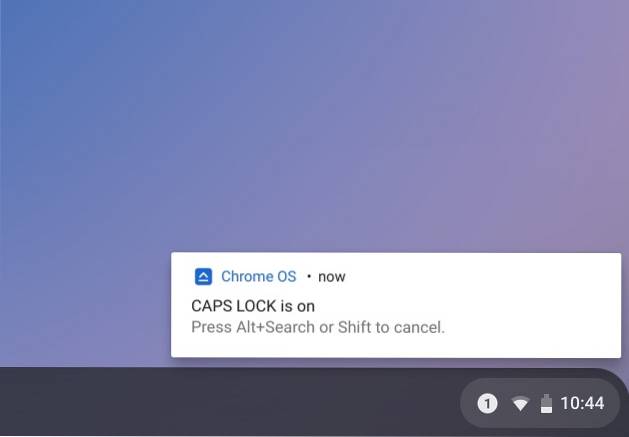
5. Creați un folder nou în fișiere: Ctrl + E
O altă comandă rapidă de la tastatură pentru aplicația de fișiere este „Ctrl + E”, care vă permite să creați instantaneu un folder nou.
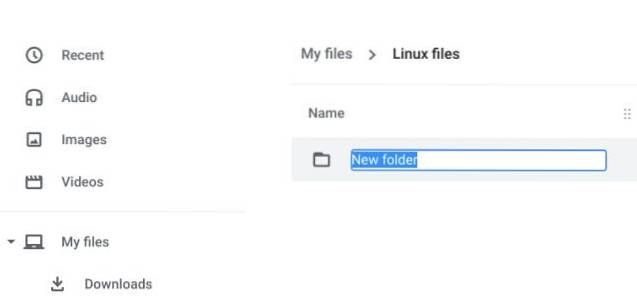
6. Faceți o captură de ecran: Ctrl + butonul Prezentare generală
Pe Chromebook, puteți face mai multe tipuri de capturi de ecran cu comenzi rapide de la tastatură simple. Doar apăsați Ctrl și butonul Prezentare generală (chiar deasupra numărului 6) pentru a face o captură de ecran întreagă. Dacă doriți să selectați o captură de ecran, puteți face acest lucru apăsând Ctrl + Alt + butonul Prezentare generală.

În cele din urmă, dacă doriți să faceți o captură de ecran a unei ferestre active, apoi apăsați Ctrl + Shift + butonul Prezentare generală. Pentru a afla mai multe, puteți accesa pagina noastră ghid aprofundat despre cum să faceți capturi de ecran pe un Chromebook.
7. Redenumiți un fișier / folder: Control + Enter
Unul dintre lucrurile rele despre sistemul de operare Chrome este că uneori va trebui să învățați comenzi rapide diferite pentru aceleași funcții. De exemplu, puteți doar să selectați fișierul și să apăsați tasta „N” din Google Drive pentru a redenumi fișierul respectiv.
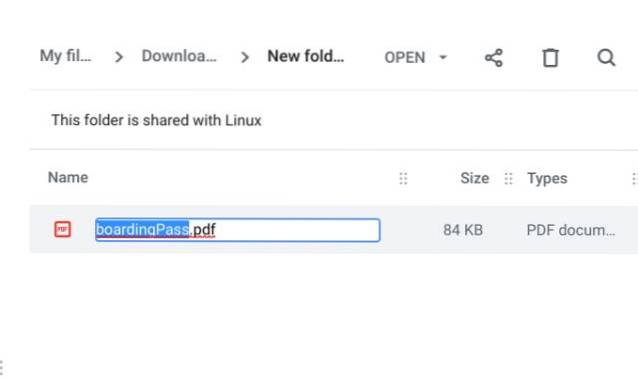
Cu toate acestea, această comandă rapidă nu funcționează în aplicația Fișiere. În schimb, dacă doriți să redenumiți un fișier în aplicația Fișiere, va trebui să utilizați „Control + Enter”Combinație de tastatură.
8. Faceți o fereastră: Alt + [sau Alt +]
Puteți face o fereastră deschisă la stânga sau la dreapta cu această comandă rapidă. Prinderea a două ferestre de ambele părți ar trebui să vă permită folosiți două aplicații sau ferestre unul lângă altul.
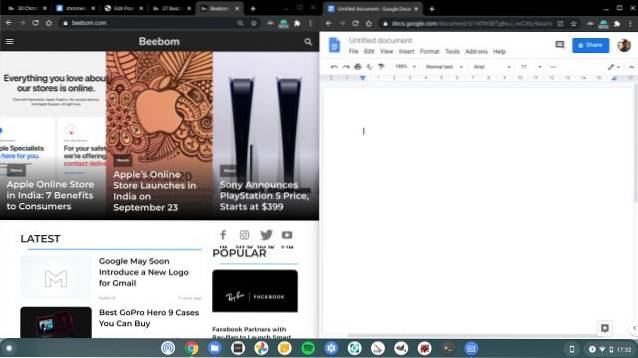
9. Blocați ecranul: Căutare + L
Puteți bloca ecranul pe Chromebook cu această comandă rapidă. După ce v-ați blocat Chromebookul, veți avea nevoie de parola sau codul contului Google pentru a debloca dispozitivul și veți găsi totul în felul în care l-ați lăsat. Alternativ, puteți, de asemenea apăsați lung butonul de blocare disponibil pe butonul rând superior.
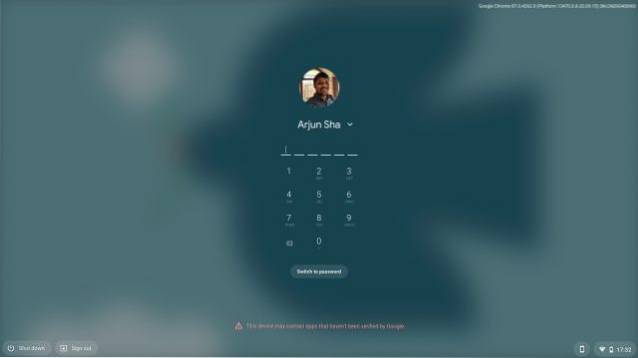
10. Deschideți bara de stare / notificări: Alt + Shift + N
Bara de stare este similară cu zona de notificare am știut de-a lungul anilor de la Windows și puteți utiliza această comandă rapidă pentru a o deschide dacă sunteți pe deplin absorbit de utilizarea Chromebookului dvs. de la tastatură.
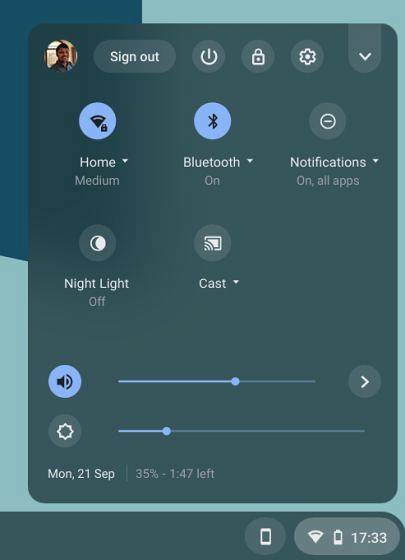
11. Treceți la bara de adrese: Ctrl + L sau Alt + D
Există uneori când dorim să selectăm linkul din bara de adrese pentru a-l distribui, dar folosirea mouse-ului pentru a face acest lucru poate fi uneori greoaie. Această comandă rapidă ar trebui cu siguranță grăbește lucrurile.
12. Lansați Task Manager: Căutare + Esc
Această comandă rapidă lansează managerul de sarcini al sistemului de operare Chrome, care listează toate procesele care rulează în prezent pe sistem, plus un buton pentru încheierea proceselor tu vrei.
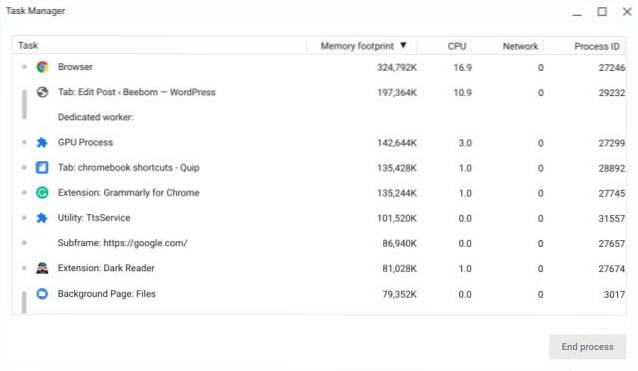
13. Deschideți aplicația Fișiere: Alt + Shift + M
Puteți lansa cu ușurință aplicația Fișiere pe un Chromebook prin această combinație cheie.
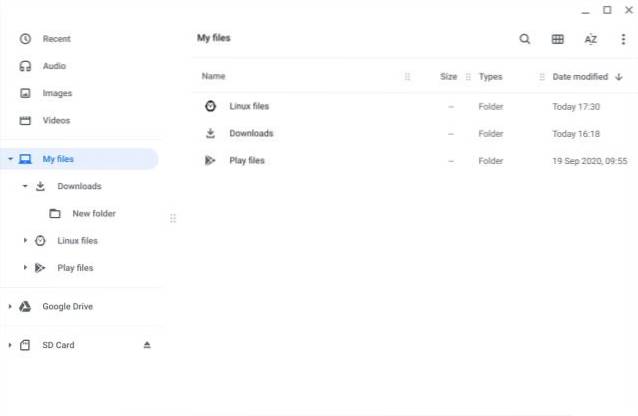
14. Lansați aplicațiile Shelf: Alt + 1-9
Dacă aveți mai multe aplicații fixate pe raft, puteți utiliza această comandă rapidă pentru a le deschide, cu 1 fiind prima aplicație și 9 fiind ultima aplicație.
Filele și Windows
15. Comutați între aplicații: Alt + Tab
Similar cu Windows, puteți apăsa pur și simplu Alt și Tab pentru a cicla prin toate aplicațiile deschise. Eliberați tasta Alt pentru a vă deplasa la fereastra selectată.
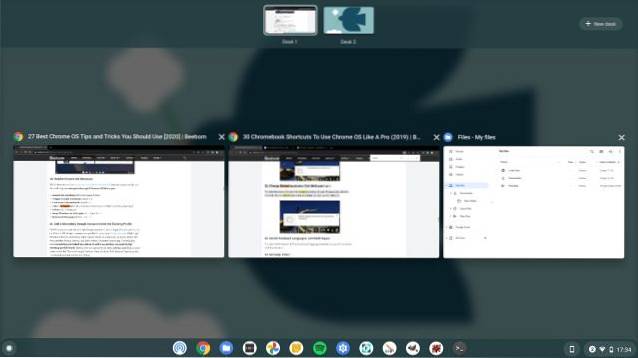
16. Comutați între file: Ctrl + Tab
Dacă dorești comutați între toate filele deschise în Chrome, atunci această comandă rapidă este foarte utilă.
17. Închideți fila curentă: Ctrl + W
Indiferent dacă utilizați o aplicație sau o filă, pe sistemul de operare Chrome, trebuie doar să apăsați această comandă rapidă de la tastatură și aplicația / fila o va face închide instantaneu.
18. Deschideți ultima filă închisă: Ctrl + Shift + T
Dacă închideți accidental o filă, o puteți deschide apăsând această tastă combo. Funcționează ca un farmec.
19. Creați un birou nou: Shift + Căutare + =
Este posibil să nu știți, dar sistemul de operare Chrome a primit recent caracteristică desktop virtual și puteți utiliza fără probleme această comandă rapidă de la tastatură pentru a crea un birou nou.

20. Comutați între birourile virtuale: Căutare +] sau Căutare + [
Poți cu ușurință comutați între birourile virtuale folosind această comandă rapidă de la tastatură pe sistemul de operare Chrome.
21. Maximizați și minimalizați o fereastră: Alt + =
Una dintre comenzile mele rapide de la tastatură este abilitatea de a maximiza și minimiza ferestrele, deoarece îmi permite să-mi fac munca în continuare fără a fi nevoie să-mi iau mâinile de pe tastatură. Pentru a minimiza o fereastră, va trebui să apăsați tasta Alt și - (minus) tasta în timp ce tasta Alt și = va maximiza fereastra aplicației.
Comenzi rapide pentru browserul Chrome
22. Deschideți meniul Chrome: Alt + E
Sistemul de operare Chrome vă permite să deschideți rapid fișierul Meniul browserului Chrome utilizând comanda rapidă de la tastatură „Alt + E”. Cu toate acestea, știți că această comandă rapidă de la tastatură funcționează numai pe aplicațiile web.
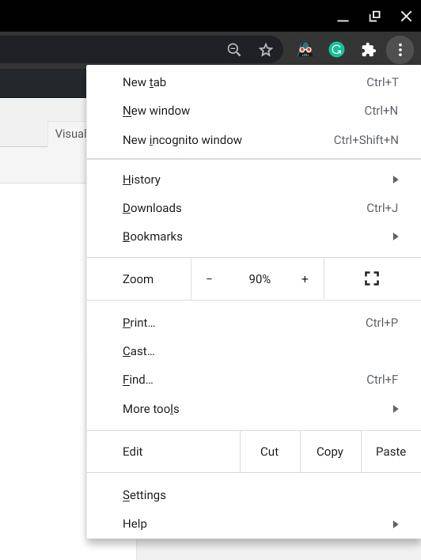
23. Accesați filele specifice din Chrome: Ctrl + 1-9
Poti comutați între diferite file în Chrome folosind această comandă rapidă, 1 fiind prima și 9 fiind ultima filă.
24. Ascunde / Afișează bara de marcaje: Ctrl + Shift + B
Nu toată lumea dorește să vadă tot timpul bara de marcaje și astfel puteți face cu ușurință arată sau ascunde cu această comandă rapidă pe Chrome.
25. Pagină în sus și Pagină în jos: Căutare + Sus sau Jos
Aceasta este o comandă rapidă destul de obișnuită, dar din moment ce tastaturile Chromebook nu au taste dedicate pentru aceasta, este important știi această comandă rapidă.
26. Ștergeți datele de navigare: Ctrl + Shift + Backspace
Doriți să ștergeți istoricul de navigare și descărcare, cookie-uri, date stocate în cache, parole etc. de pe Chromebook? Această comandă rapidă afișează instantaneu fereastra „Ștergeți datele de navigare”. Poti aflați mai multe comenzi rapide pentru browser pentru a utiliza în sistemul de operare Chrome din lista noastră exhaustivă despre cele mai bune comenzi rapide Google Chrome.
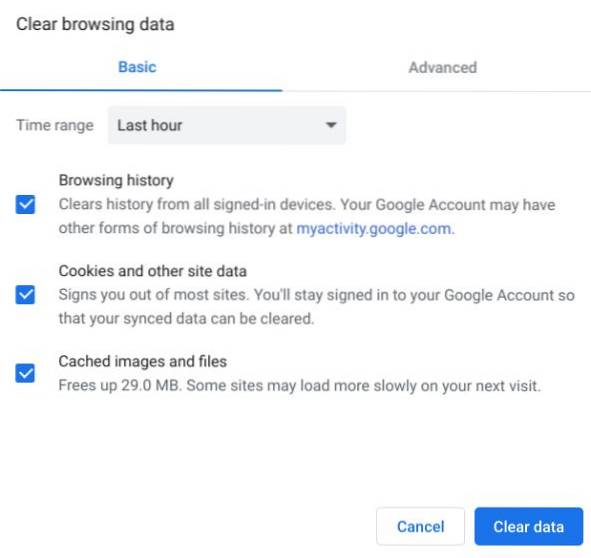
Comenzi rapide de editare a textului
27. Selectați Toate textele: Ctrl + A
Comenzile rapide pentru editarea textelor pe sistemul de operare Chrome sunt foarte asemănătoare cu Windows. Doar apăsați Ctrl și A și toate textele vor fi selectate.
28. Copiați și tăiați textul / fișierele / folderele: Ctrl + C și Ctrl + X
Din nou, trebuie doar să apăsați Ctrl și X împreună pentru a tăiați sau mișcați orice, inclusiv textele de pe Chromebookuri.
29. Lipiți conținutul: Ctlr + V
Puteți apăsa tastele Ctrl și V pentru a lipi texte sau orice alt fișier / folder. În cazul în care doriți să lipiți text fără nicio formatare, utilizați această combinație de chei: Ctrl + Shift + V.
30. Mutați la începutul / sfârșitul textului: Căutare + tasta stânga sau dreapta
Dacă editați paragrafe și doriți repede treceți la început sau la sfârșit dintr-o linie, apoi apăsați tasta Căutare și alegeți tasta stânga sau dreapta.
31. Utilizați Forward Delete: Căutare + Backspace
Utilizatorii Windows sunt familiarizați cu tasta „Ștergere” care șterge litera de lângă cursor. Deoarece laptopurile Chrome OS nu vin cu o tastă de ștergere dedicată, nu mulți utilizatori știu despre comanda rapidă de la tastatură de mai sus. Ei bine, data viitoare când doriți să utilizați tasta de ștergere înainte, apăsați doar combinația de tastatură „Căutare + Backspace” și ați terminat.
Comenzi rapide de sistem
32. Gestionați luminozitatea tastaturii retroiluminate: tasta Alt + Luminozitate
Dacă aveți un Chromebook cu tastatură iluminată din spate, atunci puteți măriți sau micșorați luminozitatea tastaturii cu această scurtătură simplă. Doar apăsați Alt și apoi apăsați tasta luminozitate (peste 7 și 8 taste numerice) pentru a gestiona luminozitatea.
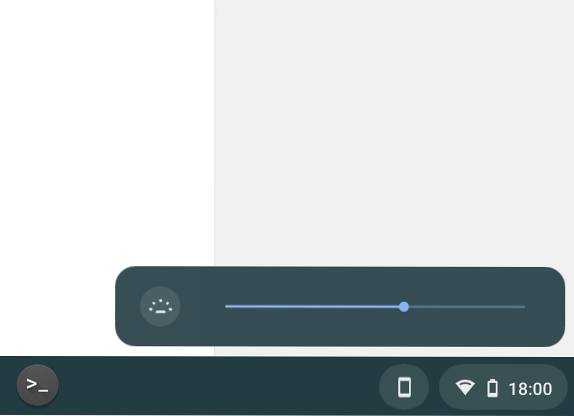
33. Deconectați-vă de pe Chromebook: Ctrl + Shift + Q (de două ori)
În timp ce deconectarea de la contul dvs. este destul de ușoară în sistemul de operare Chrome, puteți utiliza această comandă dacă sunteți mai mult un tastatură. Rețineți, acest lucru va fi închideți toate filele și aplicațiile la care lucrezi.
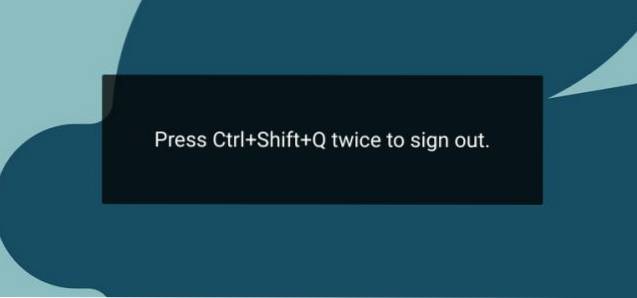
34. Deschideți Chrome OS Development Shell (Crosh): Ctrl + Alt + T
Dacă îți place să joci cu dispozitivele tale și vrei să faci același lucru cu Chromebookul tău, poți face acest lucru folosind „Chrome OS Development Shell” sau „Crosh”. În timp ce puteți utiliza comanda rapidă de la tastatură de mai sus pentru a deschide Crosh, puteți face clic pe următorul link pentru a vedea la ce comenzi Chrosh puteți rula personalizați-vă experiența Chrome OS.
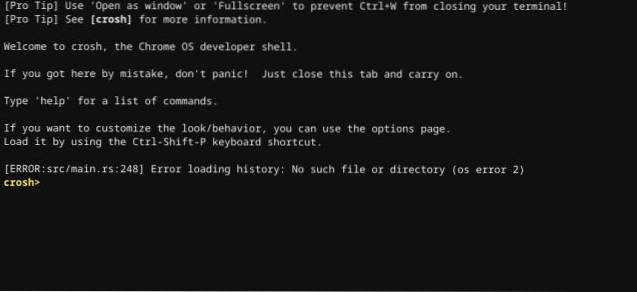
35. Utilizați tastele funcționale Chromebook
Puteți utiliza butoanele din rândul superior ca taste funcționale și puteți executa multe dintre comenzile rapide de la tastatură dacă utilizați o aplicație Linux sau dezvoltându-se într-un mediu de codificare. Doar deschideți pagina Setări și accesați meniul „Dispozitiv” din panoul din stânga.
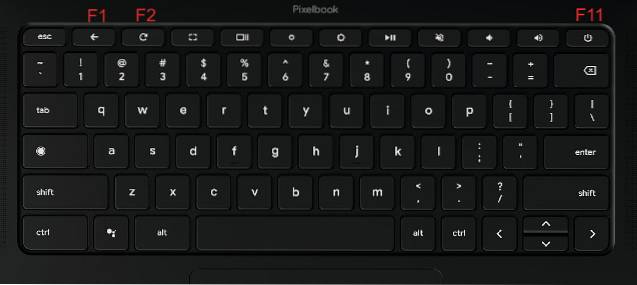
Acum, deschide „Tastatură” și apoi activați „Tratați tastele din rândul superior ca tastele funcționale”. Pentru informații detaliate, puteți consulta ghidul nostru și aflați cum să activați tastele funcționale pe un Chromebook.
36. Schimbați rezoluția ecranului: Ctrl + Shift și + sau -
Puteți mări sau micșora rezoluția ecranului Chromebookului cu această comandă rapidă. Pentru a reseta rezoluția ecranului la valoarea implicită, puteți utiliza Ctrl + Shift + 0.
37. Obțineți ajutor: Ctrl + ?
Dacă sunteți un nou utilizator Chromebook, veți avea nevoie de această comandă rapidă destul de des. Aceasta deschide aplicația Obțineți ajutor din sistemul de operare Chrome, unde doriți găsiți diferite tutoriale în jurul Chromebookurilor. Mai mult, dacă aveți nelămuriri, puteți chiar să puneți întrebări în aplicație.
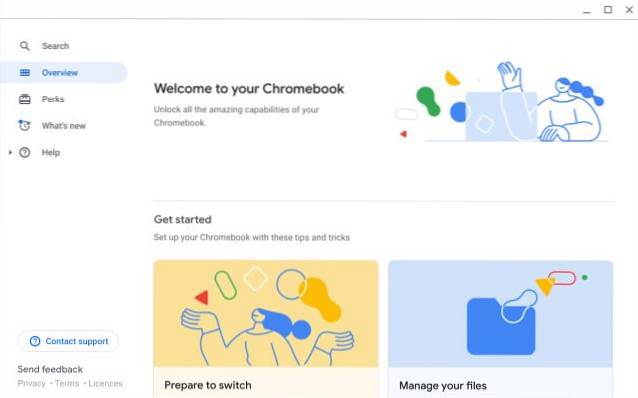
38. Vedeți toate comenzile rapide pentru Chromebook: Ctrl + Alt + ?
Aceasta este comanda rapidă finală pentru sistemul de operare Chrome: Chromebookul comenzi rapide de la tastatură foaie de trucuri. Vă permite să verificați toate comenzile rapide care există, într-o fereastră curată și clasificată.
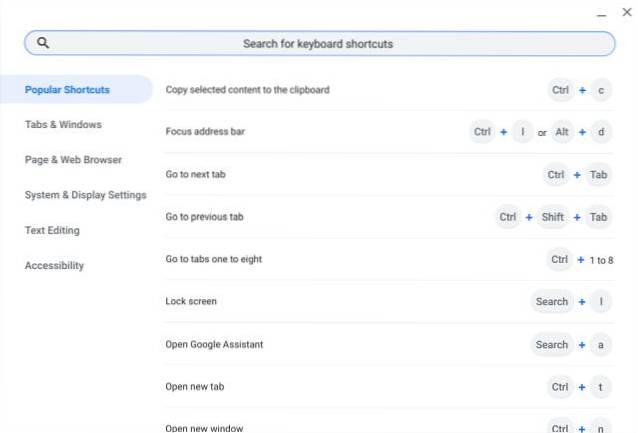
întrebări frecvente
Î. Unde este tasta de comandă rapidă pe un Chromebook?
Dacă sunteți în căutarea butoanelor dedicate cu o singură apăsare pentru a controla volumul, luminozitatea și alte lucruri, veți găsi acele taste de comandă rapidă pe rândul de sus.
Î. Ce fac tastele Ctrl și Alt pe un Chromebook?
Tastele Ctrl și Alt, în special, nu au nicio legătură cu un Chromebook. Aceste taste reprezintă tastele Control și Alternative și au fost proiectate pentru a efectua operațiuni speciale în terminal.
Î. Cum comutați rapid filele pe un Chromebook?
Trebuie doar să apăsați tastele Ctrl + Tab pentru a comuta rapid între filele de pe un Chromebook.
Î. Cum văd toate comenzile rapide de pe tastatură pe un Chromebook?
Trebuie să apăsați Ctrl + Alt +? pentru a deschide foaia de trucuri de pe tastatură pe un Chromebook.
Accelerați experiența sistemului de operare Chrome cu aceste comenzi rapide Chromebook
Există o serie de alte comenzi rapide pentru Chromebook, dar acestea sunt cele de bază, pe care suntem destul de siguri că le veți cunoaște din experiența dvs. Windows și Mac. După noi, acestea sunt cele mai bune comenzi rapide Chromebook pe care ar trebui să le cunoașteți și să le utilizați în 2020 pentru a deveni mai productivi. Deci, încercați-le pe Chromebook și ne puteți mulțumi mai târziu.
 Gadgetshowto
Gadgetshowto

![Prezentarea în direct a Microsoft a eșuat de la Win 98 la Tablet PC [Videoclipuri]](https://gadgetshowto.com/storage/img/images/microsofts-live-presentation-fail-from-win-98-to-tablet-pc-[videos].jpg)

