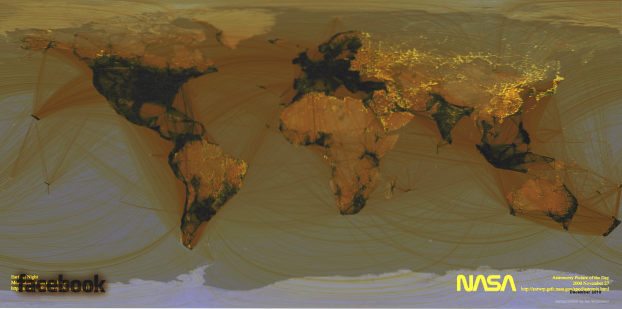Poate fi destul de inimă atunci când computerul tău îngheață brusc sau se blochează fără un motiv anume. Momentul devine mai înspăimântător când este urmat de temutul Blue Screen Of Death (BSOD). Acest lucru nu este în întregime un lucru rău, un PC se blochează atunci când găsește o problemă critică care poate deteriora software-ul sau componentele PC-ului, așa că PC-ul dvs. se salvează în timp ce vă roagă să îl remediați. Cu toate acestea, acest lucru nu înseamnă că ar trebui să părăsiți PC-ul astfel și să continuați munca după repornire. Este posibil ca computerul dvs. să se poată recupera după blocare, dar un blocaj indică faptul că există o problemă critică pe care ar trebui să o diagnosticați cât mai curând posibil. Din păcate, nu există un singur răspuns la un accident de computer. Există zeci de probleme hardware și software care determină blocarea sau înghețarea unui PC, deci poate fi puțin dificil să identificăm problema. Pentru a vă ajuta să diagnosticați computerul care se blochează, vă spunem cum să remediați blocarea computerului împreună cu cele mai frecvente probleme hardware și software și soluțiile lor:
Notă: Blocarea computerului poate duce la pierderea datelor, mai ales dacă este legată de hard disk. Asigurați-vă că faceți întotdeauna copii de rezervă ale fișierelor importante, astfel încât să nu le pierdeți în caz de accident neprevăzut.
Blocarea computerului din cauza problemelor software
Mai jos sunt câteva dintre cele mai frecvente probleme de software care ar putea cauza blocarea unui computer:
Notă: Există situații în care este posibil ca Windows să nu pornească deloc. În astfel de situații, accesați Windows în modul sigur și apoi urmați instrucțiunile menționate mai jos.
1. Șofer corupt
Driverele controlează toate componentele hardware ale computerului. Chiar dacă componentele hardware sunt perfect, un driver corupt poate afecta funcționarea lor și poate duce chiar la un accident. Puteți verifica drivere defecte din Managerul de dispozitive Windows. Pentru a accesa Device Manager, tastați „Device Manager” în bara de căutare sau apăsați Windows + R și tastați „devmgmt.msc”În dialogul„ Rulați ”.
Când se deschide Managerul de dispozitive, veți vedea toate numele componentelor hardware importante. Dacă faceți dublu clic pe fiecare nume, veți deschide toate driverele de sub acesta. A șoferul defect va avea un triunghi galben cu semn de exclamare (!) la începutul numelui său.
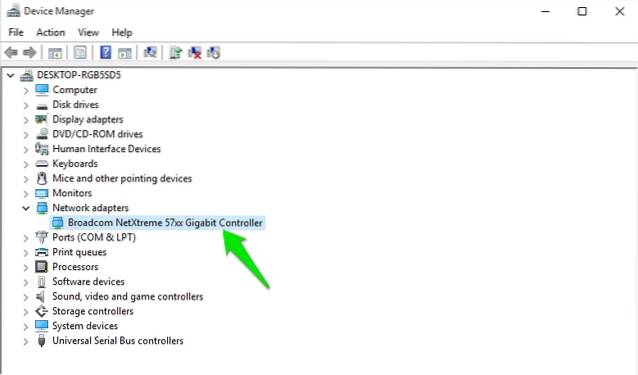
Dacă nu găsiți drivere defecte în această listă, puteți, de asemenea deschideți drivere ascunse făcând clic pe „Vedere”În partea de sus și selectând„Afișați dispozitivele ascunse”Din lista de opțiuni. Aceasta va deschide aproape toți driverele, astfel încât să puteți verifica cu atenție toate driverele și să vă asigurați că nu există niciun driver defect.
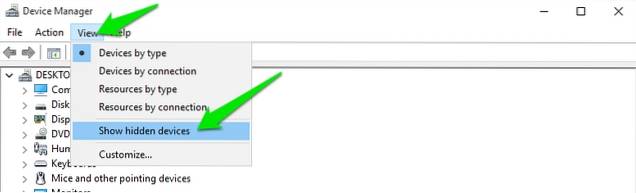
Dacă găsiți un șofer defect, Click dreapta pe el și selectați „Actualizați software-ul driverului”Din meniul contextual. Acum, urmați instrucțiunile pentru a actualiza driverul online sau manual.
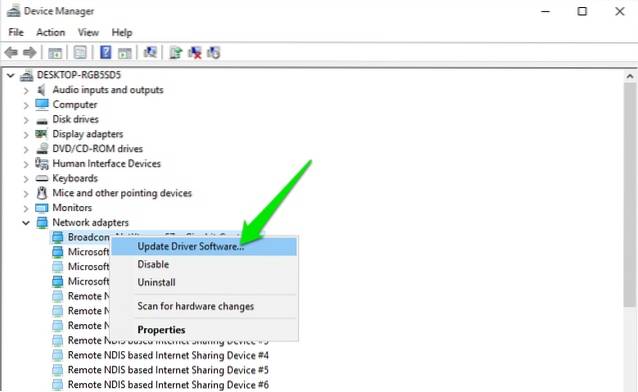
Dacă actualizarea driverului nu ajută, puteți utiliza, de asemenea, un software de actualizare sau repararea software-ului terță parte pentru a rezolva problemele driverului. Există multe software-uri de reparare a driverelor disponibile, dar vă recomand să încercați Driver Booster IObit pentru baza de date imensă și ușurința de utilizare. Un software de driver terț ar trebui, de asemenea, să poată rezolva conflictele hardware.
2. Software-ul terțului corupt
Dacă PC-ul dvs. a început să se blocheze după instalarea unui software terță parte, există șansa ca software-ul să fie corupt sau PC-ul dvs. să nu fie compatibil cu acesta. Încercați să dezinstalați programele instalate recent și vedeți dacă rezolvă problema. Uneori, reinstalarea programelor remediază problema, deci dacă programul a fost important pentru dvs., îl puteți reinstala și puteți vedea dacă problema persistă. Dacă reinstalarea programului determină blocarea PC-ului din nou, atunci din păcate va trebui să scăpați definitiv de program.
3. Malware sau Virus
Un malware poate corupe cu ușurință sistemul dvs. și îl poate forța să se blocheze. Dacă nu aveți deja un program antivirus instalat (Dumnezeu să vă ierte pentru asta), instalați imediat unul chiar dacă nu există malware în sistemul dvs. Dacă un accident se datorează unui malware, atunci chiar și un software antivirus gratuit ar trebui să poată detecta și scăpa de el. Trebuie doar să instalați una și să utilizați cea mai robustă scanare oferită de software-ul antivirus pentru a scăpa de malware.
Dacă malware-ul vă corupe sistemul până la punctul în care nici măcar nu poate porni, atunci porniți Windows în modul sigur și apoi rulați scanarea antivirus. Avast funcționează bine în modul sigur și sunt sigur că alte programe antivirus populare vor funcționa și în modul sigur. Dacă antivirusul dvs. nu funcționează în modul sigur, creați un disc de salvare Avast pe un alt computer și încercați asta.
4. Defragmentați unitatea
Dacă nu știți despre conceptul de defragmentare și nu v-ați defragmentat niciodată hard diskul, atunci ar putea fi o problemă. Datele de pe hard disk sunt stocate aleatoriu, astfel încât Windows devine greu să găsească fișierul potrivit. Dacă este lăsat nesupravegheat pentru o perioadă foarte lungă de timp, ar putea duce la încetinirea sistemului și chiar la blocări. Procesul de defragmentare pune toate datele într-o secvență și facilitează găsirea de către Windows. Windows are un instrument de defragmentare încorporat. Pentru a-l accesa, tastați „Defragmentare” în bara de căutare și selectați instrumentul.
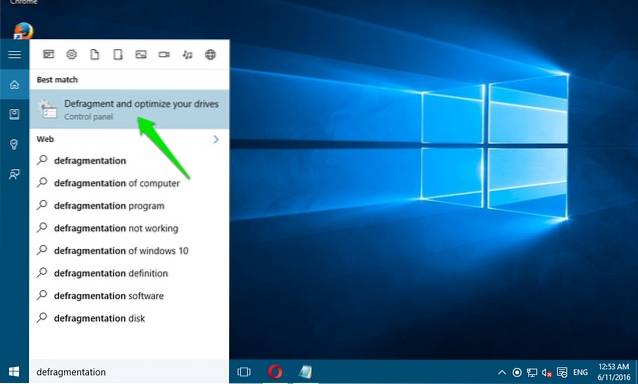
Acum faceți clic pe „Optimizați” pentru toate unitățile dvs. și vedeți dacă problema de blocare persistă.
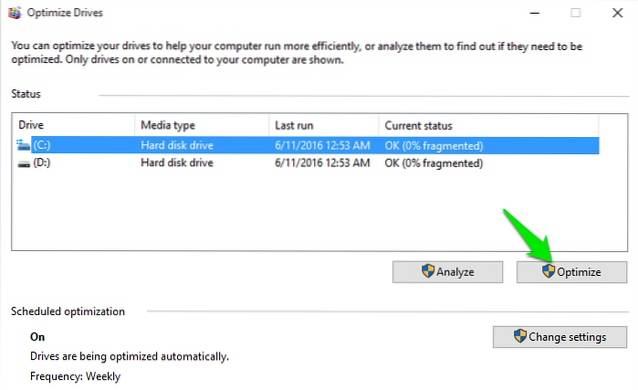
5. Curățați și reparați registrul
Windows Registry conține aproape toate datele referitoare la software-ul și hardware-ul computerului dvs. și toate modificările sunt înregistrate acolo. Când vă deranjați cu sistemul dvs. și instalați și eliminați programe, totul se înregistrează și uneori duce la crearea de intrări care nu mai sunt necesare. Aceste intrări umflă registrul și pot crea chiar erori, ducând astfel la încetinirea computerului și chiar blocări. Este extrem de greu să curățați manual registrul, așa că vă recomand să utilizați un produs de curățare a registrului terță parte.
În acest scop, personal folosesc Wise Registry Cleaner și îl recomand și pe acesta. Acest instrument vă permite curățați, reparați și chiar defragiați registrul să-l păstrez ordonat.
6. Păstrați Windows actualizat
Este important să vă mențineți computerul Windows la zi sau poate fi vulnerabil la probleme și chiar la blocări. În Windows 10, accesați „Setări-> Actualizare și securitate.
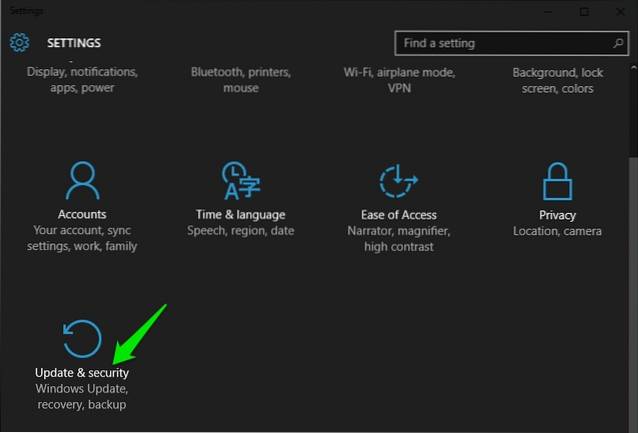
Aici, faceți clic pe „Verifică pentru actualizări”Și asigurați-vă că computerul dvs. este actualizat. Windows va descărca și instala automat actualizări dacă nu a fost actualizat. De asemenea, puteți căuta „Actualizare Windows” în bara de căutare Windows pentru a găsi opțiunea de actualizare Windows.
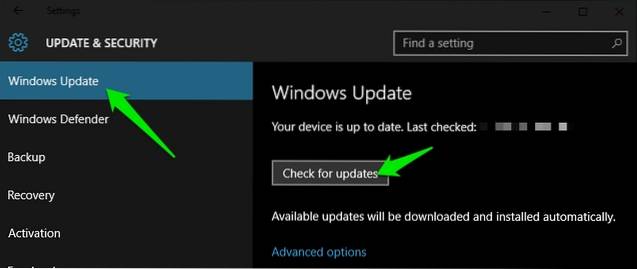
7. Renunțați la programul Windows 10 Insider
Dacă v-ați alăturat programului Windows 10 Insider pentru a testa versiunile de previzualizare și a comenta cele mai recente caracteristici, atunci ar putea fi problema. Previzualizările sunt versiuni instabile, destinate dezvoltatorilor și persoanelor cărora le place să treacă, așa că poate crea o problemă pe sistemul dvs. particular și poate cauza blocarea acestuia. Puteți renunța la programul Insider accesând Setări-> Actualizare și securitate și în pagina Windows Update, accesați „Opțiuni avansate„. Aici, trebuie doar să faceți clic pe „Opriți construcțiile din interior„. Dacă renunțarea rezolvă problema, raportați-i la Microsoft despre această problemă.
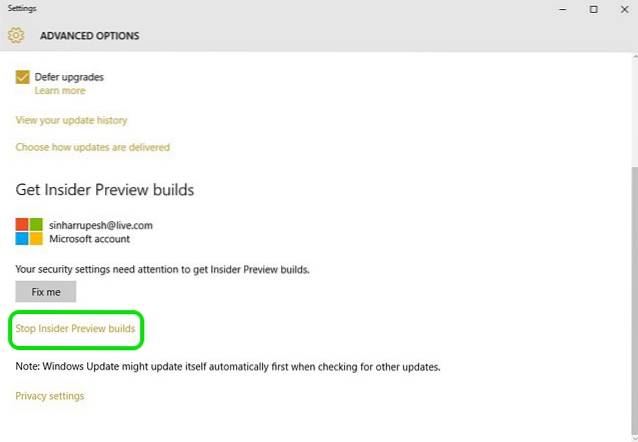
8. Resetați sau reîmprospătați computerul
Windows vine cu opțiunea încorporată pentru a reinstala complet Windows sau cel puțin pentru a-l reîmprospăta, pentru a elimina toate software-urile terțe și modificările. O resetare completă rezolvă aproape orice problemă, 99% din timp, deoarece readuce sistemul la starea sa din fabrică fără date de la terți. Dacă toți pașii de mai sus nu funcționează, reîmprospătați PC-ul sau resetați-l complet. Puteți consulta articolul nostru despre cum să reîmprospătați și să resetați Windows 10 pentru ao face.
Blocarea computerului din cauza problemelor hardware
Pot exista multe probleme hardware care ar putea forța un PC să se blocheze. De fapt, în majoritatea cazurilor este o problemă hardware, dar este puțin dificil să rezolvați singur problemele hardware, de aceea este recomandat să încercați mai întâi să diagnosticați problemele software. Cu toate acestea, iată câteva probleme hardware care ar putea duce la blocarea sau înghețarea computerului.
1. Memorie RAM proastă
Uneori RAM-ul rău poate duce la blocări și ecranul albastru al morții. Puteți utiliza un program de testare a memoriei precum Memtest86 (descărcare) pentru a testa memoria RAM pentru erori. Dacă există o problemă, va trebui să schimbați memoria RAM cu una nouă. Ar trebui să vă duceți computerul la un centru de service dacă nu știți cum să instalați o memorie RAM.
2. Probleme cu hard disk-ul
Hard disk-urile au un interval de timp limitat și nu reușesc în timp. În cazul în care hard disk-ul este aproape de defect (luând și toate datele cu el), este posibil să înceapă blocarea computerului. Există multe instrumente pentru a verifica starea de sănătate a discului și pentru a confirma starea acestuia. Tu poate auzi, de asemenea, sunet ciudat de pe hard disk, ceea ce este un semn al îmbătrânirii pe hard disk. Dacă sunteți destul de sigur că hard disk-ul computerului dvs. va eșua în curând, ar trebui să faceți imediat backup tuturor datelor importante și să vă duceți computerul la un centru de service și să înlocuiți hard diskul.
3. Încălzirea calculatorului
Dacă PC-ul dvs. începe să se încălzească, va începe să se blocheze, așa cum căldura se poate deteriora sub componentele capotei. Problemele de încălzire apar în mare parte din cauza ventilatorului și a sistemului înfundat. Dacă aveți un computer desktop, îl puteți curăța și dvs. folosind o cutie de aer comprimat. Deși puteți primi și repararea computerului dvs. de la un magazin de computere (recomandat pentru laptopuri). Dacă îl curățați singur, asigurați-vă că nu atingeți fizic sistemul, deoarece puteți construi electricitate statică și puteți deteriora sistemul. Dați câteva lovituri ventilatorului și sistemului și curățați-l. Dacă există pete, nu încercați să le îndepărtați cu o îmbrăcăminte umedă, deoarece pete nu ar trebui să fie o problemă prea mare.
4. Mai puține resurse de sistem
Acest lucru este destul de evident, dacă aveți resurse de sistem reduse - cum ar fi memoria RAM redusă sau puterea procesorului - atunci rularea unui program greu sau a unui joc intensiv va duce cu siguranță la un accident. Fie faceți upgrade computerului pentru a rula programe grele, fie încetați să utilizați acel program.
5. Componenta hardware nou instalată
Dacă ați instalat recent o componentă hardware nouă, cum ar fi o memorie RAM sau o placă grafică actualizată, atunci ar putea fi problema. Utilizați primul sfat din secțiunea software a acestui articol pentru a verifica dacă driverele componentei nou instalate funcționează bine sau nu. Dacă driverele sunt bune și actualizate, scoateți componenta (dacă este posibil) și vedeți dacă PC-ul dvs. funcționează bine sau nu. Dacă este problema, va trebui să mergeți la un centru de service pentru a afla ce cauzează problema sau pentru a înlocui componenta.
VEZI ȘI: Cum se remediază eroarea de utilizare a discului 100% în Windows 10
Încercați aceste remedieri dacă PC-ul dvs. este predispus la blocări
Blocările computerului pot fi cu adevărat înfricoșătoare și pot fi foarte periculoase pentru sistem. Chiar dacă computerul dvs. se blochează o singură dată, asigurați-vă că parcurgeți cel puțin procesele de bază pentru a vedea care este problema, deoarece un blocaj înseamnă întotdeauna ceva critic (temporar sau permanent). Pentru probleme legate de software, dacă nimic nu funcționează, pur și simplu resetați PC-ul (funcționează întotdeauna pentru mine). Pentru probleme de hardware, poate fi necesar să mergeți la un tehnician expert în calculatoare.
 Gadgetshowto
Gadgetshowto