Windows 10 a ieșit de ceva vreme, dar dacă tocmai ați făcut upgrade de la Windows 8, 7 sau XP sau ați trecut de la Mac sau Linux, veți găsi aceste sfaturi pentru începători pentru Windows 10 destul de la îndemână. De fapt, Windows 10 are potențialul de a câștiga pe cei mai dedicați devotați ai versiunilor vechi ale Windows și chiar și pe alte sisteme de operare precum macOS și Linux. Windows 10 are un UI Metro îmbunătățit și readuce meniul Start pe care toată lumea a ratat-o în Windows 8. Oferă, de asemenea, multe funcții noi, cum ar fi un asistent digital, desktop-uri virtuale, Centrul de notificări, Windows Hello - suport pentru autentificare biometrică și multe altele. Acesta combină cele mai bune dintre Windows 7 și 8 într-un mod nou, util, îmbunătățește productivitatea și arată uimitor. Deci, dacă sunteți nou în Windows 10, iată 25 de sfaturi pentru începători Windows 10 pentru a vă începe.
Sfaturi și trucuri pentru Windows 10 pentru începători în 2020
1. Aflați gesturi utile de pe touchpad
Munca mea necesită să folosesc atât Mac, cât și Windows în mod regulat. Unul dintre lucrurile care îmi lipseau mult despre sistemul de operare macOS ori de câte ori foloseam Windows erau gesturile. Toate acestea s-au schimbat după ce Microsoft a lansat suport complet pentru gesturile touchpad-ului în Windows 10. Acum, dacă laptopul dvs. folosește drivere de precizie Windows, veți avea acces la o grămadă de gesturi încorporate de pe computer ceea ce vă va facilita navigarea în interfața cu utilizatorul și comutarea între aplicații.
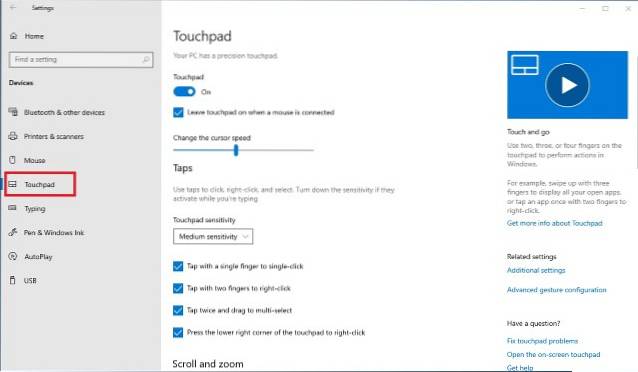
Noile gesturi includ utilizarea de glisări cu două degete pentru a derula un document sau pagină web, glisări cu trei degete pentru a comuta între aplicații și lansarea vizualizării multitasking, patru glisări cu degetele pentru a vă deplasa între desktopurile virtuale și o serie de alte gesturi și atingeri. Pentru a găsi ce puteți face cu touchpad-ul de pe computerul dvs. Windows 10 și pentru a dezactiva sau activa aceste gesturi, pur și simplu accesați Setări -> Dispozitive -> Touchpad și interacționează cu opțiunile prezente acolo. Vă spun că, odată ce ați însușit gesturile, nu veți mai putea să vă întoarceți niciodată. Dacă aflați un sfat pentru Windows 10 din acest articol, lăsați-l să fie acesta.
2. Utilizați Storage Sense pentru a gestiona stocarea
Una dintre noile mele caracteristici preferate din Windows este capacitatea sa de a șterge automat fișiere temporare și nedorite. Această funcție nu este activată în mod implicit, așa că va trebui să reveniți în aplicația Setări pentru a o activa. Pentru a activa această caracteristică, accesați Setări -> Sistem -> Stocare și activați comutatorul sub opțiunea „Stocare sens”. Cu această opțiune activată, Windows va șterge automat fișierele inutile, cum ar fi fișierele temporare și fișierele din coșul de gunoi, pentru a elibera spațiul de stocare pe dispozitiv. Puteți personaliza în continuare această acțiune dând clic pe opțiunea „Modificați modul în care eliberăm spațiul de stocare” de sub comutare. Această caracteristică este destinată în special persoanelor care au întotdeauna un spațiu redus pe disc. Pe de altă parte, dacă ați șters accidental un fișier sau folder, faceți clic pe link pentru a afla cum puteți recupera fișierele șterse pe Windows 10.
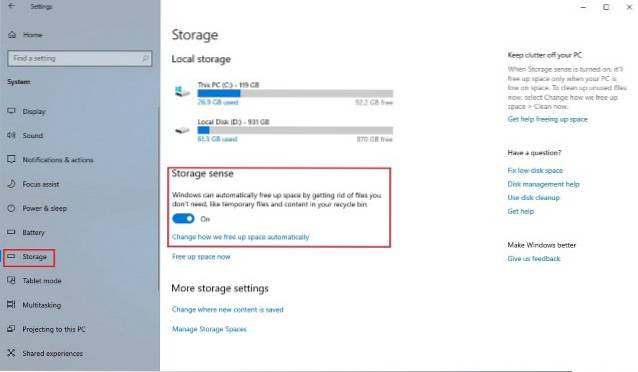
3. Porniți lumina de noapte
O altă adăugare mică, dar inteligentă la Windows 10 este o caracteristică numită Night Light. Ceea ce face această caracteristică este că elimină toată lumina albastră de pe ecran, motiv pentru care rămânem treji noaptea târziu. Dacă lucrați pe laptop pe timp de noapte și nu doriți ca acesta să vă afecteze obiceiurile de somn, trebuie să activați această funcție. Puteți activa manual această caracteristică ori de câte ori doriți sau puteți programa Night Light care va activa această caracteristică la un anumit moment al zilei. Pentru a activa Night Light, accesați Setări -> Sistem -> Afișare și activați comutatorul de lângă Night Light. De asemenea, puteți configura intensitatea luminii de noapte și puteți programa ora făcând clic pe opțiunea „Setări pentru lumina de noapte” marcată în imaginea de mai jos.
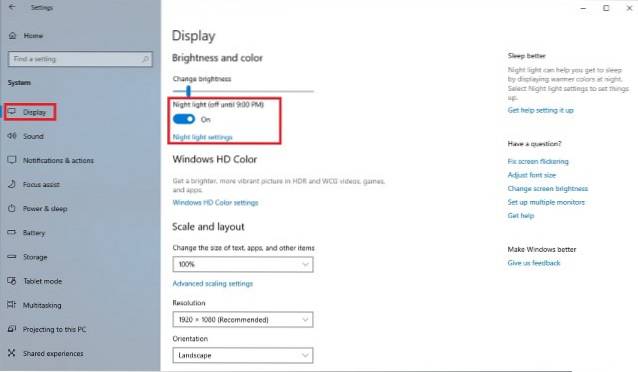
4. Accesați rapid tastatura Emoji
Emojis-urile au devenit mai populare decât și-ar fi putut imagina oricine și, deși este mai ușor să le accesezi pe un dispozitiv mobil, nu există nicio modalitate aparentă de a accesa rapid emoji-urile de pe computerul tău Windows. Nu mulți oameni știu despre această caracteristică, dar Windows 10 vă permite de fapt să accesați rapid o tastatură emoji cu doar câteva clicuri. Tot ce trebuie să faceți este să activați mai întâi această caracteristică. Pentru a accesa tastatura emoji, activați mai întâi butonul tastaturii virtuale făcând clic dreapta pe bara de activități și făcând clic pe „Afișați butonul tastaturii tactile”.
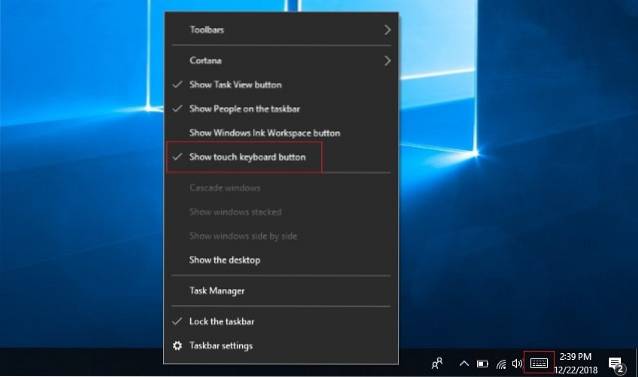
Acum, ori de câte ori doriți să accesați tastatura emoji, faceți clic mai întâi pe butonul tactil tactil din dreapta jos și apoi faceți clic pe simbolul emoji. Aici puteți selecta și utiliza toate emoji-urile dorite. Dar, înainte de a începe să utilizați emoji-uri, nu uitați să învățați semnificațiile emoji, astfel încât să nu trimiteți emoji-uri greșite și să vă faceți de râs.
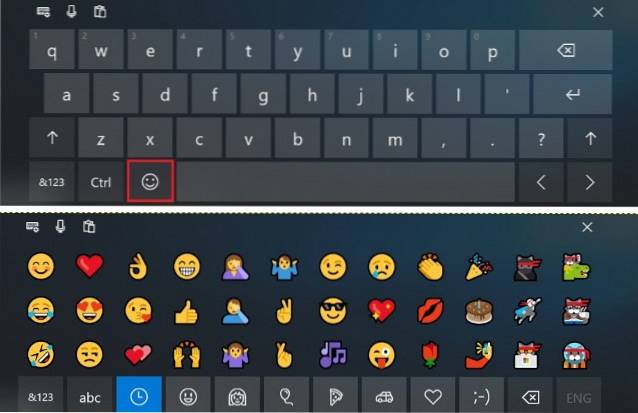
5. Activați Blocare dinamică
Dacă sunteți cineva care uită în permanență să-și blocheze PC-ul Windows ori de câte ori se îndepărtează de acesta, atunci acest sfat vă poate economisi multă bătaie de cap. Când este activată, această caracteristică vă va bloca automat sistemul ori de câte ori vă îndepărtați de biroul de lucru. Practic, funcția utilizează conexiunea Bluetooth cu telefonul dvs. pentru a determina dacă vă aflați sau nu în apropierea acestuia. Odată ce telefonul dvs. este în afara razei de acțiune când vă îndepărtați, sistemul dvs. se va bloca automat. Puteți activa această caracteristică accesând Setări -> Conturi -> Opțiune de conectare și activând funcția „Blocare dinamică”. După ce activați această caracteristică, va trebui să asociați telefonul smartphone cu computerul dvs. Windows dacă nu ați făcut deja acest lucru. Îmi place foarte mult această caracteristică și nu pot explica de câte ori mi-a salvat o călătorie înapoi pe computerul meu doar pentru a o bloca. Dacă ești la fel de uitat ca mine, ar trebui să activezi cu siguranță această caracteristică pentru a-ți salva informațiile de la ochii curioși.
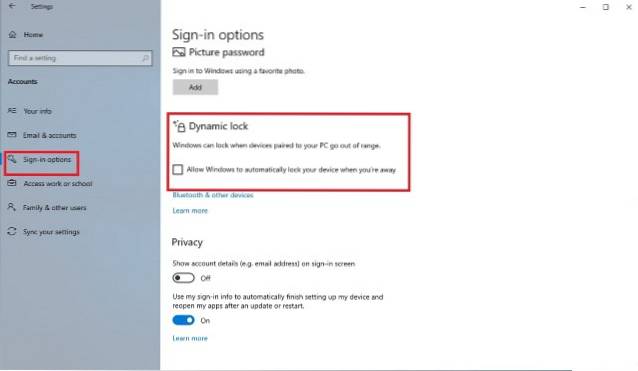
6. Porniți noul instrument de captură de ecran
De când scriu o mulțime de articole, iau zilnic o mulțime de capturi de ecran. Anterior, realizarea unei capturi de ecran pe Windows nu era la fel de intuitivă, deoarece utilizatorii trebuiau să sară printr-o mulțime de cercuri dacă doreau să capteze o parte a ecranului și nu întregul ecran. Cu toate acestea, noul instrument de capturi de ecran ameliorează această problemă oferind utilizatorilor mai mult control. Așa cum se întâmplă cu majoritatea acestor caracteristici, nu este activat în mod implicit și va trebui să o activați accesând Setări. Accesați Setări -> Ușor de acces -> Tastatură și activați „Comanda rapidă pe ecranul de imprimare”. După ce ați făcut acest lucru, ori de câte ori apăsați butonul Print Screen, vi se vor prezenta trei opțiuni. Puteți să capturați întregul desktop, să capturați o parte a desktopului sau să capturați o parte a desktopului în formă gratuită. Odată ce capturați captura de ecran, aceasta se va deschide într-o fereastră în care o puteți adnota cu ușurință și o puteți partaja cu oricine doriți.
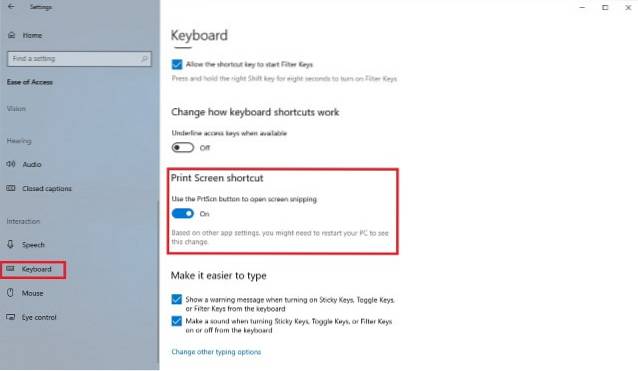
7. Setări de confidențialitate
Dacă sunteți îngrijorat de confidențialitatea dvs. și nu doriți ca Microsoft să obțină anumite tipuri de informații despre dvs. (cum ar fi datele despre locație, cunoașterea caracteristicilor dvs. și multe altele), atunci ar fi bine să petreceți ceva timp în secțiunea Confidențialitate Setări pentru a afla ce doriți și ce nu doriți să distribuiți companiei. În primul rând, mergi la Setări -> Confidențialitate -> Generalități și dezactivați toate comutatoarele dacă nu doriți ca Windows să urmărească obiceiurile utilizatorilor și să vă arate sugestii pe baza comportamentului dvs..
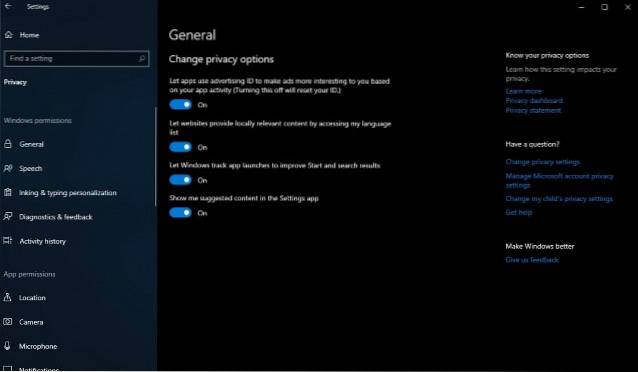
Apoi mergeți la „Personalizare cernelare și tastare”Și oprește-l. Acest lucru va împiedica Windows să vă urmărească istoricul de tastare și cernelare. În mod similar, puteți face clic pe alte opțiuni, cum ar fi „Diagnostic și feedback”, „Istoricul activității” și multe altele pentru a dezactiva partajarea din informațiile pe care nu le doriți. Pentru a fi corect, Windows vă înregistrează utilizarea pentru a vă oferi un serviciu mai bun, cu toate acestea, dacă nu vă simțiți confortabil să vă împărtășiți informațiile cu Microsoft, cu siguranță ar trebui să opriți aceste lucruri.
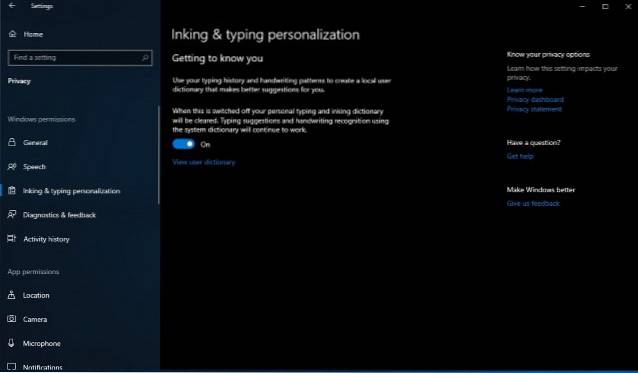
8. Înregistrați ecranul utilizând aplicația Xbox (Built-in Screen Recorder în Windows 10)
Nu mulți utilizatori știu acest lucru, dar Windows 10 vă permite să vă înregistrați ecranul fără nicio aplicație externă. De fapt, nu numai că puteți înregistra videoclipuri, ci și audio de sistem și microfon. Funcția se numește „Captură de joc”, însă funcționează cu orice aplicație pe care o utilizați. Am folosit această aplicație pentru a înregistra nenumărate tutoriale scurte pentru prietenii și familia mea. Îmi place această caracteristică, deoarece este foarte ușor de invocat. Tot ce trebuie să facă un utilizator este să apese pe comanda rapidă de la tastatură „Windows + G” și se va deschide un meniu de înregistrare. Aici puteți seta preferințele dvs. și apoi apăsați butonul de înregistrare pentru a începe înregistrarea. Deși acest instrument nu este foarte bogat în funcții, este cu siguranță ușor de utilizat, iar disponibilitatea nativă îl face unul dintre cele mai bune instrumente pentru captarea și partajarea unei mici înregistrări a computerului dvs. Windows..
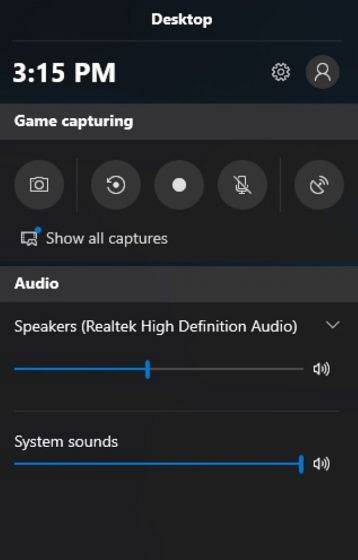
9. Activați modul întunecat
Una dintre cele mai solicitate funcții de către utilizatorii Windows a fost introdusă în cele din urmă în Windows 10. Utilizatorii pot activa cu ușurință modul Întunecat accesând aplicația Setări.. Pentru a activa modul întunecat, accesați Setări -> Personalizare -> Culori și derulați în jos și activați modul întunecat. Ceea ce îmi place la modul întunecat aici este că este cu adevărat întunecat, astfel încât să nu obțineți acea culoare gri închisă pe care o vedeți în general pe alte sisteme de operare. De asemenea, deoarece acesta este un sistem întunecat activat de sistem, toate panourile dvs. de navigare din fiecare aplicație, inclusiv Setări, Explorator de fișiere și altele, trec la modul întunecat. Acestea fiind spuse, caracteristica încă mai trebuie rafinată, mai ales în File Explorer, deoarece în prezent, este puțin dificil să găsești lucruri pe care le cauți..
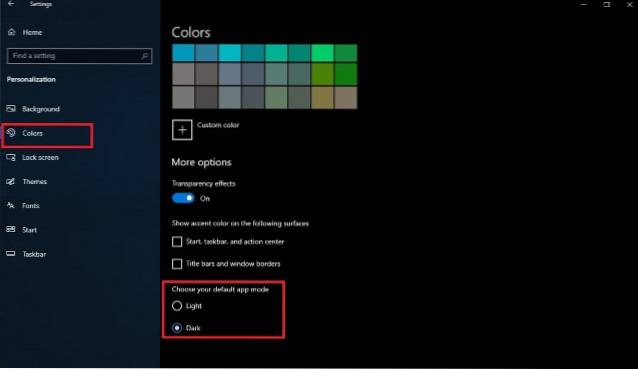
10. Începeți să utilizați desktopurile virtuale Windows 10
Microsoft a adus în cele din urmă asistență pentru desktop-urile virtuale, disponibilă în Linux și OS X de foarte mult timp. Funcția de desktopuri virtuale vă permite să gestionați mai bine aplicațiile deschise și ferestrele prin gruparea acestora în grupuri.
Oricare dintre desktopul virtual (sau grupul de aplicații) poate fi activ la un moment dat și, astfel, oferă o vizualizare a sarcinilor nedezvoltată. Pentru a începe cu desktop-urile virtuale, deschideți Vizualizarea activităților până la făcând clic pe pictograma sa din bara de activități (prezent în dreapta imediată a barei de căutare) sau țineți apăsat Win + Tab chei.
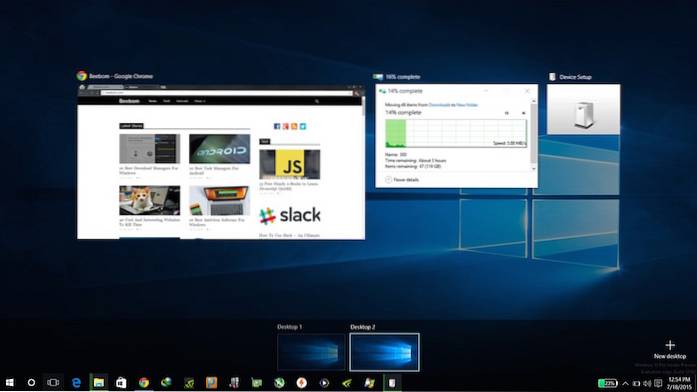
11. Aflați noi comenzi rapide de la tastatură Windows 10
Poți deveni mai productiv dacă înveți comenzile rapide pentru a efectua diverse sarcini regulate, cum ar fi utilizarea desktopurilor virtuale, conectarea aplicațiilor și multe altele. Mai jos sunt comenzile rapide pentru a vă ajuta să faceți lucrurile mai repede.
- Fila Win + (deschideți Vizualizarea activităților)
- Câștigă + Stânga + Sus (mută aplicația în cadranul din stânga sus)
- Câștigă + Stânga + Jos (mută aplicația în cadranul stânga jos)
- Win + Right + Up (mutați aplicația în cadranul din dreapta sus)
- Win + Right + Down (mutați aplicația în cadranul din dreapta jos)
- Win + Ctrl + Stânga sau Dreapta (schimbați desktopurile virtuale)
- Win + Ctrl + D (nou desktop virtual)
- Win + Ctrl + C (vorbește cu Cortana)
- Win + S (vizualizați vremea, știrile, sportul, ajutorul etc.)
- Win + Ctrl + F4 (închideți desktopul virtual)
- Win + Up și Down (fixați aplicațiile în partea de sus sau în partea de jos a ecranului sau maximizați-le)
12. Familiarizați-vă cu noua linie de comandă
Promptul de comandă din noul Windows vine cu caracteristica mereu solicitantă. A devenit mai accesibil ca oricând prin susținerea copie și lipire standard Opțiuni. De acum înainte, puteți copia și lipi cu ușurință conținutul textului în linia de comandă (cmd.exe) folosind Ctrl + C și Ctrl + V combinații de taste respectiv. Mai mult, ambalează multe personalizări sub opțiunea Proprietăți.
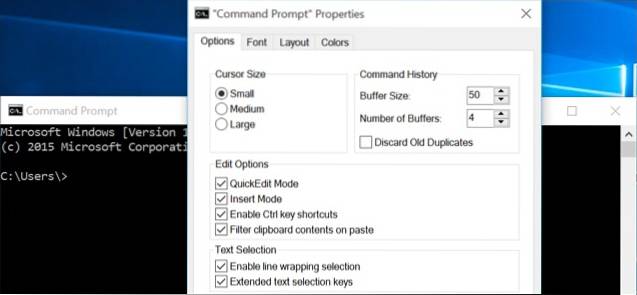
13. Îmbunătățiți durata de viață a bateriei în Windows 10
Funcția de economisire a bateriei din Windows 10 vă poate ajuta dacă bateria laptopului dvs. se descarcă. Este suficient de inteligent pentru a strânge procesele de fundal și firele limitați consumul de energie și economisiți energie pentru a permite mașinii dvs. să dureze mai mult. Este mai bun decât modurile de economisire a energiei găsite în versiunile anterioare de Windows și poate fi activat folosind această procedură: faceți clic pe Meniu Start> Setări> Sistem> Economizor baterie.
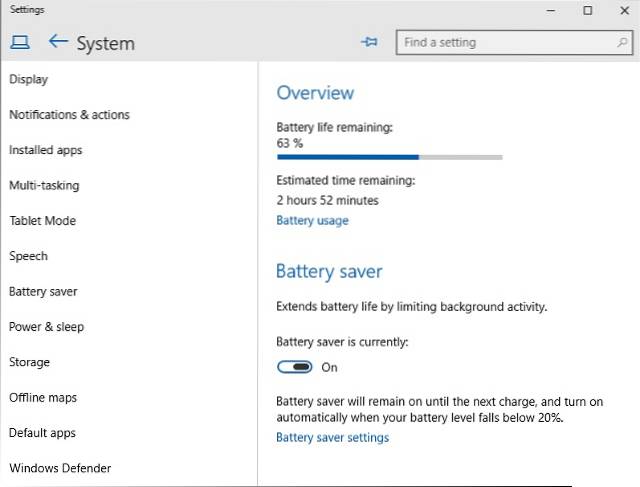
14. Încărcați aplicații care nu sunt stocate în Windows 10
Windows 10 acceptă încărcarea laterală a aplicațiilor, care vă permite să descărcați și să instalați aplicații în afara Microsoft Store. Există o mulțime de aplicații care nu sunt disponibile în magazin și pot fi instalate folosind acest truc. Încărcarea laterală a aplicațiilor este permisă numai dezvoltatorilor și, prin urmare, trebuie să activați modul dezvoltator înainte de a instala aplicații non-Store.
Pentru a activa modul dezvoltator, deschideți Meniul Start> Setări> Actualizare și securitate> Pentru dezvoltatori, și selectați Modul dezvoltator. După ce ați devenit dezvoltator pentru sistemul dvs., activați încărcarea laterală a aplicațiilor parcurgând pașii: lansare Meniul Start> Setări> Actualizare și securitate> Pentru dezvoltatori, și selectați Aplicații Sideload. Asta este tot, acum puteți descărca și descărca aplicații.
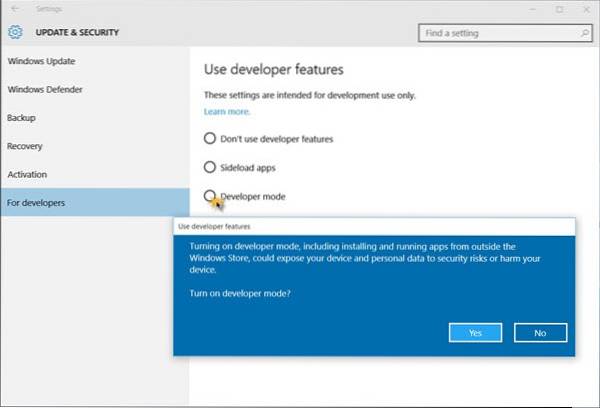
15. Dezactivați notificările Windows 10 și sunetele de sistem
Notificările și sunetele de sistem sunt utilizate pentru a avertiza utilizatorul ori de câte ori se efectuează o acțiune importantă. Pentru a dezactiva sunetele sistemului în Windows 10, trebuie să efectuați următorii pași: faceți clic dreapta pe Pictogramă difuzoare pe bara de activități > Sunete, și alegeți Fără sunete sub Schema de sunet și apăsați butonul OK. Pentru a dezactiva toate sunetele de notificare pentru toate aplicațiile, deschideți fișierul Meniu Start> Setări> Sistem> Notificări, și opriți-vă Afișați notificările aplicației. Rețineți că va dezactiva, de asemenea, toate notificările și nu numai sunetele pentru notificări. Acesta este un sfat la îndemână pentru Windows 10, care vă asigură că puteți lucra fără a fi deranjat.
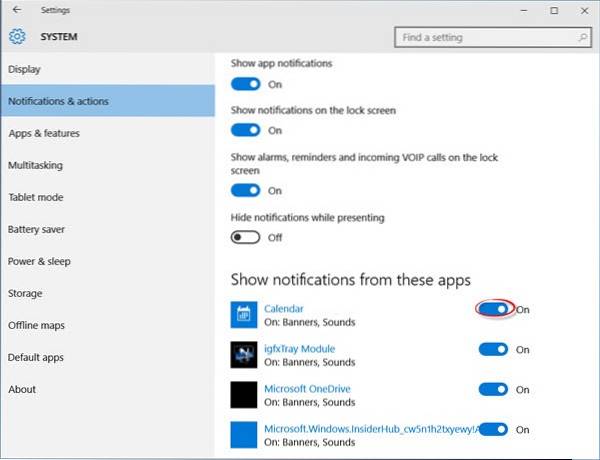
16. Mutați sau instalați aplicații pe o altă unitate
Aplicațiile Windows 10 sunt aplicațiile Metro care au fost introduse în Windows 8. Acestea sunt instalate implicit în partiția C (sistem), dar dacă doriți să faceți spațiu mutându-le pe o altă unitate, iată ce trebuie să faceți: du-te la Meniu Start> Setări> Sistem> Aplicație și caracteristici, și faceți clic pe aplicația pe care doriți să o mutați, selectați Mișcare, selectați o unitate și faceți clic Mișcare pentru a muta aplicația.
Mutarea aplicațiilor una câte una poate fi dureroasă dacă aveți multe aplicații instalate. Veți găsi schimbarea locației de instalare implicită mult mai ușoară și mai convenabilă decât mutarea aplicațiilor. Pentru a modifica locația implicită pentru instalarea aplicațiilor Windows 10, deschideți Meniul Start> Setări> Sistem> Stocare. Click pe Salvați locațiile, selectați orice unitate pentru Aplicațiile noi vor fi salvate în. Este posibil ca această caracteristică să nu fie disponibilă în unele ediții, dar poate fi oferită în curând printr-o actualizare.
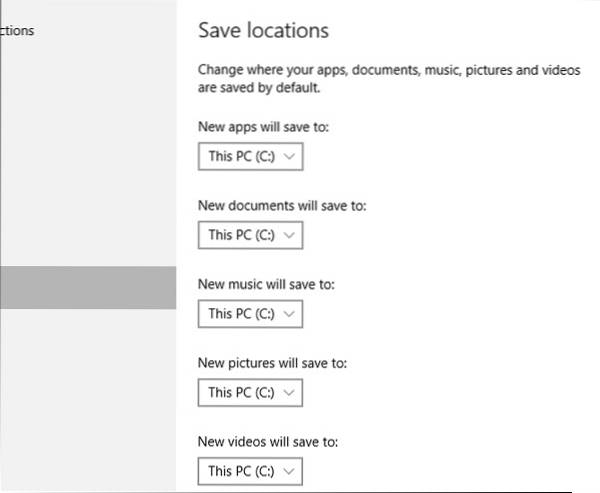
17 Utilizați Snap Assist
Windows 10 are capabilități mai bune de captare și încearcă să vă ajute în timp ce faceți aplicații cu mouse-ul. Când încercați să faceți o aplicație și o parte a ecranului este încă goală, funcția Snap Assist apare cu o listă de miniaturi a ferestrelor deschise. Puteți alege orice aplicație / fereastră din listă pentru a o fixa în stânga sau în dreapta ecranului, împreună cu fereastra aplicației fixate anterior.
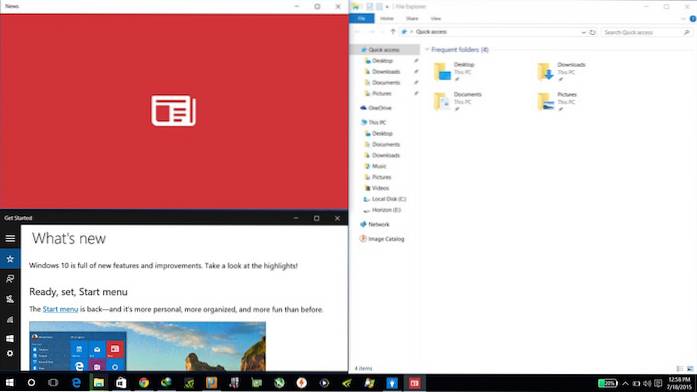
18. Folosiți Windows 10 Hello
Windows Hello este un sistem de autentificare biometrică la nivel de sistem. Se pretinde că este o tehnologie mult mai sigură decât parolele tradiționale și vă oferă acces instantaneu la dispozitivele dvs. Windows. Cu toate acestea, dispozitivul dvs. trebuie să aibă suport pentru amprentă digitală sau cameră pentru această caracteristică. Te poți îndrepta spre Meniu Start> Setări> Conturi> Opțiuni de conectare, găsiți intrarea pentru Windows Hello și opțiuni pentru a configura fie o față, fie o amprentă digitală, iar după configurare, vă puteți folosi pentru a vă conecta la Windows 10. Acesta este un sfat pentru Windows 10 care nu numai că vă securizează contul, dar, de asemenea, face mai ușoară conectarea.
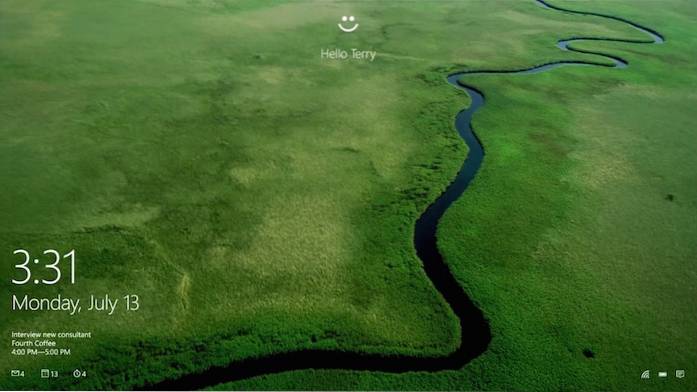
19. Dezactivați aplicațiile de pornire
Un punct major de durere al Windows 10 este că devine mai lent în timp și trebuie să fi văzut oameni care se plâng de această problemă pe internet. Unul dintre principalele motive pentru care PC-ul se simte lent este din cauza aplicațiilor de pornire. Acestea sunt aplicații care pornesc automat în fundal când vă conectați la computer. Acestea rămân active în fundal și hog RAM, disc, energie și resurse cruciale ale procesorului chiar și atunci când nu utilizați aceste programe.
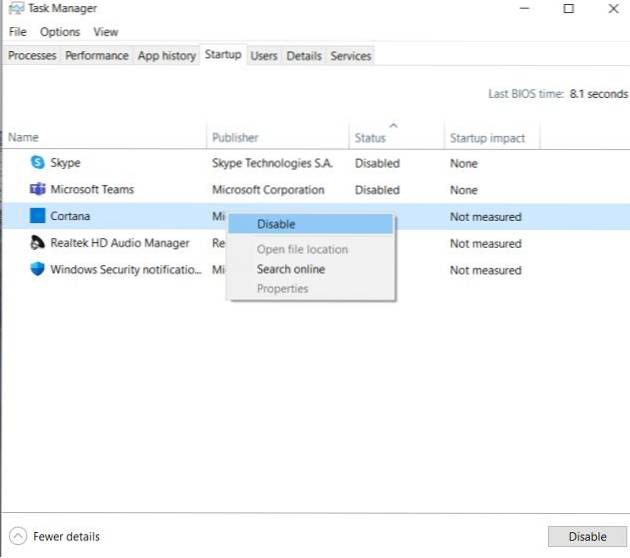
Deci, dacă sunteți începător, trebuie să învățați cum să dezactivați aplicațiile de pornire pe Windows 10. Deoarece veți instala mai multe programe în timp, lista aplicațiilor de pornire poate deveni mai lungă. Deci, ar trebui să păstrați o filă a aplicațiilor de pornire și să le dezactivați din când în când. Acesta este un sfat la îndemână pentru Windows 10 pentru oricine dorește să-și păstreze mașina. Iată cum o puteți face. Faceți clic dreapta pe bara de activități și deschideți Managerul de activități. Acum, comutați la fila „Startup” și dezactivați programele pe care nu le utilizați în mod regulat. În acest fel, puteți accelera Windows 10 și va avea ca rezultat o pornire mai rapidă și o performanță mai bună.
20. Utilizați aplicația dvs. de telefon
Microsoft îmbunătățește cu ușurință Windows 10. Cu noua aplicație Telefonul dvs., puteți primi mesaje, apeluri și notificări de pe telefonul smartphone pe computer fără probleme. Puteți chiar să efectuați și să primiți apeluri de pe computer și să răspundă și la mesaje. Am folosit aplicația Your Phone pe scară largă și pot garanta fiabilitatea acesteia. Mai mult, dacă aveți un dispozitiv Samsung, puteți chiar să reflectați dispozitivul în Windows 10 și să controlați totul de pe computer. Cât de minunat este asta? Așadar, mergeți mai departe și instalați aplicația Telefon pentru a acoperi decalajul dintre smartphone și computerul dvs. Windows 10. Un sfat la îndemână pentru Windows 10, într-adevăr.
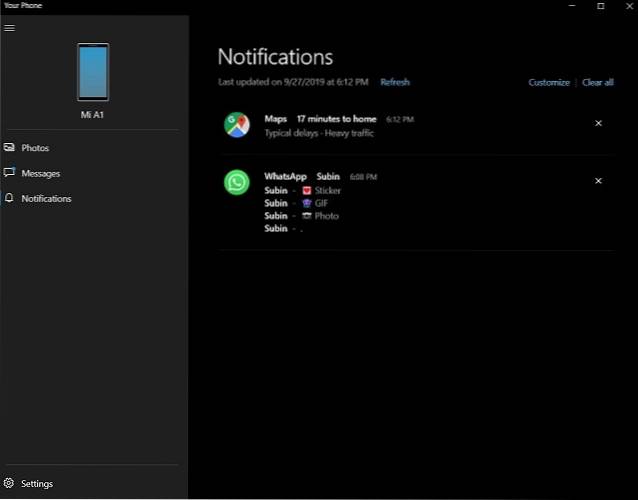
21. Accesați rapid Instrumente Windows
Există momente în care doriți să dezinstalați rapid un program sau să actualizați driverul unui anumit dispozitiv. Cu toate acestea, dacă doriți să accesați acea pagină de setări, va trebui fie să o căutați în bara de căutare Windows, fie să localizați manual programul prin Panoul de control, ceea ce este o sarcină plictisitoare. Deci, dacă doriți să accesați instrumentele cheie Windows rapid și fără a trece prin mai multe cercuri, atunci pur și simplu faceți clic dreapta pe meniul Start Windows și veți obține toate instrumentele Windows esențiale pe o singură pagină. De aici, puteți deschide orice instrument sau pagină de setări dintr-un singur clic.
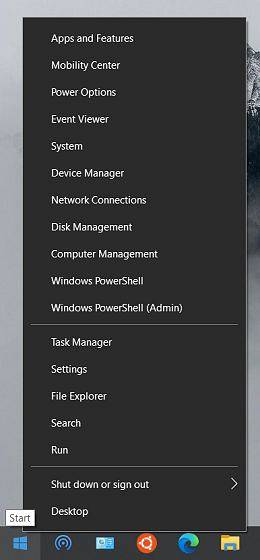
22. Deschideți Clipboard-ul Windows
Ca începător, trebuie să știți că Windows 10 are o nouă caracteristică Istoric clipboard. Vă permite să vedeți toate articolele copiate într-un singur loc. Puteți lipi în continuare mai multe elemente din istoricul clipboardului dvs. oriunde doriți. Acest lucru va fi extrem de util pentru utilizatorii care utilizează în mod regulat funcțiile de copiere-lipire. Doar apăsați tasta Windows + V împreună și veți obține instantaneu fereastra Istoric clipboard. De acolo, puteți naviga prin toate elementele copiate și apăsați Enter pentru a lipi un text sau o imagine.
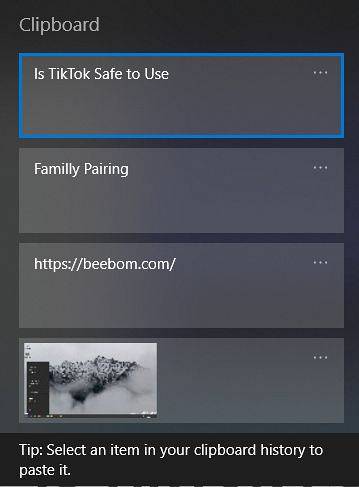
23. Experimentați modul tabletă
Dacă aveți un laptop Windows 10 cu ecran tactil, puteți profita de modul dedicat pentru tabletă. Face UI un pic mai prietenoasă la intrarea prin atingere și mută meniul Start pe o interfață asemănătoare lansatorului. Mai departe, puteți face ferestre cu un gest glisant în jos din partea de sus. Deci, dacă doriți să gustați Windows 10 în modul Tabletă, deschideți Centrul de acțiune din colțul din dreapta jos și faceți clic pe „Mod tabletă”. Iată-l!
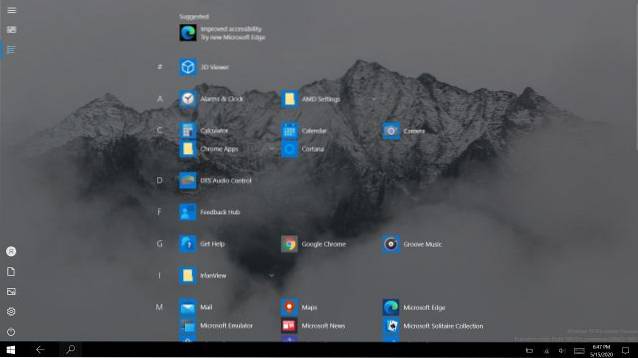
24. Resetați Windows 10
Dacă aveți probleme pe computerul dvs. Windows 10, atunci nu aveți de ce să vă faceți griji. Similar cu smartphone-urile, acum Windows 10 are o funcționalitate completă de resetare care vă permite să vă păstrați fișierele personale și să vă resetați computerul la cea mai recentă versiune de Windows 10. În timpul acestui proces, niciunul dintre fișierele și folderele dvs. personale nu va fi atins, cu excepția unității C. și toate programele instalate din Microsoft Store vor fi, de asemenea, instalate automat. Din fericire, unele dintre setările Windows vor rămâne intacte, chiar și după resetare. Deci, dacă vreți să vă resetați computerul Windows 10 în viitor, deschideți Windows Security din meniul Start și navigați la Performanța și starea dispozitivului -> Start nou -> Începeți. Asta este tot, totuși, v-aș recomanda să faceți o copie de rezervă a fișierelor dvs. cruciale pe Windows 10 înainte de a trece prin procesul de resetare.
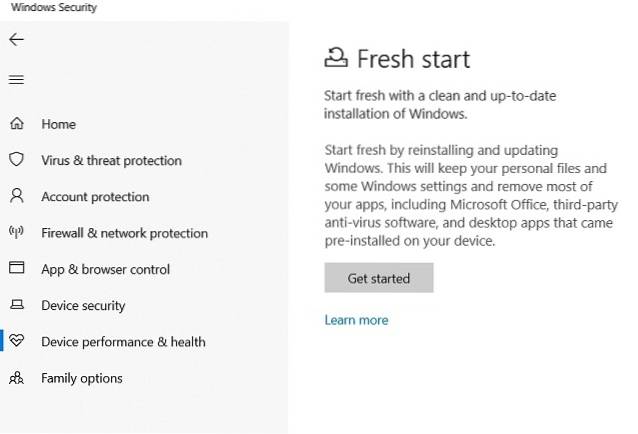
25. Folosiți Linux pe Windows 10
Dacă sunteți cineva care s-a mutat de la Linux la Windows 10, atunci veți iubi tranziția. Windows 10 este livrat acum cu subsistemul Windows pentru Linux (WSL) și vă permite să accesați Linux Bash Shell exact așa cum ați avut la distribuția dvs. Linux. Proiectul este încă în versiune beta, dar pe măsură ce ajungeți este foarte promițător interacționează cu nucleul Linux real și nu cu o mașină virtuală. Mai mult, Microsoft a îmbunătățit WSL și a adus cel mai recent WSL 2 cu suport pentru distribuții multiple, cum ar fi Ubuntu, Debian, SUSE și Kali Linux. Deci, mergeți mai departe și bucurați-vă de Linux pe computerul dvs. Windows 10 fără nicio limitare.
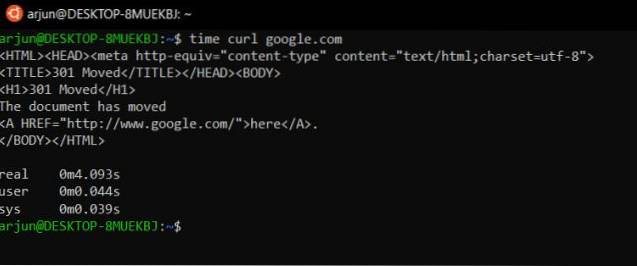
Bonus: Personalizați meniul de pornire Windows 10
Meniul Start al Windows 10 este o combinație a două lumi - meniul Start din Windows 7 și ecranul Start al Windows 8. Este frumos și ușor de utilizat ca niciodată și vine cu o serie de opțiuni de personalizare noi. Pentru a fixa o aplicație, faceți clic dreapta pe ea în meniul Start și selectați Fixați pentru a începe. Pentru a anula fixarea unei dale, faceți clic dreapta pe ea și alegeți Anulați fixarea de la Start. Faceți clic dreapta pe o țiglă oferă mai multe opțiuni, cum ar fi redimensionarea etc. Pentru a crea un grup de plăci, trageți o țiglă în spațiul gol din meniul Start până când apare o bară orizontală sau verticală, apoi puteți trage mai multe aplicații acolo pentru a crea un grup..
De fapt, avem un articol detaliat despre cum să personalizați meniul de pornire Windows 10, ar trebui să verificați cu siguranță pentru a afla mai multe despre acest lucru..
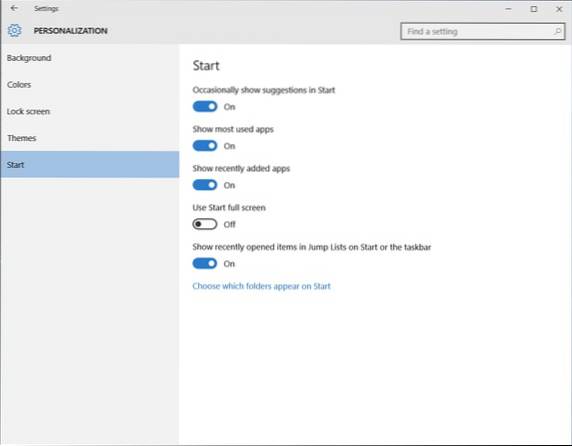
Cele mai bune sfaturi pentru începători din Windows 10 pentru a începe
Cu aceasta se încheie articolul nostru despre cele mai bune sfaturi și trucuri pentru Windows 10 pentru începători, care vă vor ajuta să profitați la maximum de laptopul sau computerul dvs. Consultați aceste sfaturi pentru Windows 10 și spuneți-ne dacă aveți probleme în a le înțelege. De asemenea, dacă utilizați o versiune inactivată de Windows 10, nu uitați să citiți tutorialul și să luați o cheie Windows 10 ieftină sau chiar gratuită.
După ce ați însușit aceste sfaturi și trucuri și doriți să aflați ceva mai avansat, anunțați-ne scriind în secțiunea de comentarii de mai jos. Dacă sunt interesați suficienți cititori, vom scrie și publica un articol pentru utilizatorii avansați.
 Gadgetshowto
Gadgetshowto

![Câți oameni stau efectiv pe Google Plus [Infografie]](https://gadgetshowto.com/storage/img/images/how-many-people-actually-stay-on-google-plus-[infographic]_2.jpg)

