Au trecut mai bine de 3 ani de când a fost anunțat Project Crostini (asistență Linux) și acum majoritatea Chromebookurilor au suport pentru aplicații Linux. Inițial, Crostini era disponibil doar în modul dezvoltator, dar, din fericire, acum puteți instala aplicații Linux atât în modul normal, cât și pe canalul stabil. Și în ultimii doi ani, Linux s-a îmbunătățit cu pași mari și este aproape stabil de utilizat.
Așadar, în acest articol, vă aducem cele mai bune 22 de aplicații Linux pe Chromebook pe care le puteți folosi confortabil chiar acum. Am inclus multe programe utile care altfel nu sunt disponibile prin intermediul platformei web sau a aplicațiilor Android. Acum, cu toate cele spuse, să mergem mai departe și să aflăm în detaliu despre aplicațiile Linux.
Cele mai bune aplicații Linux pe Chromebook (actualizat în 2021)
Am menționat cele mai bune 22 de aplicații Linux pe sistemul de operare Chrome împreună cu ghidul de instalare al acestora. În cazul în care sunteți nou în acest ecosistem, consultați mai întâi tutorialul nostru de instalare Linux pe sistemul de operare Chrome, apoi urmați acest articol.
În afară de asta, rețineți, orice ați face pe Partea Linux a lucrurilor va fi salvată în secțiunea fișiere Linux în aplicația Fișiere. Deci, dacă doriți să utilizați unele fișiere, imagini sau foldere, asigurați-vă că le mutați sau le partajați cu Linux în prealabil. Oricum, acum să aruncăm o privire la lista celor mai bune aplicații Linux. Cuprins + -
Cele mai bune aplicații Linux pentru Chromebookuri
1. GIMP
GIMP este un editor grafic pe mai multe platforme, care este destul de popular pe Windows, MacOS și Linux. Pentru mulți utilizatori care nu sunt bine versați cu Adobe Photoshop, GIMP acționează ca un instrument simplu și eficient pentru editarea imaginilor fără nicio complexitate. Cu sprijinul Linux pe sistemul de operare Chrome, acum puteți utiliza acest program minunat și pe Chromebookuri. Există multe instrumente avansate, cum ar fi straturile, instrumentul lasso și de forfecare, transformarea în colivie, suportul pentru pluginuri și multe altele. Deci, dacă ați dorit vreodată un editor de imagine adecvat pe sistemul de operare Chrome, această aplicație este pentru dvs..
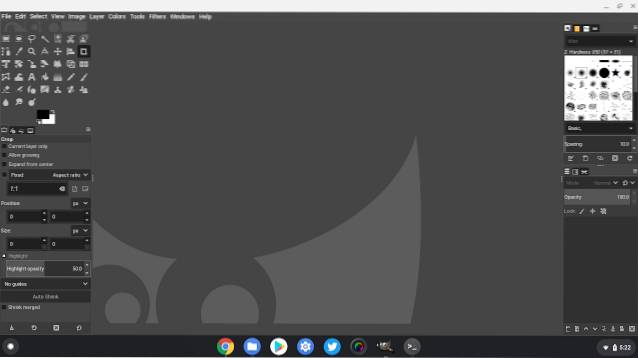
De asemenea, rețineți în prezent, Linux pe sistemul de operare Chrome nu acceptă accelerarea hardware, astfel încât performanța este ușor agitată. Cu toate acestea, îl folosesc de ceva vreme și, sincer, este mai mult decât utilizabil și pur și simplu îl ador. Se va îmbunătăți chiar și atunci când Linux va începe să accepte accelerarea hardware pe sistemul de operare Chrome în viitorul apropiat. Oricum, iată cum puteți instala cea mai bună aplicație Linux pe Chromebook.
- Cum să instalați: Deschideți Terminal și executați comanda de mai jos. După instalare, veți găsi aplicația în sertarul de aplicații din folderul de aplicații Linux.
sudo apt-get install gimp
2. Libre Office
În timp ce am menționat unele programe Office în articolul nostru pentru cele mai bune aplicații Chrome OS, puteți utiliza și unele dintre programele Linux pentru documente și procesare de text. În acest sens, Libre Office este clasat printre cele mai bune aplicații Linux de pe Chromebookuri, deoarece este complet gratuit și open-source.
Acesta include patru programe similare cu Microsoft Office care include un procesor de text, un program de foaie de calcul, altul pentru prezentare și, în cele din urmă, un editor grafic. În afară de aceasta, suportă, de asemenea, un număr mare de formate de fișiere, de la Microsoft Word la Apple Pages și Keynote. În esență, înseamnă că puteți continua să editați toate fișierele și documentele fără efort pe Chromebook.
- Cum să instalați: Deschideți Terminal și executați comanda de mai jos. După instalare, veți găsi aplicația în sertarul de aplicații din folderul de aplicații Linux.
sudo apt instala libreoffice
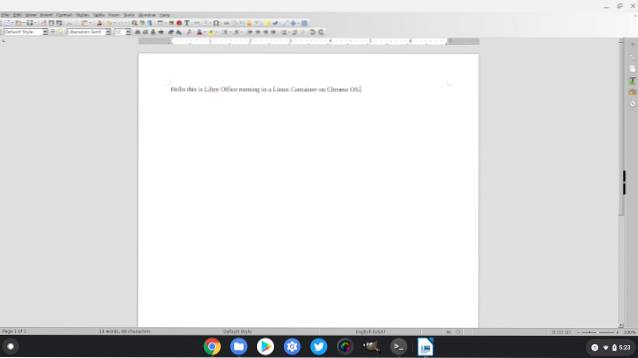
3. Master PDF Editor
În cele două aplicații Linux de mai sus, am oferit alternative pentru Adobe Photoshop și Microsoft Office pe sistemul de operare Chrome. Aici, vă vom oferi o altă aplicație Linux pentru editarea PDF-urilor similare cu Adobe Acrobat. Master PDF Editor este un program excelent pentru crearea și editarea fișierelor PDF.
De asemenea, vă permite să criptați, să semnați, să modificați, să împărțiți și să adnotați documente PDF din mers. Practic, veți obține toate caracteristicile unui editor PDF pe sistemul de operare Chrome datorită suportului Linux. Deci ce mai aștepți? Continuați și instalați această excelentă aplicație Linux pe Chromebook.
- Cum să instalați: Descărcați fișierul .deb din Aici și faceți dublu clic pe acesta pentru a instala aplicația. După aceea, rulați comanda de mai jos în Terminal. În cele din urmă, rulați aplicația din sertarul de aplicații.
sudo apt-get install libsane
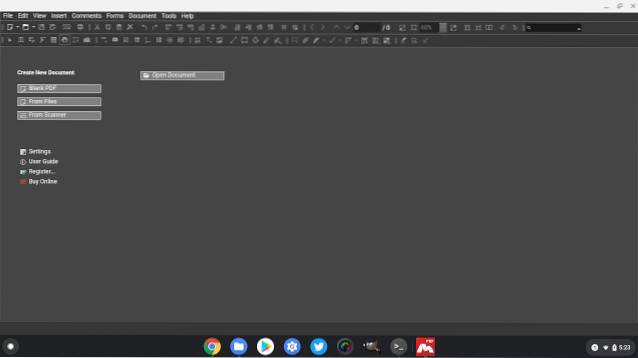
4. Vin 5.0
Wine nu este o aplicație bazată pe GUI, dar este una dintre cele mai puternice aplicații Linux pe care trebuie să le instalați pe Chromebook. Vinul este un strat de compatibilitate (nu un emulator) care vă permite instalați aplicații Windows pe Chromebookuri. Crede-mă, am instalat și folosesc în continuare versiuni Windows complete de Microsoft Office, IDM, IrfanView, instrumente de cercetare precum GraphPad, software OCR puternic și multe altele pe Chromebookul meu.
De fapt, după cea mai recentă actualizare Wine 5.0, puteți instala chiar și software Windows greu, fără nicio problemă. Pur și simplu, Wine is an o piesă software impresionantă și trebuie să îl utilizați pe Chromebook pentru a profita din plin de Linux pe sistemul de operare Chrome.
- Cum să instalați: Urmați doar ghidul nostru dedicat despre cum să instalați programe Windows pe sistemul de operare Chrome utilizând Wine 5.0.
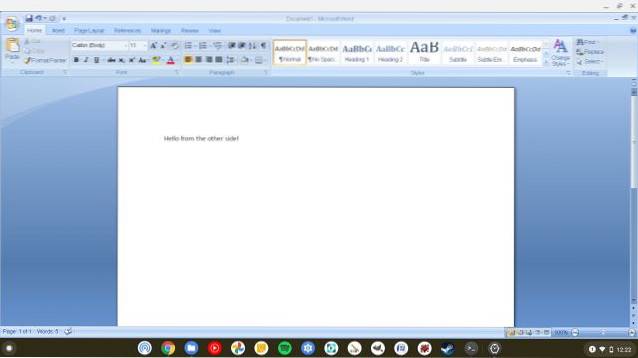
5. Abur
Este posibil să nu știți, dar Steam funcționează minunat de bine pe Chromebook, datorită asistenței Linux. De asemenea, include stratul Proton (o versiune modificată a Wine) pe care îl puteți folosi jucați jocuri Windows pe Chromebook. Totuși, nu toate jocurile Windows sunt acceptate. Puteți găsi mai multe informații despre starea jocurilor Linux din articolul nostru despre cele mai bune jocuri Linux. Oricum, procesul de instalare este destul de simplu și am menționat mai jos un ghid detaliat.
- Cum să instalați: Deschideți această pagină web Steam și descărcați fișierul .DEB. Acum, mutați-l în secțiunea de fișiere Linux și faceți dublu clic pe ea. Instalatorul Steam va porni automat instalarea. Alternativ, puteți urma ghidul nostru detaliat despre cum să instalați Steam pe un Chromebook.
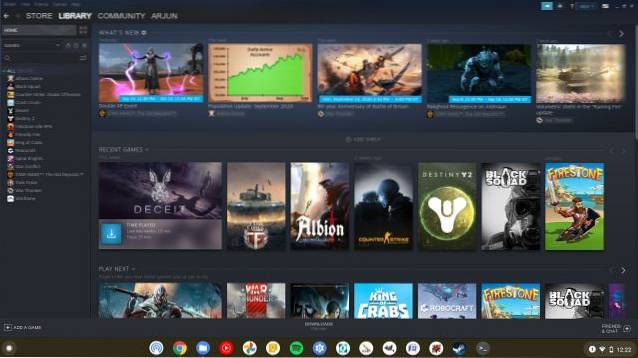
6. Flatpak
În timp ce sistemul de operare Chrome vine cu suport Linux, acesta nu are un magazin de aplicații Linux orientat către utilizator, de unde utilizatorii pot instala aplicații fără probleme. Deci, dacă sunteți în căutarea unui hub online unde puteți găsi aplicații Linux care sunt compatibile pe Chromebook, atunci Flatpak este ceea ce aveți nevoie.
Flatpak este un depozit de aplicații pentru aplicațiile Linux și magazinul său online de aplicații - Flathub - stochează o mulțime de aplicații acceptate pentru Chromebookuri. Puteți face clic pe aplicație și copiați comanda și lipiți-l în terminal pentru a instala cu ușurință aplicația Linux.
- Cum se instalează Flatpak: Puteți urma ghidul nostru și puteți afla cum să instalați Flatpak pe Chromebook. Cu toate acestea, pentru a explica pe scurt, executați comenzile de mai jos pentru a instala Flatpak. După aceea, deschideți flathub.org și deschideți orice aplicație la alegere. Acum, copiați comanda din partea de jos și executați-o pe terminal pentru a instala aplicația.
sudo apt install flatpak flatpak --user remote-add --if-not-exist flathub https://flathub.org/repo/flathub.flatpakrepo
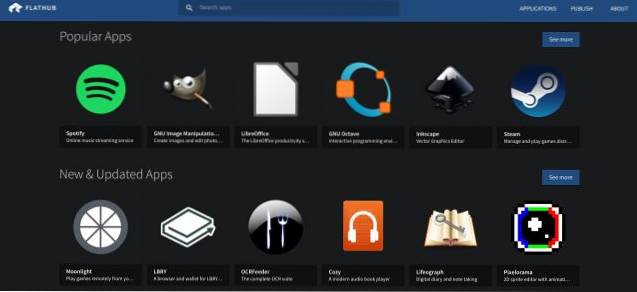
7. Firefox
În timp ce Chromebookul se referă la browserul Chrome, lucrurile s-au schimbat după suportul Linux. Acum, puteți instala Firefox pe Chromebook și puteți utiliza browsere web paralele fără nicio problemă. De fapt, diferența de performanță nu este deloc rea. În ciuda funcționării într-un container, Firefox a fost ușor de redat un videoclip YouTube 1080p, cu câteva file deschise. În tandem, Firefox nu s-a bâlbâit puțin și este destul de grozav.
La instalare, există două versiuni de Firefox pe care le puteți instala pe Chromebook. În primul rând este Firefox ESR, care este practic Versiune de asistență extinsă. În general, este conceput pentru întreprinderi și organizații mari, unde primiți actualizări după 3-6 luni. Puteți descărca, de asemenea, versiunea standard a Firefox, dar procesul de instalare este cam dificil. Cu toate acestea, iată cum puteți obține Firefox pe Chromebook.
- Cum se instalează Firefox ESR: Executați comanda de mai jos în terminal. Veți găsi aplicația în sertarul de aplicații.
sudo apt-get install firefox-esr
- Cum se instalează Firefox standard: Descărcați Firefox de pe site-ul oficial și mutați-l în secțiunea de fișiere Linux. După aceea, redenumiți fișierul în
firefox.tar.bz2și apoi executați comenzile de mai jos. După instalare, pentru a accesa Firefox, va trebui să utilizați doar ultimele două comenzi.
tar -xvf firefox.tar.bz2 cd firefox ./firefox 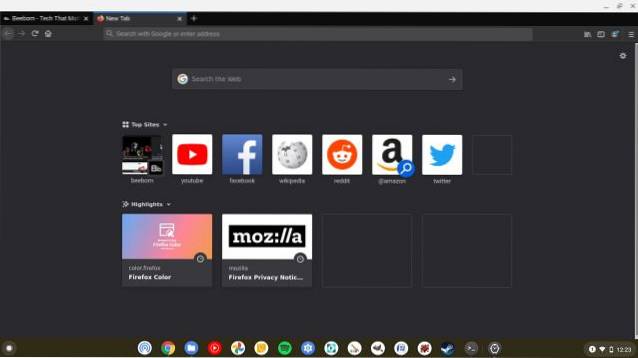
8. Microsoft Edge
Dacă nu sunteți mulțumit de Chrome sau Firefox pe Chromebook și doriți să gustați noul Microsoft Edge pentru Linux, puteți instala foarte bine Chromium Edge pe Chromebook. Îl folosesc de ceva timp și performanța este decentă suficient pentru a fi folosit ca șofer zilnic.
Aceasta nu are aceeași fluiditate ca Chrome, dar funcționează destul de bine pe site-uri web. Doar nu vă așteptați la conținut DRM full-res de la Netflix, Prime Video on Edge. De asemenea, rețineți că procesul de instalare este destul de uniform, deoarece trebuie doar să instalați fișierul DEB în loc să vă ocupați de comenzile Linux.
- Cum se instalează Microsoft Edge: Faceți clic aici și descărcați versiunea de dezvoltare a Microsoft Edge pentru Linux. Asigura-te ca descărcați fișierul .DEB. Rețineți, descărcăm versiunea Dev, deoarece versiunea beta sau stabilă nu este încă lansată pentru Linux. În lunile următoare, puteți alege să descărcați versiunea beta sau stabilă pentru o stabilitate mai bună. După aceea, faceți dublu clic pe el și instalați-l imediat.
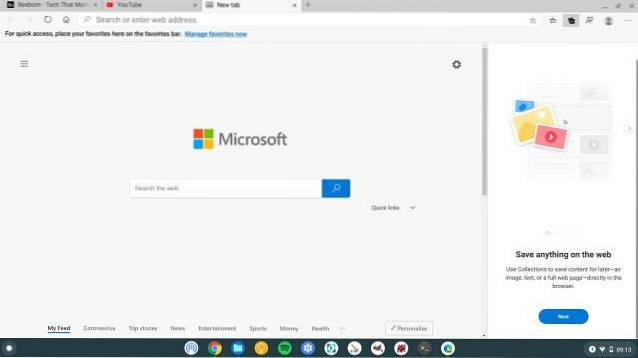
9. Kdenlive / OpenShot
În timp ce sistemul de operare Chrome nu are un editor video complet, Linux vă permite să instalați o aplicație puternică de clasă desktop numită Kdenlive pentru editare video. Este o aplicație foarte populară în rândul comunității de utilizatori Linux și am încercat-o pe Chromebook-ul nostru și a funcționat foarte bine. Sigur, aplicația a răspuns uneori lent, dar cu siguranță a funcționat în testarea noastră. În afară de asta, puteți utiliza un alt editor video open-source OpenShot, care este, de asemenea, destul de plin de caracteristici.
De asemenea, dacă activați fișierul chrome: // flags / # crostini-gpu-support semnalizează atunci performanța devine mult mai bună în timp ce se ocupă aplicații Linux cu resurse mari. Tot ce aș spune este că, în absența aplicațiilor native pentru sistemul de operare Chrome, aplicațiile Linux au umplut pantofii într-o mare măsură. Puteți obține cele mai bune aplicații Linux pe Chromebook, care sunt aproape comparabile cu aplicațiile Windows și macOS.
- Cum se instalează Kdenlive: Deschideți Terminal și executați comanda de mai jos. După instalare, veți găsi aplicația în sertarul de aplicații din folderul de aplicații Linux.
sudo apt-get install kdenlive
- Cum se instalează OpenShot: Deschideți Terminal și executați comanda de mai jos. După instalare, veți găsi aplicația în sertarul de aplicații din folderul de aplicații Linux. De asemenea, puteți instala OpenShot descărcând cel mai recent fișier AppImage. Puteți afla cum să instalați programe AppImage pe Chromebook din ghidul nostru.
sudo apt-get install openshot
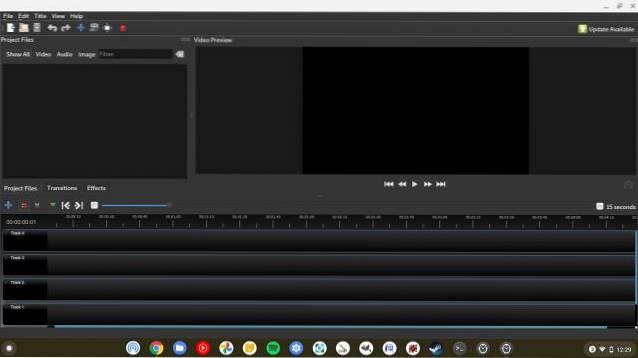
10. uGet
Deoarece IDM nu este disponibil pe sistemul de operare Chrome, puteți instala popularul manager de descărcare open-source, uGet. Da, funcționează destul de bine folosind Linux Container și nu m-am confruntat cu probleme pe Chromebookul meu. Am putut descărca un videoclip de pe YouTube doar lipind linkul și uGet s-a ocupat de toate.
Viteza a fost, de asemenea, destul de consistentă și am făcut o serie de teste pentru a verifica stabilitatea aplicației. M-am oprit și am reluat descărcarea de mai multe ori, dar ea nu a rupt procesul de reluare. În general, am găsit uGet una dintre cele mai fiabile aplicații Linux pe sistemul de operare Chrome și cu siguranță puteți încerca.
- Cum să instalați: Deschideți terminalul și executați comanda de mai jos. După instalare, veți găsi aplicația în sertarul de aplicații din folderul de aplicații Linux.
sudo apt-get install uget
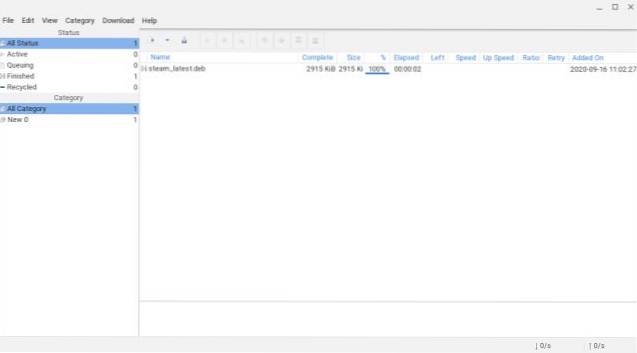
11. Transmisie
Deci, sunteți un utilizator torrent obișnuit și nu puteți găsi un client torrent bun pe sistemul de operare Chrome? Ei bine, nu vă faceți griji, deoarece Linux vă acoperă acest nou sistem de operare. Puteți instala populara aplicație Transmission pe Chromebook utilizând sistemul Linux. Aceasta vine cu toate caracteristicile pe care le obțineți pe Windows sau MacOS.
L-am folosit o vreme și pot spune că este bogat în caracteristici și destul de stabil pentru operațiuni de zi cu zi. De asemenea, programul a funcționat destul de bine și de aceea Transmission este una dintre cele mai bune aplicații Linux de pe Chromebook chiar acum.
- Cum să instalați: Deschideți Terminal și executați comanda de mai jos. După instalare, veți găsi aplicația în sertarul de aplicații din folderul de aplicații Linux.
sudo apt-get install transmission-qt
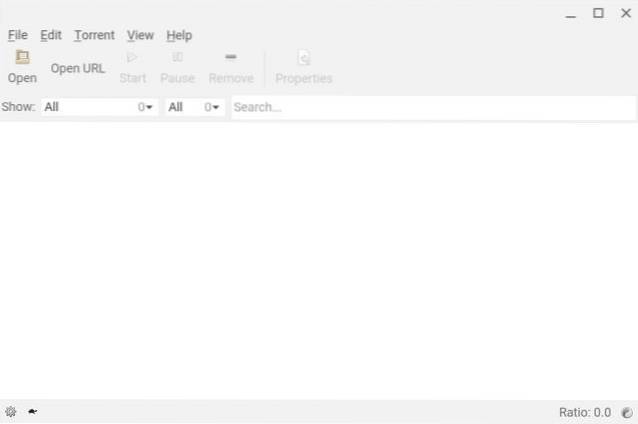
12. Inkscape
Dacă sunteți un editor grafic și căutați un program pentru ilustrații și grafică vectorială, atunci Inkscape este cel care trebuie să obțină. Puteți spune că este o alternativă la Adobe Illustrator pe sistemul de operare Chrome și numai din acest motiv, Inkscape este una dintre cele mai bune aplicații Linux de pe Chromebook. Programul este foarte avansat și vine cu toate comenzile de care aveți nevoie pentru picturi complexe, arte, sigle și multe altele.
În calitate de ilustrator, aveți acces la instrumente de desen flexibile, bezier și spiro curbe, și în cele din urmă un instrument de text puternic. Acestea fiind spuse, deoarece aplicația este destul de grea și nu există o accelerație hardware disponibilă pe sistemul de operare Chrome, performanța are un succes. Cu toate acestea, dacă aveți un Chromebook puternic, îl puteți încerca cu siguranță pe computer.
- Cum să instalați: Deschideți Terminal și executați comanda de mai jos. După instalare, veți găsi aplicația în sertarul de aplicații din folderul de aplicații Linux.
sudo apt-get install inkscape
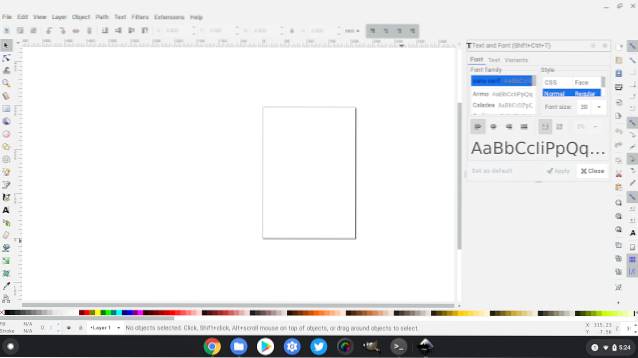
13. Kolourpaint
Personal, pentru mine, Kolourpaint este cea mai bună aplicație Linux de pe Chromebook și vă voi spune de ce. este foarte aproape de MS-Paint pe care îl avem pe Windows și nu lasă deoparte niciuna dintre caracteristicile majore. De fapt, aduce funcții mai avansate, cum ar fi selecția în formă liberă, porțiune de imagine, diagramă înclinată, efect monocrom și multe altele.
În afară de asta, Kolourpaint a funcționat foarte bine și nu a simțit că aplicația rulează într-un container. Nu există întârziere și puteți crea și editați o mulțime de imagini dintr-o dată. Dacă ați dorit vreodată să utilizați o aplicație precum Microsoft Paint pe sistemul de operare Chrome, aceasta este cea mai bună opțiune și cred că este mult mai bună.
- Cum să instalați: Deschideți Terminal și executați comanda de mai jos. După instalare, veți găsi aplicația în sertarul de aplicații din folderul de aplicații Linux.
sudo apt-get install kolourpaint
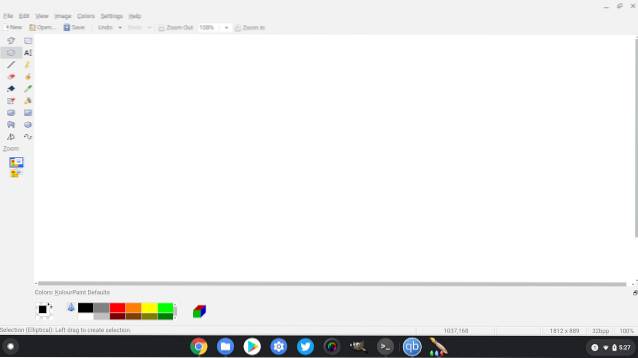
14. Pinta
Pinta este o altă alternativă la MS Paint pe Chromebook pe care o puteți utiliza pentru editarea de bază a imaginilor. este puțin avansat decât Kolourpaint și vine cu instrument Lasso, Magic Wand și multe altele. Ceea ce îmi place la această aplicație este că este destul de ușoară și nu captează deloc resursele. Deci, dacă doriți să încercați un alt editor foto pe Linux pentru Chromebook, atunci Pinta vă va duce chiar acasă.
- Cum să instalați: Urmați punctul 6 al acestui articol și configurați Flatpak pe Chromebook. După aceea, faceți clic pe acest link și copiați linkul din partea de jos a paginii. Apoi, lipiți comanda pe terminal și Pinta va fi instalat pe Chromebook.
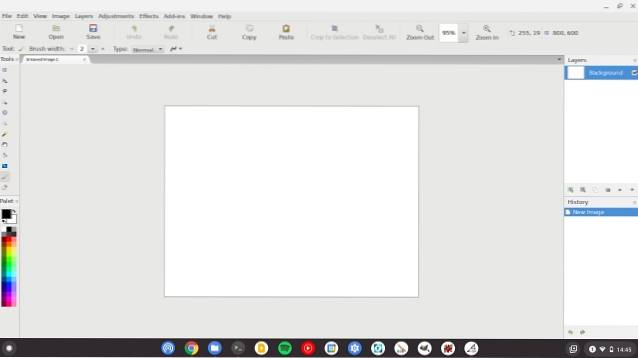
15. Thunderbird
Thunderbird este un client de e-mail foarte popular și îl puteți obține pe Chromebook cu o simplă comandă Linux. După cum știm deja, este un client de e-mail open-source care a fost creat pentru o confidențialitate și securitate maximă atât pentru utilizatorii generali, cât și pentru cei avansați. Ca să nu mai vorbim despre, Thunderbird este plin de funcții minunate, cum ar fi calendarul, sarcinile și mementourile - toate coapte într-una.
Practic, veți obține un client de e-mail offline cu toate funcțiile de desktop disponibile în aplicațiile Windows și MacOS. În mod surprinzător, Thunderbird a evoluat mult mai bine decât așteptările mele și se simte aproape ca o aplicație nativă. Așadar, dacă doriți un client de e-mail și aplicațiile Android nu se scalează bine, Thunderbird este aplicația de care aveți nevoie. Este cu adevărat una dintre cele mai bune aplicații Linux din această listă.
- Cum să instalați: Deschideți Terminal și executați comanda de mai jos. După instalare, veți găsi aplicația în sertarul de aplicații din folderul de aplicații Linux.
sudo apt-get install thunderbird
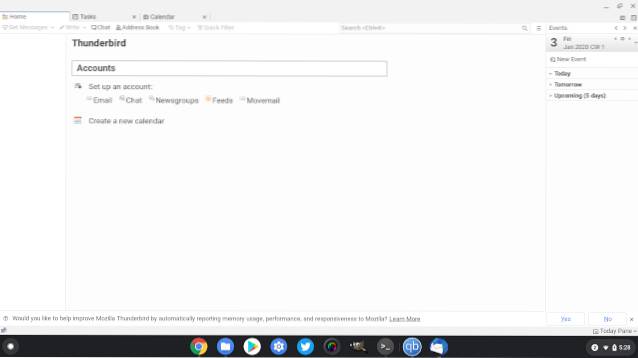
16. Bluemail
În timp ce Thunderbird este minunat, dacă aveți nevoie de o alternativă de client de e-mail pentru Linux pe Chromebook, Bluemail vă acoperă. Oferă o interfață de utilizare modernă, cu suport pentru diverse domenii, cum ar fi Google, Yahoo, Hotmail și multe altele. Puteți chiar să configurați manual conturile IMAP, POP3, Exchange pe Bluemail. Ce îmi place la Bluemail este că versiunea Linux este destul de bogată în funcții și acceptă și modul întunecat. Deci, mergeți mai departe și instalați Bluemail pe cartea dvs. electronică Chrom.
- Cum să instalați: Deschideți acest link și faceți clic pe butonul „Descărcați .deb”. După finalizarea descărcării, faceți dublu clic pe fișierul DEB și instalați-l imediat. După instalare, apăsați butonul Căutare de pe tastatură și căutați Bluemail. Acum mergeți mai departe și deschideți-l.
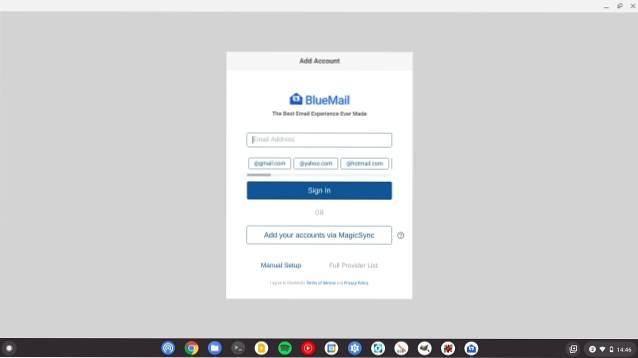
17. FocusWriter
Doriți o aplicație Linux pe Chromebook pentru scrierea fără distragere a atenției? Ei bine, verificați FocusWriter, care este un procesor de text pe ecran complet și vine cu interfață ascunsă. Vă puteți scufunda în scris și puteți crea o ambianță personalizabilă cu imagini de fundal, culori, font, teme și altele. Ca să nu mai vorbim, FocusWriter acceptă și verificarea ortografică, obiectivele zilnice, modul întunecat etc..
Cum să instalați: În primul rând, configurați Flatpak urmând punctul # 6 al acestui articol. După aceea, deschideți acest link și copiați comanda din partea de jos a paginii. Acum, lipiți comanda pe terminalul Linux și va instala FocusWriter pe Chromebook.
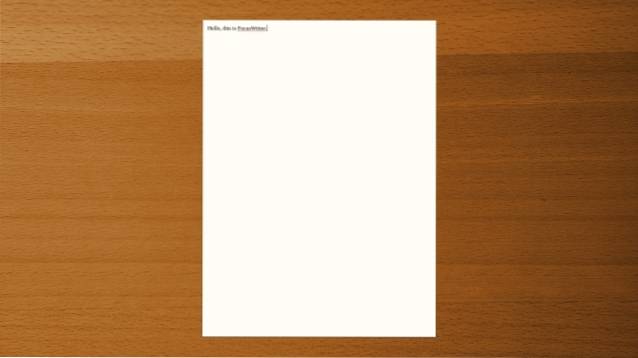
18. Tupeul
O altă alegere pentru cele mai bune aplicații Linux de pe Chromebook este Audacity. În caz că nu știți, Audacity este un editor audio avansat și o aplicație de înregistrare pe mai multe platforme. Aplicația este plină de caracteristici și vă poate ajuta să amestecați melodii, să înregistrați piese și, de asemenea, să creați karaoke din orice melodie.
Există, de asemenea, multe pluginuri disponibile pentru Audacity, care vă vor permite să vă conectați software-ul la alte echipamente și programe de sunet. Ca să nu mai vorbim, există suport complet pentru digitalizarea audio, conversia ratei de eșantionare, analiză de frecvență și multe altele. Una peste alta, Audacity este un software audio de calitate profesională și îl puteți utiliza confortabil pe Chromebook datorită asistenței Linux.
- Cum să instalați: Deschideți Terminal și executați comanda de mai jos. După instalare, veți găsi aplicația în sertarul de aplicații din folderul de aplicații Linux.
sudo apt-get install audacity
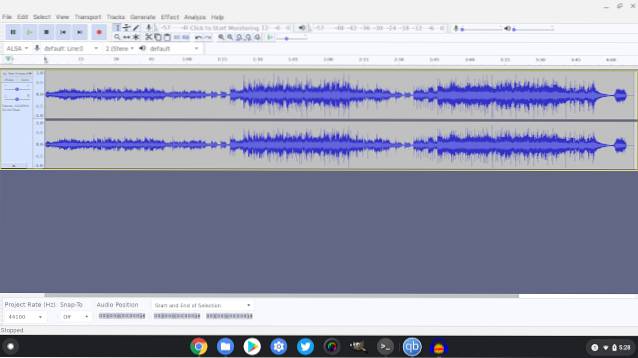
19. Nautilus
Nautilus este una dintre cele mai bune aplicații Linux de pe Chromebook, deoarece vă permite să accesați directoare Linux la fel ca orice altă distribuție Linux. Cu aplicația implicită Fișiere de pe Chromebook, puteți accesa numai secțiunea de fișiere Linux și, cel mult, puteți vedea fișierele ascunse. Cu toate acestea, dacă doriți acces la directoare de sistem ca mnt, usr sau rădăcină apoi Nautilus vă ajută să accesați cu ușurință acele foldere.
- Cum să instalați: Executați comanda de mai jos în terminal. După instalare, veți găsi aplicația în sertarul de aplicații.
sudo apt-get install nautilus
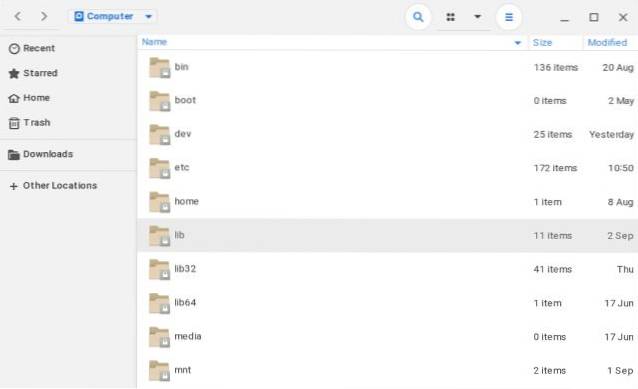
20. Visual Studio Code / Android Studio
Dacă sunteți programator, Chromebook vă acoperă cu cele mai populare instrumente de dezvoltare disponibile. Puteți rula și configura codul Visual Studio fără probleme, așa cum puteți face și cu Android Studio. Experiența prealabilă este foarte ușoară, la fel ca pe Windows și MacOS. De fapt, Google a anunțat recent un nou portal de unde puteți obține toate informațiile necesare pentru configurare Medii de dezvoltare Android, Web și Flutter.
În ceea ce privește Visual Studio Code, puteți face aproape orice cu codul dvs., de la depanare, evidențierea sintaxei și completarea rapidă a codului. Și dacă vrei adăugați C, C ++ sau Python la VSC apoi trebuie doar să adăugați extensia și veți rula fără probleme. Pur și simplu, cu suport Linux, Chromebookurile au devenit o mașină de dezvoltare puternică și ar trebui să profitați complet de potențial.
- Cum se instalează codul Visual Studio: Doar deschideți această pagină și descărcați fișierul .DEB. Acum, mutați fișierul în secțiunea de fișiere Linux și faceți dublu clic pe acesta pentru a instala programul. Odată ce instalarea este finalizată, veți găsi aplicația în sertarul de aplicații.
- Cum se instalează Android Studio: Deschideți site-ul oficial și descărcați fișierul .DEB. Acum, mutați fișierul în secțiunea de fișiere Linux și faceți dublu clic pe acesta pentru a instala programul. Odată ce instalarea este finalizată, veți găsi aplicația în sertarul de aplicații. De asemenea, puteți deschide chromeos.dev pentru mai multe informații.
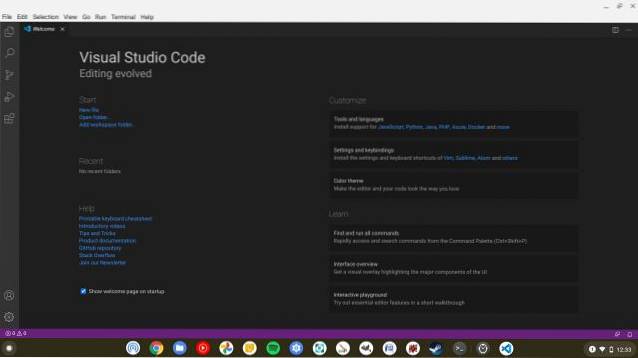
21. balenaEtcher
Pe Windows, dacă doriți să clipiți imagini ISO sau să creați o unitate USB bootabilă, atunci aveți instrumente de încredere, cum ar fi Rufus și PowerISO. Pe Chromebook, nu aveți suport nativ pentru aplicații, dar există Linux care vă poate aduce toate instrumentele. Din fericire, una dintre cele mai populare alternative Rufus, balenaEtcher este disponibil pe Linux ceea ce înseamnă că îl puteți instala și pe Chromebook.
balenaEtcher vă permite să instalați imagini flash OS pe carduri SD / unități USB și funcționează impecabil pe Chromebookuri. Și de aceea am ales aplicația printre cele mai bune aplicații Linux de pe Chromebook. Iată cum îl puteți instala.
- Cum să instalați: Deschideți această pagină și descărcați fișierul amd64.DEB. Acum, mutați fișierul în secțiunea de fișiere Linux și faceți dublu clic pe acesta pentru a instala programul. Odată ce instalarea este finalizată, veți găsi aplicația în sertarul de aplicații.
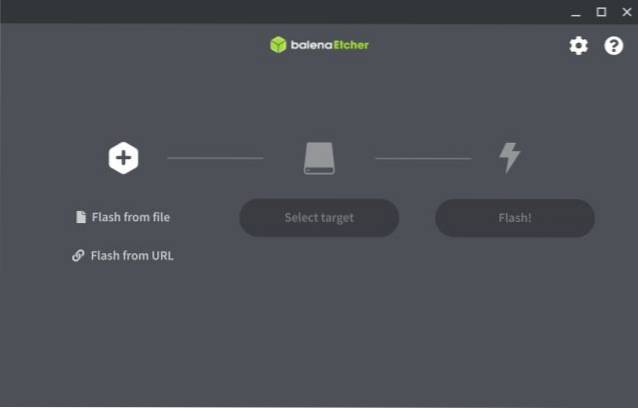
22. Virtual Machine Manager
Dacă utilizați unul dintre cele mai recente Chromebookuri care includ procesorul Intel Comet Lake de a 10-a generație, atunci Virtual Machine Manager vă va fi de mare ajutor. Cele mai recente Chromebook-uri (bazate pe Hatch board) acum veniți cu suport NVD KVM ceea ce înseamnă că veți putea rula Windows 10 pe o mașină virtuală. Și Virtual Machine Manager este aplicația pe care ar trebui să o utilizați pe sistemul de operare Chrome pentru a crea fără probleme o mașină virtuală.
- Cum să instalați: Executați comanda de mai jos în terminal. După instalare, veți găsi aplicația în sertarul de aplicații.
sudo apt-get install virt-manager
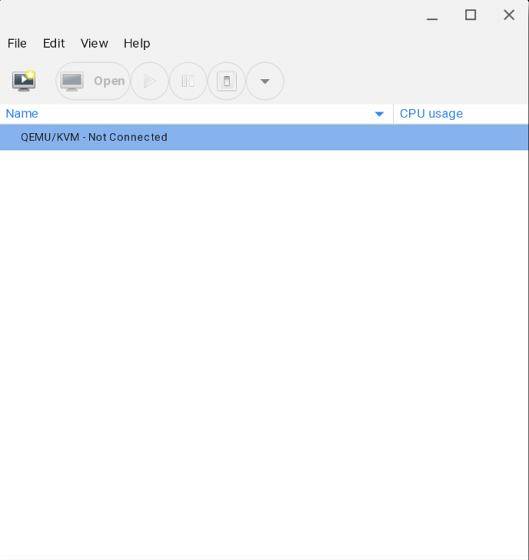
Instalați cele mai bune aplicații Linux pe Chromebook
Deci, aceasta este lista noastră cu cele mai bune 22 de aplicații Linux disponibile acum pe Chromebook. Am inclus multe aplicații, de la productivitate la software creativ. După cum putem vedea, suportul Linux pentru sistemul de operare Chrome este revoluționar și aduce multe software-uri profesionale utilizatorilor sistemului de operare Chrome la fel. Sunt destul de sigur că, peste câțiva ani, aplicațiile Linux vor deveni platforma de aplicații de facto pe sistemul de operare Chrome.
Oricum, asta este totul de la noi. Dacă ți-a plăcut articolul și vrei să afli mai multe despre aplicațiile Linux din alte categorii, atunci comentează mai jos și anunță-ne. Cu siguranță vă vom ajuta cu instalarea. De asemenea, dacă doriți să aflați mai multe sfaturi și trucuri avansate pentru sistemul de operare Chrome, faceți clic pe articolul legat.
 Gadgetshowto
Gadgetshowto



