Unul dintre avantajele majorității distribuțiilor Linux este faptul că le puteți rula de pe un USB live, fără a fi nevoie să instalați sistemul de operare în sine pe mașina dvs. Cu toate acestea, dacă, dintr-un anumit motiv, trebuie să aveți suporturi de boot pentru multe distribuții Linux, probabil că vă veți gândi să obțineți un număr de unități USB diferite pentru fiecare dintre ele. Ei bine, din fericire, nu aveți nevoie de multe unități flash USB diferite, pentru fiecare distribuție Linux pe care doriți să o rulați. Deci, dacă doriți să puteți porni în mai multe sisteme de operare bazate pe Linux de pe același USB bootabil, iată cum puteți crea un USB multiboot:
Utilizați YUMI pentru a crea USB multiboot pe Windows
Dacă doriți să aveți mai multe sisteme de operare Linux instalate pe o singură unitate USB, toate gata să fie pornite oricând doriți, puteți utiliza o aplicație la îndemână numită YUMI pentru a face acest lucru. Aplicația este disponibilă numai pentru Windows (descărcare), dar puteți utiliza Wine pentru a o rula pe un sistem Mac sau Linux.
Notă: Rulez YUMI pe un MacBook Air care rulează macOS Sierra, folosind Wine.
Pentru a crea un USB multi-boot folosind YUMI, puteți urma pur și simplu pașii menționați mai jos:
1. Lansați YUMI. În ecranul principal al aplicației, selectați litera unității corespunzător unității USB pe care doriți să o utilizați ca USB bootabil.
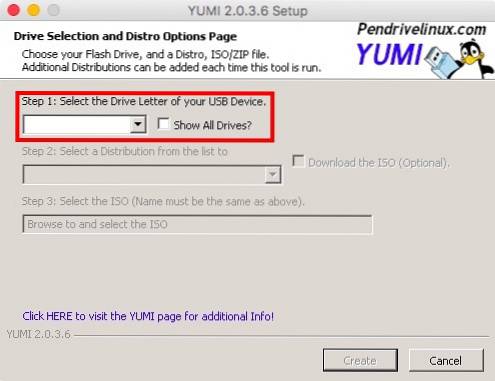
2. În continuare, selectați numele distro doriți să instalați. Vom instala Ubuntu ca prima distribuție Linux bootabilă. De asemenea, selectați fișierul ISO pentru Ubuntu (sau sistemul de operare pe care doriți să îl instalați). După ce ați terminat, faceți clic pe "Crea".
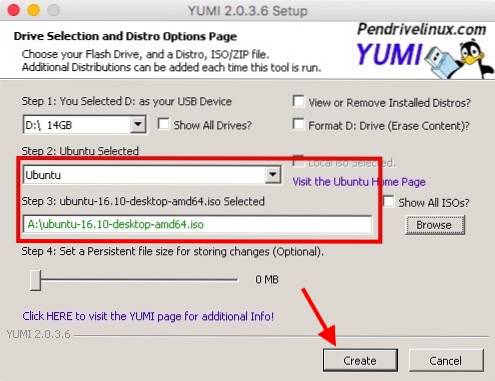
3. Aplicația va instala componentele necesare pe unitatea USB. Odată ce ați terminat, vi se va prezenta o casetă de dialog care vă va întreba dacă doriți să instalați mai multe distrosuri. Click pe "da„.
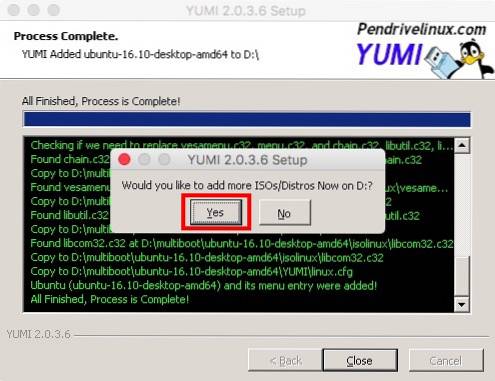
4. Veți fi readus la ecranul principal. Doar selectați numele sistemului de operare pe care doriți să îl instalați (folosesc Elementary OS). De asemenea, selectați fișierul ISO pentru distribuția pe care doriți să o instalați.
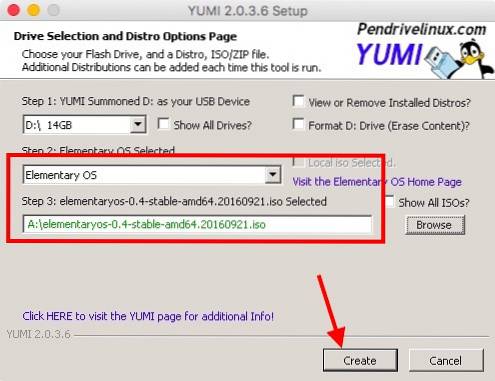
5. După terminarea procesului, vă va întreba dacă doriți să instalați mai multe distribuții. Poti continuați să adăugați câte distribuții doriți pe unitatea USB. Cu toate acestea, ne vom opri la 2 distribuții pentru acest tutorial.
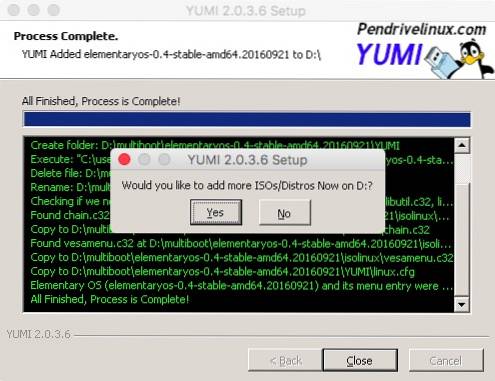
Aveți acum un disc USB bootabil pe care îl puteți utiliza pentru a porni live în oricare dintre sistemele de operare pe care le-ați instalat. Dacă doriți să porniți în oricare dintre distribuitoarele Linux pe care le-ați instalat pe unitatea USB, reporniți computerul și utilizați unitatea USB ca suport de încărcare. Procesul pentru a face acest lucru variază puțin în funcție de marca laptopului. Dacă utilizați un Mac, puteți consulta ghidul nostru pentru a face același lucru.
Rularea YUMI pe macOS Sierra cu Wine
Dacă doriți să utilizați YUMI pe un Mac, ca și mine, puteți urma pașii de mai jos pentru a-l pune în funcțiune în cel mai scurt timp.
1. Descărcați Wine Staging de pe site-ul oficial. Aceasta va descărca un fișier .pkg pe Mac, pe care îl puteți rula pentru a instala Wine Staging pe Mac.
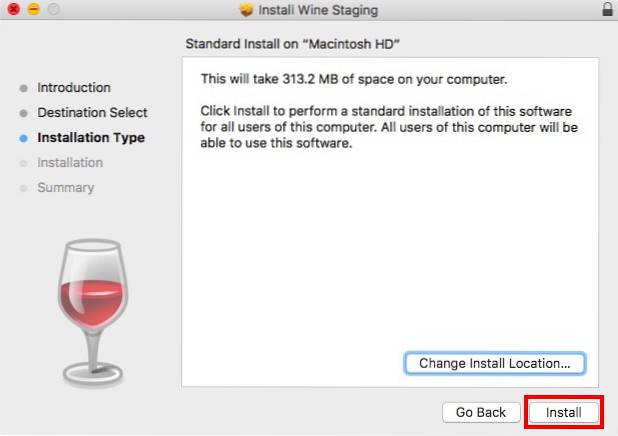
2. După ce ați instalat Wine, faceți clic dreapta pe fișierul YUMI.exe. Mergi la "Deschis cu„Și selectați„Înscenarea vinului”Din meniu.
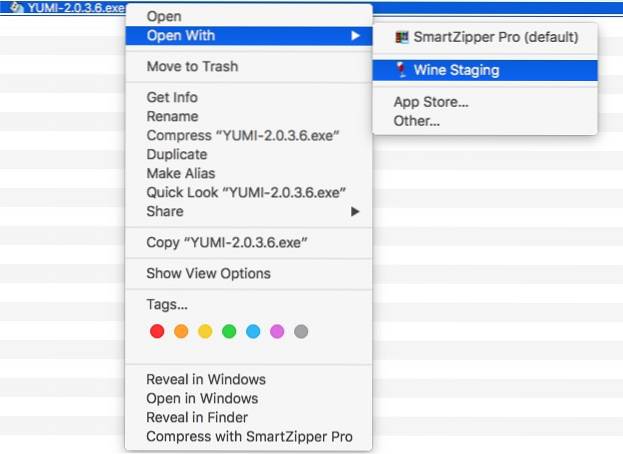
3. YUMI se va lansa imediat pe Mac, și puteți urma pașii dați în secțiunea anterioară pentru a instala mai multe distribuții Linux pe unitatea USB.
Puteți utiliza această metodă pentru a utiliza YUMI pe un Mac. Nu l-am încercat pe nicio distribuție Linux, dar procesul de a rula YUMI pe Linux folosind Wine ar trebui să fie similar cu rularea YUMI pe Mac.
VEZI ȘI: 10 trebuie să aibă aplicații Linux pe care ar trebui să le instalezi
Creați cu ușurință USB multiboot Linux cu YUMI
Acum, că știți cum puteți instala mai multe distribuitoare Linux pe aceeași unitate USB și puteți porni în oricare dintre ele, nu ezitați să utilizați YUMI pentru a instala cât mai multe distribuitoare Linux pe unitatea flash USB. Cu toate acestea, aveți grijă să permiteți fiecărui sistem de operare cel puțin 4-8 GB spațiu pe unitatea USB, pentru a vă asigura că acestea pot funcționa fără probleme..
Deci, v-ați dorit vreodată să aveți o singură unitate USB cu mai multe distribuții Linux bootabile? Cum ai reușit? De asemenea, dacă cunoașteți orice alte metode pentru a crea un USB Live bootabil cu mai multe sisteme de operare bazate pe Linux, informați-ne despre acestea în secțiunea de comentarii de mai jos.
 Gadgetshowto
Gadgetshowto



