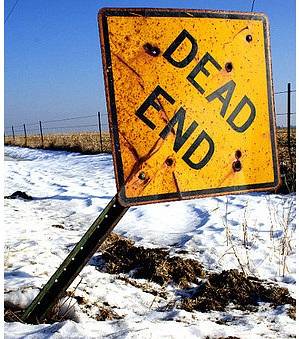Gmail este unul dintre cei mai cunoscuți furnizori de servicii de e-mail disponibile pe internet. A devenit cu siguranță cel mai mare furnizor de servicii de e-mail, lăsând în urmă alți uriași de e-mail precum Yahoo! și Outlook în cursă. Gmail fiind unul dintre cele mai simple și ușor de utilizat serviciu de e-mail nu înseamnă că nu are funcții avansate. Există multe caracteristici uimitoare care sunt ascunse la vedere. Dacă doriți să vă îmbunătățiți experiența Gmail, trebuie să învățați cu siguranță toate caracteristicile ascunse uimitoare pe care serviciul le poate oferi. Vă aducem 19 trucuri grozave din Gmail care vă va ușura cu siguranță experiența de e-mail atunci când utilizați Gmail.
1. Activați indicatorii de nivel personal
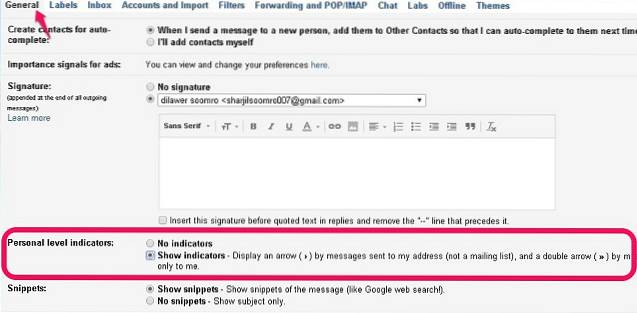
Dacă doriți să știți dacă un e-mail a fost trimis numai dvs., unui grup de persoane sau o listă completă de corespondență, trebuie să activați funcția „Indicator de nivel personal” din contul dvs. Gmail. Pentru a activa indicatorul de nivel personal, urmați pașii de mai jos.
- Faceți clic pe pictograma roată din colțul din dreapta sus și alegeți Setări.
- În fila General, derulați în jos pentru a găsi indicatori de nivel personal.
- Faceți clic pe Afișați indicatorii pentru a activa funcția din contul dvs..

(>) O singură săgeată înseamnă că e-mailul a fost trimis către dvs. și către un grup de alte persoane. (>>) Săgeata dublă înseamnă că e-mailul a fost trimis numai la adresa dvs. de e-mail. Nicio săgeată nu înseamnă că e-mailul a fost trimis către o listă de e-mail.
2. Anulați e-mailurile trimise
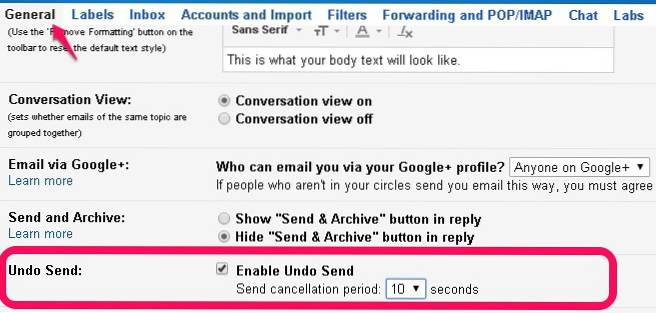
Aceasta este una dintre cele mai uimitoare caracteristici introduse de Google pentru conturile Gmail. Acum puteți anula trimiterea în Gmail. Înseamnă că după trimiterea unui e-mail îl puteți anula, astfel încât destinatarul să nu primească deloc e-mailul. Acest lucru este foarte util atunci când trimiteți un e-mail persoanei greșite sau când faceți o greșeală în e-mailul dvs. și doriți să remediați. Activarea acestei funcții vă poate scuti de a face greșeli. Anulare trimitere vă oferă până la 30 de secunde pentru a anula e-mailul trimis. Urmați pașii de mai jos pentru a activa funcția Anulare trimitere în Gmail.
- Faceți clic pe pictograma roată și accesați Setări.
- În fila General, găsiți caracteristica Anulare trimitere și activați-o.
- De asemenea, puteți alege perioada de anulare care vi se potrivește.
- Salvați modificările pentru a activa funcția în Gmail.
3. Adăugați e-mailurile la activități
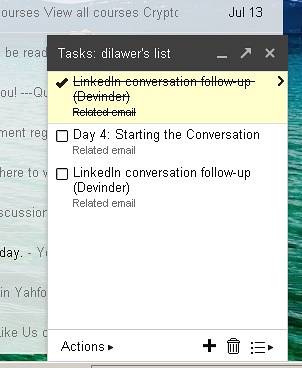
Uneori pur și simplu nu ai chef să răspunzi imediat la e-mailuri. Dacă este cazul dvs., atunci trebuie să vă asigurați că răspundeți la e-mailuri într-un interval de timp adecvat, altfel riscați să nu răspundeți deloc la e-mail. Nu aveți nevoie de ceas cu alarmă pentru a vă reaminti că un e-mail necesită atenția dvs. Puteți adăuga e-mailul la Sarcini care vă va aminti în mod regulat despre toate e-mailurile care se află în lista dvs. de Sarcini. Pentru a adăuga un e-mail la lista de activități, urmați pașii de mai jos.
- Selectați orice e-mail (sau mai multe e-mailuri).
- Faceți clic pe butonul „Mai multe” din partea de sus.
- Faceți clic pe „Adăugați la activități” și e-mailurile dvs. vor fi adăugate la lista de activități.
- Pentru a vă verifica lista de activități, faceți clic pe meniul derulant „Gmail” din stânga sus și selectați Activități pentru a deschide lista.
4. Citiți Gmail Offline
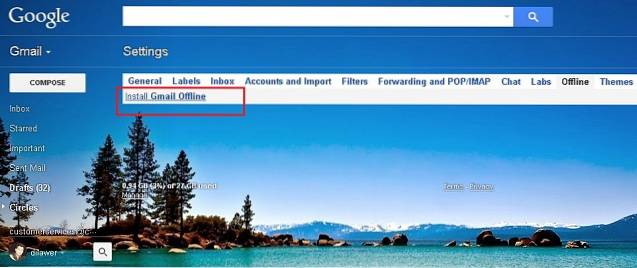
De câte ori ați dorit să vă citiți e-mailurile chiar și atunci când nu aveți o conexiune activă la internet? Dacă ați dorit-o în multe ocazii, atunci veți fi bucuroși să știți că puteți citi toate e-mailurile dvs. offline. Tot ce trebuie să faceți este să instalați extensia Gmail Offline în Google Chrome și puteți începe să vă citiți toate e-mailurile offline. Pentru a instala și a activa Gmail offline, urmați pașii de mai jos.
- Accesați Setări și faceți clic pe fila Offline.
- Faceți clic pe Instalare Gmail offline și lăsați-l să se instaleze.
- Odată instalat, lăsați-l să vă sincronizeze toate e-mailurile pentru vizualizarea offline și sunteți pregătiți pentru Gmail Offline.
5. Importați e-mailuri și contacte din alte conturi
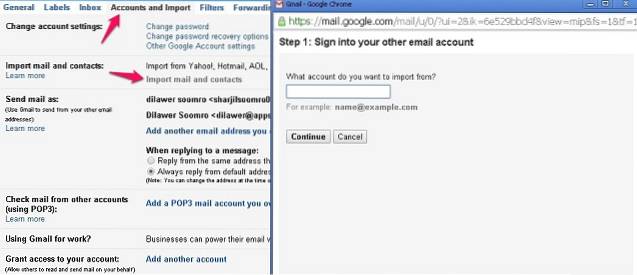
Dacă doriți să utilizați un singur cont Gmail pentru toate nevoile dvs. de e-mail, atunci veți fi surprins să știți că puteți renunța la toate celelalte conturi de e-mail în favoarea Gmail. De asemenea, puteți importa toate e-mailurile și contactele din celelalte conturi înainte de a le renunța. Pentru a importa e-mailuri și contacte, urmați pașii de mai jos.
- Accesați Setări> Conturi și Import
- Faceți clic pe Import mail și contacte
- Urmați instrucțiunile pentru diferiți furnizori de servicii de e-mail
- Bucurați-vă de toate mesajele și contactele dvs. într-un singur loc
6. Curățați răspunsurile mai lungi
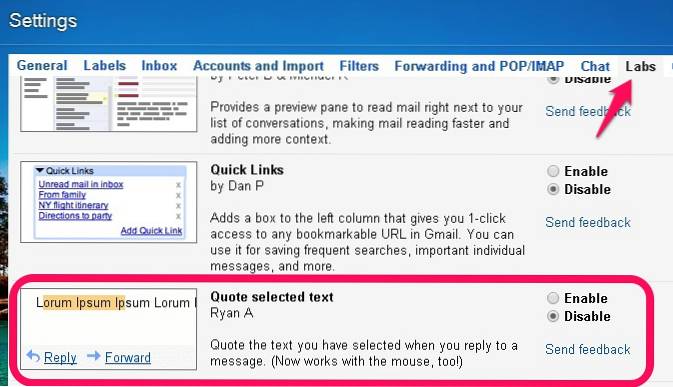
Când continuați să trimiteți și să primiți e-mailuri într-un singur fir, răspunsurile pot deveni destul de dezordonate rapid. Un fir mai lung de răspunsuri poate fi foarte iritant atunci când doriți să găsiți un răspuns specific și să îl citați. Cu toate acestea, Gmail are o nouă funcție care vă permite să selectați anumite propoziții și să le citați în răspunsul dvs. în locul întregului e-mail. Evidențiați textul la care faceți referire și apăsați pe Răspuns pentru a trimite un e-mail cu textul citat. Pentru a activa funcția de citare a textului selectat, urmați pașii de mai jos.
- Accesați Setări> Laboratoare
- Activați citarea textului selectat făcând clic pe el
- Salvați modificările și ați terminat.
7. Răspunsurile predefinite facilitează răspunsul rapid
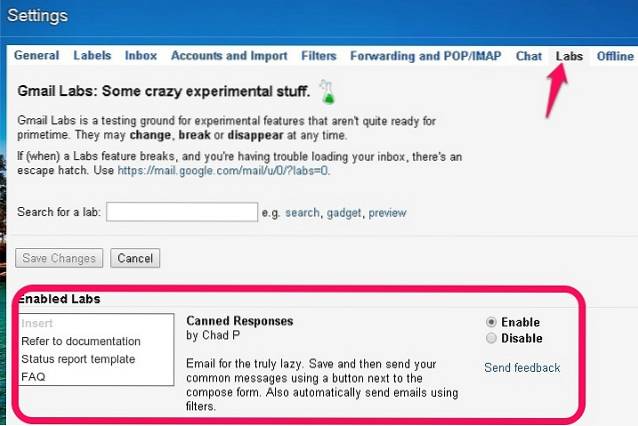
Dacă vă aflați că trimiteți același e-mail de mai multe ori, atunci nu ar trebui să faceți acest lucru manual. Gmail are o funcție excelentă numită „Răspunsuri predefinite”, care vă permite să adăugați șabloane de e-mail personalizate în bibliotecă și să le trimiteți oricui cu un singur clic. Nu trebuie să scrieți aceleași e-mailuri iar și iar, când puteți să le trimiteți cu un singur clic.
- Accesați Setări> Laboratoare
- Activați răspunsurile predefinite făcând clic pe ea.
- Salvați modificările.
Când compuneți un e-mail, faceți clic pe butonul Mai multe opțiuni și selectați răspunsul preferat. De asemenea, puteți configura filtre pentru a trimite răspunsuri automate.
8. Trimiteți e-mail de la alte adrese de e-mail
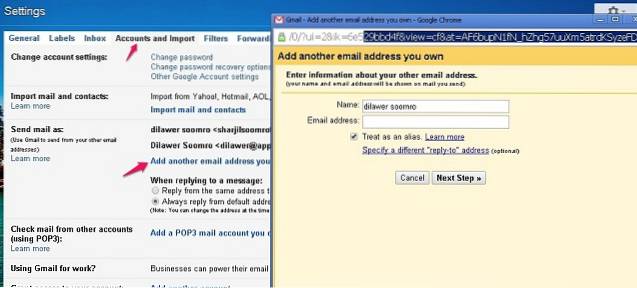
Cu acest truc Gmail, puteți, de asemenea, să trimiteți e-mailuri din alte conturi de e-mail direct din interiorul Gmail, fără a fi nevoie să deschideți alte servicii de e-mail în mod individual. Urmați pașii de mai jos pentru a activa această funcție.
- Accesați Setări> Conturi și Import
- Faceți clic pe „Adăugați o altă adresă de e-mail pe care o dețineți”
- Adăugați adresa de e-mail și veți putea trimite e-mail și prin noua adresă.
9. Programați și urmăriți-vă e-mailurile
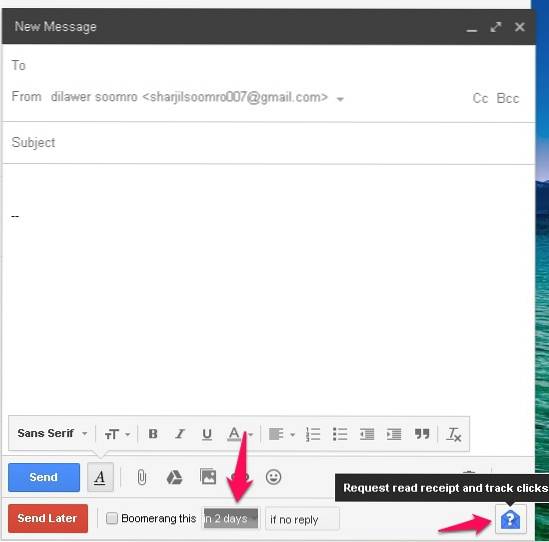
Aceasta ar fi trebuit să fie o funcție încorporată în Gmail, dar, din păcate, nu este. Cu toate acestea, puteți instala uimitorul Plugin Boomerang pentru a vă ajuta să vă programați e-mailurile și, de asemenea, să vă urmăriți e-mailurile. Vă puteți programa e-mailurile și Boomerang le va trimite exact la data și ora pe care le specificați.
Puteți solicita, de asemenea, chitanțe, ceea ce înseamnă că veți primi o notificare atunci când e-mailul dvs. este deschis și citit de către destinatar. dacă e-mailurile dvs. au fost citite sau deschise.
De asemenea, puteți utiliza SideKick de Hubspot pentru a urmări deschiderile de e-mail.
10. Activați butonul Trimitere și Arhivare
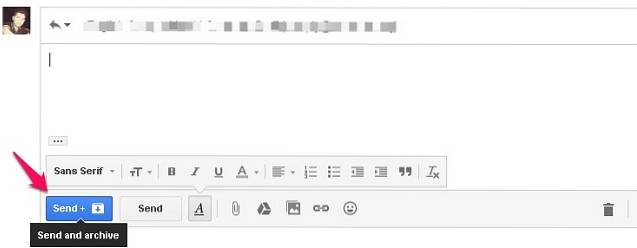
Dacă doriți să vă dezgoliți căsuța de e-mail și să arhivați toate e-mailurile la care ați răspuns deja, atunci ar trebui să activați funcția Trimitere și Arhivare din Gmail. Aceasta va muta toate e-mailurile la care ați răspuns la arhive. Păstrează căsuța de e-mail curată.
- Accesați Setări> General
- Faceți clic pe „Afișați butonul Trimiteți și arhivați în răspunsuri”
- Salvați modificările.
11. Căutare avansată
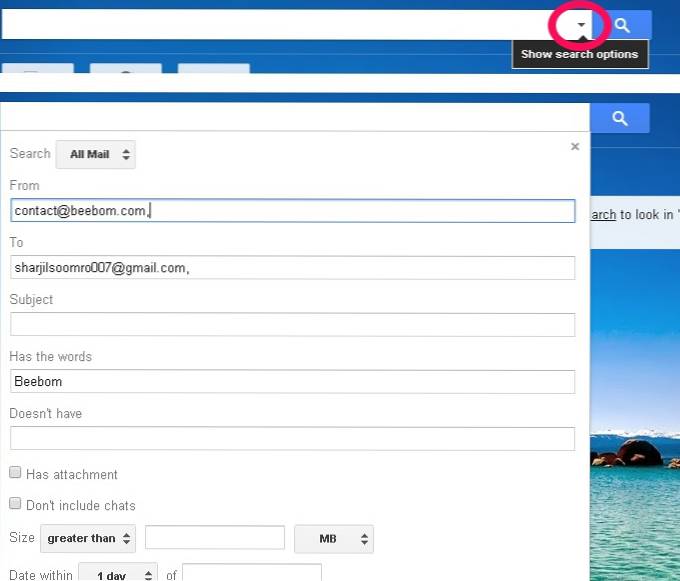
Dacă doriți să căutați ceva specific în căsuța de e-mail Gmail, puteți utiliza funcția de căutare avansată. Doar faceți clic pe săgeata drop-down gri din fața casetei de căutare și apare un nou meniu cu funcții de căutare avansată. Acum puteți căuta anumite e-mailuri, incluzând cuvintele cheie în casete. Există alte cuvinte cheie de căutare care vă vor ajuta să restrângeți căutarea.
- Pentru a căuta un e-mail din cuvântul cheie 1 sau din cuvântul cheie 2, puteți introduce cuvântul cheie 1 SAU cuvântul cheie 2 în caseta de căutare. De exemplu: de la: Dilawar SAU de la: Devinder. Acesta vă va aduce toate e-mailurile și conținutul care corespund cuvintelor cheie.
- „Are: atașament”Va afișa toate e-mailurile care au un atașament. Puteți restrânge această căutare adăugând un e-mail al altcuiva pentru a găsi toate e-mailurile care au un atașament de genul Are: atașament de la: [email protected]. Aceasta va afișa toate e-mailurile de la Dilawar care au un atașament.
Există numeroase alte cuvinte cheie pe care le puteți adăuga la căutările dvs. pentru a le restrânge și a identifica acel e-mail specific pe care îl căutați. Aflați mai multe despre toate cuvintele cheie Aici.
12. Adăugați teme frumoase în Mesaje primite
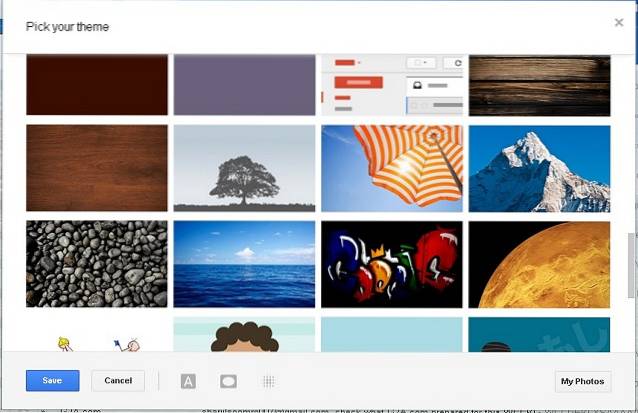
Dacă nu este suficient doar să schimbați aspectul căsuței de e-mail, puteți schimba și tema completă a căsuței de e-mail Gmail. Faceți clic pe pictograma roată și apoi alegeți Teme. Puteți alege dintre sute de teme frumoase sau puteți încărca propria fotografie și o puteți folosi ca temă pentru căsuța de e-mail.
13. Utilizați comenzile rapide de la tastatură pentru a economisi timp
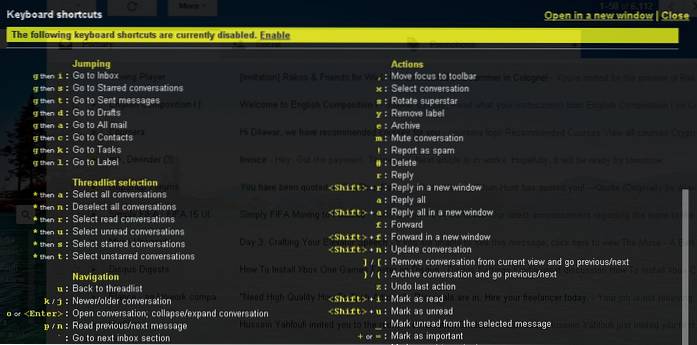
Puteți economisi mult timp folosind comenzile rapide de la tastatură în Gmail pentru a face lucrurile mai rapide și mai simple. presa Schimb + ? pentru a deschide o fereastră pop-up cu toate comenzile rapide de la tastatură și faceți clic pe Activare pentru a utiliza toate aceste comenzi rapide în căsuța de e-mail Gmail.
14. Pictogramă de autentificare pentru expeditori verificați
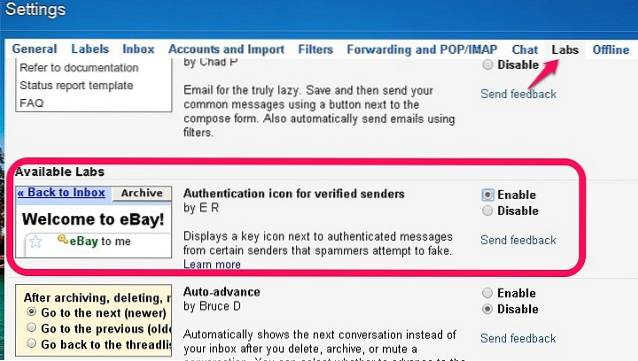
Mulți escroci și spammeri încearcă să trimită e-mailuri falsificând surse de încredere. Dacă doriți să vă asigurați că e-mailurile dvs. provin de fapt din surse autentice, activați „Pictograma de autentificare pentru expeditorii verificați”. Accesați Setări> Labs și activați această funcție pentru căsuța de e-mail Gmail.
15. Ultima activitate a contului
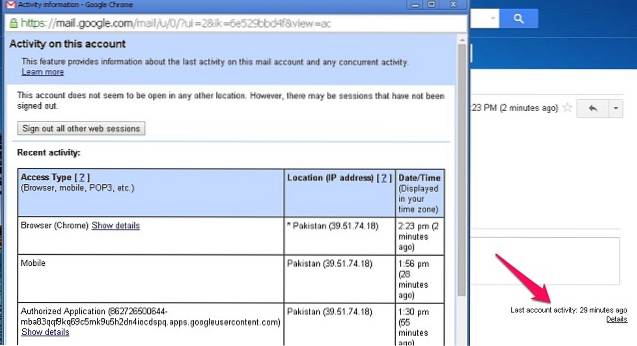
Dacă aveți suspiciunea că altcineva ar putea avea acces la contul dvs. și vă va citi e-mailurile, atunci puteți verifica cu ușurință activitatea contului dvs. pentru a vedea dacă altcineva a accesat contul dvs. fără știrea dvs. Derulați în jos pe pagina principală și veți găsi „Ultima activitate a contului: acum x minute”, Faceți clic pe„Detalii”Pentru a deschide o nouă fereastră pop-up în care puteți vedea fiecare IP și dispozitiv care a fost utilizat pentru a vă accesa contul. De asemenea, puteți deconecta toate celelalte dispozitive din această fereastră.
16. Scăpați de e-mailuri ocupând spațiu suplimentar
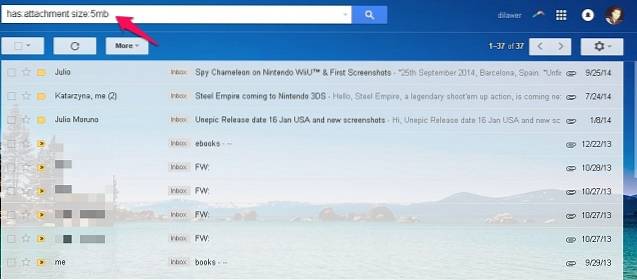
Dacă vă epuizați spațiul de stocare Gmail și nu doriți să investiți în spațiu de stocare suplimentar, puteți de fapt să recuperați o parte din spațiul dvs. de stocare ștergând e-mailurile care au atașamente mai mari. Puteți iniția o căutare „are: dimensiune atașament: 5mb”Pentru a găsi toate e-mailurile care au un atașament de 5 MB sau mai mare. Puteți șterge în masă toate aceste e-mailuri pentru a economisi spațiu de stocare în contul dvs..
17. Activați răspunsul automat pentru vacanță
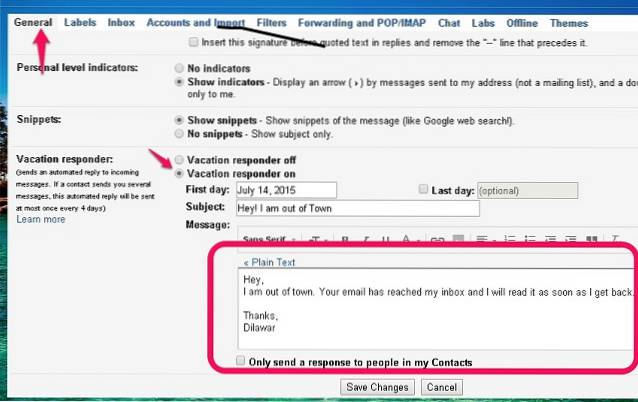
Când sunteți în afara orașului sau nu aveți acces la internet din orice motiv, puteți activa funcția de răspuns automat în Gmail pentru a răspunde la toate e-mailurile cu un șablon simplu specificat de dvs. Pentru a activa Responderul automat pentru vacanță, urmați pașii de mai jos.
- Accesați Setări> General
- Derulați în jos pentru a găsi respondentul Vacation Auto și porniți-l
- Introduceți mesajul dvs. de e-mail personalizat care va fi trimis la toate e-mailurile primite ca răspuns.
- Salvați modificările și ați terminat.
18. Permiteți altora să vă acceseze contul Gmail
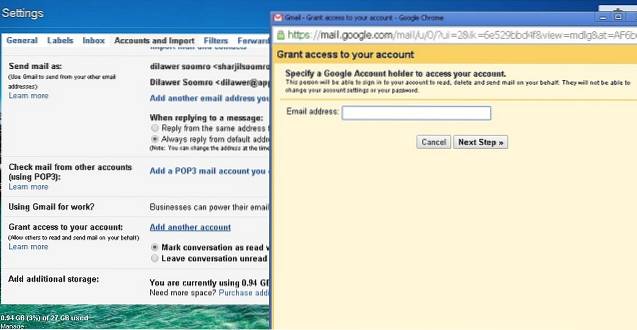
Când sunteți prea ocupat să vă verificați e-mailurile și să răspundeți la acestea, puteți permite altor persoane să vă acceseze contul și să efectueze aceste sarcini fără a fi nevoie să le oferiți datele dvs. personale (parola). Puteți adăuga alte conturi de e-mail în Gmail pentru a le permite să vă citească toate e-mailurile și să răspundă în numele dvs. Acest truc Gmail este foarte util atunci când sunteți prea ocupat să vă verificați căsuța de e-mail.
- Accesați Setări> Conturi și Import
- Faceți clic pe „Adăugați un alt cont” lângă „Acordați acces la contul dvs.”
- Urmați pașii pentru a adăuga un alt cont și acordați-i acces la Gmail.
19. Fuzionare prin e-mail Gmail
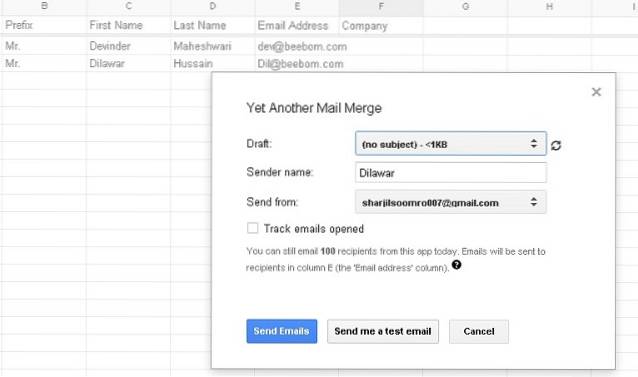
Când doriți să trimiteți același mesaj tuturor destinatarilor dvs., dar doriți, de asemenea, să îi dați o notă personalizată adresându-vă fiecărui destinatar cu numele și prenumele lor, atunci trebuie să o faceți manual. Cu toate acestea, puteți utiliza Încă o altă îmbinare prin poștă pentru a trimite automat e-mailuri personalizate tuturor destinatarilor dvs. Tot ce trebuie să faceți este să creați o foaie de calcul în Foi de calcul Google cu prefixul, prenumele, prenumele și adresa de e-mail a destinatarilor dvs., iar această extraordinară extensie vă va personaliza automat e-mailul pentru fiecare persoană, preluând datele din Foi de calcul Google..
VEZI ȘI: 15 trucuri grozave pe Whatsapp pe care ar trebui să le știi
Sperăm că toate aceste trucuri interesante pentru Gmail vă vor ajuta să vă îmbunătățiți experiența și să profitați la maximum de căsuța de e-mail. Spuneți-ne dacă aveți trucuri suplimentare pentru Gmail. Distribuiți-le în secțiunea de comentarii.
 Gadgetshowto
Gadgetshowto