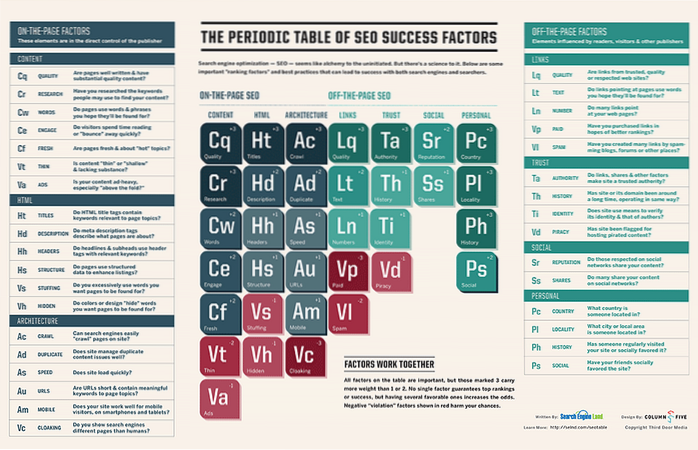Atunci când apare un produs nou, există anumite caracteristici proeminente pe care compania din spatele acestuia îl dorește pe marketing. Acest lucru este valabil mai ales pentru produsele Apple, unde întreaga sesiune principală este construită în jurul valorii de o serie de caracteristici cheie pe care firma tehnologică inspirată de fructe le dorește să le cunoașteți. Cu toate acestea, adevărul problemei este că tehnologia modernă oferă atât de multe, încât este imposibil ca orice sesiune, sau chiar o serie de reclame, să le prezinte pe toate fără a pierde atenția asupra celor mai importante. Și, sincer, nimeni nu vrea să audă cu adevărat despre toate cele 200 de funcții dintr-o dată.
Dacă ceva ne-a spus istoria despre caracteristicile produsului, este faptul că caracteristicile „ascunse” - cele care nu primesc un hype de marketing la fel de puternic ca anumite altele - sunt adesea cele mai utile, chiar dacă nu sunt suficient de mari pentru a lua lumina reflectoarelor. Și astfel, după fiecare lansare a produsului, în special de la Apple, urmează o căutare a caracteristicilor utile mai puțin cunoscute, ceea ce ne aduce la acest articol.
Cu Apple Watch acum în viață de câteva luni, iar watchOS a ajuns la versiunea 2.0.1 (oricum de la această scriere), considerăm că este timpul să punem în evidență unele dintre caracteristicile ascunse mai puțin cunoscute pe care Apple Watch are de oferit.
18 trucuri Apple Watch mai puțin cunoscute (caracteristici ascunse)
Glisați notificări / liste pentru opțiuni ascunse
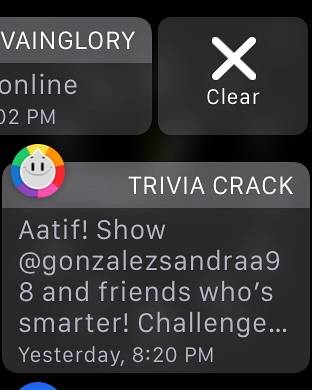
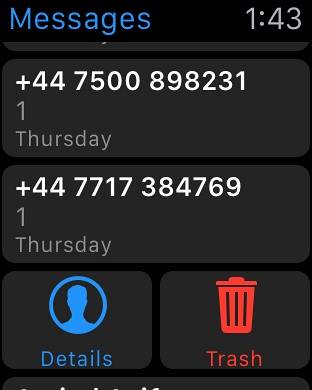
Acesta este unul dintre aceste lucruri pe care un număr de utilizatori Apple Watch le-a dat seama cu greu, deoarece nu este o regulă generală care funcționează peste tot. În general, ori de câte ori vedeți o listă de articole (cel mai frecvent care apare în vizualizarea Notificări), încercați să glisați lateral pentru a „descoperi” opțiunile ascunse. Cel mai evident loc în care funcționează este în umbra Notificări, dar puteți încerca, de asemenea, să glisați la stânga în aplicația Mesaje de pe Apple Watch pentru a descoperi opțiuni pentru Detalii și Ștergere.
Ștergeți toate notificările prin Force Touch
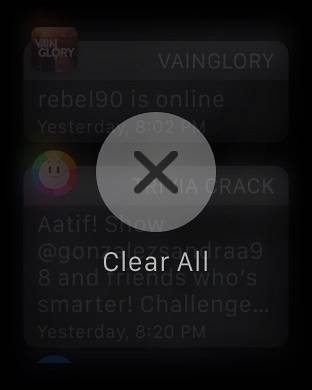
O altă caracteristică extrem de utilă pe care Apple a făcut-o prost în marketing. Știți cum se pot acumula o serie de notificări în timp în panoul de notificări al ceasului? Imaginați-vă că ștergeți 35 de notificări una câte una. Vestea bună este că puteți utiliza Apple Touch Force Touch în panoul Notificări pentru a le șterge pe toate simultan. Doar apăsați ferm pe orice notificare și va apărea o opțiune pentru Ștergeți toate.
De asemenea, este recomandat, în general, să încercați Force Touch în diferite locuri și aplicații. Apple a introdus acest nou mod de a interacționa cu aceeași interfață și adesea veți găsi opțiuni de redare Force Touch care altfel pur și simplu nu erau acolo.
Personalizați Digital Touch înainte de a trimite
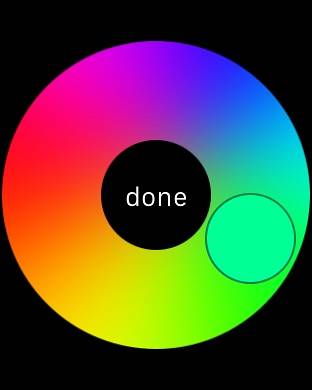

Dacă tu și un prieten de-al dumneavoastră folosiți ambele ceasuri Apple, există anumite moduri unice de a interacționa cu ele. În afară de a le trimite mesaje și emoji standard, știi că le poți trimite mesaje digitale tactile desenate manual care apar exact așa pe ceas, nu? În interfața Digital Touch, puteți atinge punctul colorat din dreapta sus pentru a schimba culoarea Digital Touch (implicit este albastru), dar știați și asta deja. Ceea ce este mai puțin cunoscut aici este că, atunci când selectorul de culori se afișează, puteți atinge și ține apăsat (nu Forța atingere) orice culoare pentru a deschide într-o paletă care vă va permite să personalizați nuanța unei culori dincolo de opțiunile prestabilite. Destul de curat.
De asemenea, atunci când trimiteți emoji-uri interactive folosind Digital Touch, aveți opțiunea pentru față zâmbitoare, inimă și anumite gesturi cu mâna. Dacă folosiți Force Touch pe fața zâmbitoare și pe inimă, puteți schimba culoarea. Pentru fața zâmbitoare, aveți galben și roșu, dar pentru inimă puteți opta și pentru violet pe măsură ce parcurgeți culorile.
Setează memento-uri de pe Apple Watch
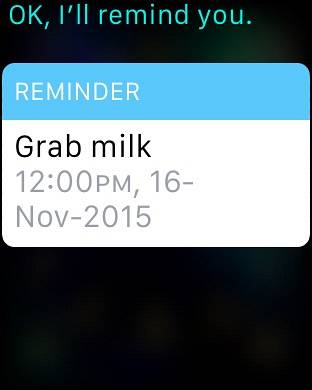
Dacă vă uitați la aplicațiile de pe Apple Watch, veți observa că nu există nicio aplicație Memento. Ei bine, ceasul acceptă memento-uri; pur și simplu nu au o aplicație dedicată. În schimb, dacă doriți să creați un memento folosind Apple Watch, Siri este asistentul dvs. Doar spuneți-i lui Siri ce trebuie să vă reamintească și când și va fi creat un memento care se va reflecta chiar și pe iPhone. Și când va veni momentul, vizionarea dvs. vă va reaminti folosind feedback-ul haptic.
Utilizați culori eficiente din punct de vedere energetic pentru o durată de viață îmbunătățită a bateriei
Aceasta nu este într-adevăr o caracteristică ascunsă, ci mai degrabă o orientare lipsă de la Apple. Apple Watch folosește un panou de afișaj OLED flexibil și, ca toate diversele tehnologii de afișare, are propriile sale avantaje și dezavantaje, inclusiv anumite culori care se potrivesc mai bine ecranului decât altele. Întrucât diferite fețe de ceas vă permit să schimbați culoarea afișajului, merită remarcat acest lucru verde și galben sunt culorile cele mai eficiente din punct de vedere energetic pentru Apple Watch și vor avea ca durată maximă de viață a bateriei dintr-o singură încărcare. Pe de altă parte, culorile cele mai impozante în funcție de baterie sunt albul, albastru și violet. Deci, dacă utilizați un cadran care permite personalizarea culorilor, păstrați acest lucru în vedere atunci când doriți să maximizați durata de viață a bateriei.
Forțați părăsirea aplicațiilor de vizionare care nu răspund
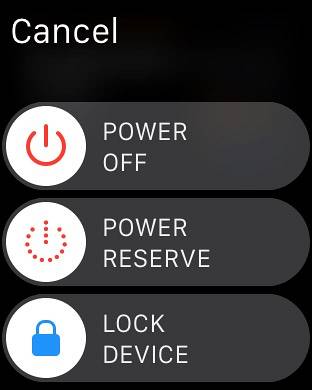
La fel ca orice alt sistem de operare, watchOS se poate bloca și aplicațiile pot deveni neacceptabile. Dacă ți se întâmplă acest lucru, există o modalitate de a renunța forțat la o aplicație și de a readuce lucrurile la normal. Pur și simplu țineți apăsat butonul (nu Coroana digitală) de pe Apple Watch până când apare meniul de oprire. Apoi, eliberați butonul și țineți apăsat din nou. Aplicația care nu răspunde va ieși forțat și veți fi trimis înapoi la vizualizarea aplicațiilor de pe Apple Watch.
Controlați Siri prin Digital Crown
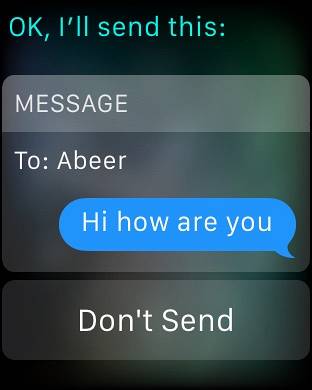
Funcționalitatea oferită de Apple Watch este destul de versatilă și puteți chiar folosi ceasul pentru a iniția și a răspunde la mesaje. Partea dificilă este atingerea unei pictograme exacte pe un ecran atât de mic, mai ales dacă ai degete groase ca mine. Este și mai complicat atunci când ai un răspuns la un mesaj folosind Siri pe Apple Watch, deoarece butonul de trimitere nu este atât de mare. O opțiune este să vă coborâți încheietura mâinii după ce v-ați dictat mesajul, iar Siri îl va trimite automat, dar este un fel de lovitură, mai ales dacă stați și nu stați în picioare. Cealaltă alternativă mai ușoară este să apăsați doar Coroana digitală, iar mesajul va fi trimis imediat.
Apăsarea coroanei digitale depășește puțin acest lucru. Chiar și atunci când trebuie să lansați o aplicație, în loc să atingeți pictograma aplicației, doar centrați-o în ecran și mutați coroana pentru a mări, lansând în cele din urmă aplicația. Funcționează mai bine decât să încerci să apeși o pictogramă mică, ai încredere în mine.
Comutați rapid ultima aplicație utilizată
Aceasta este o provocare cu care m-am confruntat foarte mult când m-am antrenat și a trebuit să trec între aplicațiile Muzică și de antrenament. Vedeți, nu există nici un comutator de sarcini pe Apple Watch, deci ați presupune că, dacă trebuie să comutați înainte și înapoi între aplicații, va trebui să ieșiți din una și să o lansați din nou din vizualizarea aplicațiilor. Nu chiar. Dacă apăsați de două ori pe Digital Crown, veți comuta înainte și înapoi între ultimele două aplicații utilizate pentru dvs., așa că ducând scenariul meu mai departe, în aplicația Muzică, aș apăsa de două ori Coroana și vor apărea antrenamentele. O altă apăsare dublă și a revenit la Muzică.
Acest lucru funcționează și între fața ceasului și ultima aplicație folosită, în caz că vă întrebați.
Vedeți rapid aplicația Chances of Rain în Weather
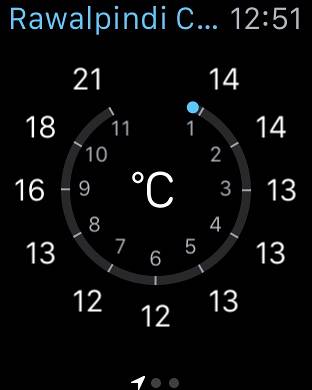
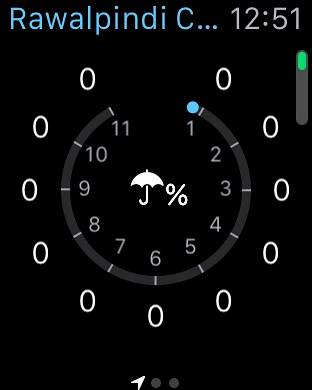
Vă recomandăm să folosiți Force Touch peste tot, dar asta nu înseamnă că ar trebui să uitați că există și o simplă atingere pentru interacțiune. Acesta este un exemplu clasic în acest sens. În aplicația Stare vreme de pe Apple Watch, dacă forțați Touch, puteți comuta între câteva vizualizări la alegere. Cu toate acestea, dacă doriți să vedeți rapid probabilitatea de ploaie în următoarele 12 ore, pur și simplu atingeți ecranul principal și va trece la o vedere cu șanse de ploaie. Atingeți încă o dată și reveniți la vizualizarea preferată. Mă bucur că a fost o zi însorită partea mea a lumii!
Folosiți gratuit Monogramă pe Apple Watch
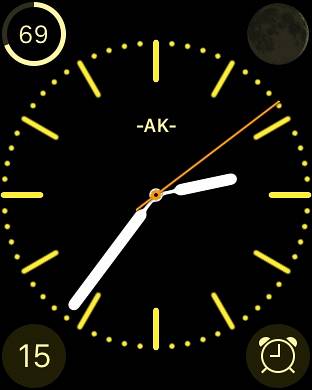
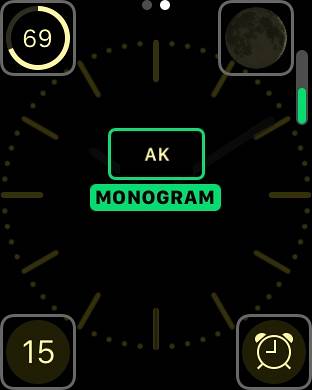
Unul dintre preferatele mele personale! În lista noastră cu cele mai bune complicații Apple Watch, am vorbit despre Monogram Plus - o aplicație care vă permite să utilizați o imagine, o pictogramă sau personaje la alegere ca monogramă pe fețele ceasului care acceptă complicații. Cu toate acestea, dacă doriți o soluție gratuită, Apple are de oferit și o mică surpriză. În fața ceasului Color, aveți opțiunea de a selecta o monogramă cu patru caractere care este configurată prin aplicația Watch de pe iPhone (sub Setări ceas). Această monogramă poate fi doar alfanumerică / simbolică, dar adaugă o atingere frumoasă și personală dispozitivului dvs. Singurul dezavantaj este limitarea faptului că funcționează numai pe o singură față a ceasului, dar gratuit, nu este nici pe jumătate rău.
Porniți un mesaj nou de la Apple Watch
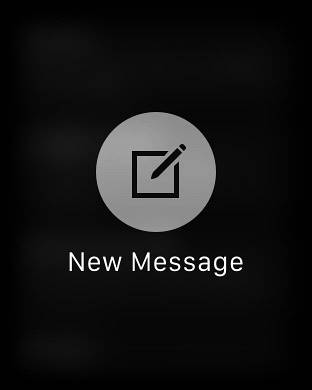
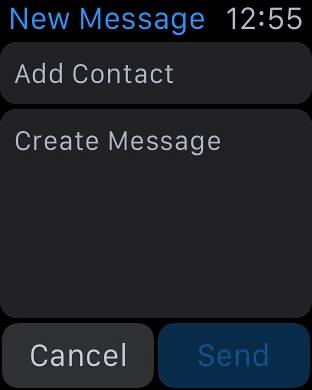
Aplicația Mesaje de pe Apple Watch este aproape o reflectare a aplicației Mesaje de pe iPhone, deoarece reflectă toate mesajele pe care le aveți în căsuța de e-mail de pe telefon. Cu toate acestea, odată ce îl lansați, un lucru pe care îl veți observa imediat că lipsește este opțiunea de a compune un mesaj nou. Luând în evidență sfaturile noastre anterioare despre Forțarea Atingerii peste tot, făcând acest lucru în Mesaje va apărea opțiunea de a începe un nou mesaj. Apoi, puteți doar să selectați un contact și să vă dictați mesajul, apoi să utilizați presa digitală Crown pentru a-l trimite.
Transmite în flux muzică pe orice dispozitiv AirPlay
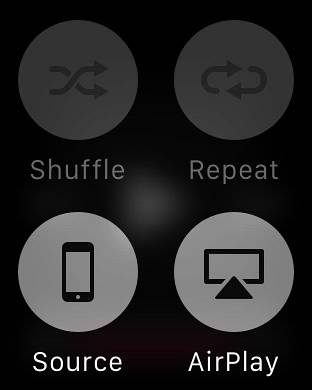
Acesta este cu adevărat greu de găsit, deoarece Apple a făcut o treabă fantastică ascunzându-l și nu spunând nimănui despre asta. Vedeți, puteți stoca muzică pe Apple Watch și o puteți reda la orice difuzor bluetooth conectat, dar dacă doriți să transmiteți muzica pe un dispozitiv compatibil AirPlay? Este posibil, dar singura opțiune pe care o veți găsi este în ecranul În redare al aplicației Muzică de pe Apple Watch. Forțează Touch acolo și vei primi butonul AirPlay, apăsând pe care se va afișa o listă de dispozitive AirPlay disponibile pentru a transmite și muzica ta. S-ar putea să fie ascuns, dar funcționează bine.
Realizarea unei capturi de ecran pe Apple Watch
Capturile de ecran au devenit un lucru destul de mare de la apariția smartphone-urilor moderne și în special pentru bloggeri, acestea fac parte integrantă din fluxul lor de lucru. Puteți vedea cum am făcut mai multe capturi de ecran ale ceasului meu pentru acest articol. Chiar dacă nu aveți nevoie de capturi de ecran profesional, poate doriți să arătați prietenilor dvs. o personalizare a feței ceasului. Oricare ar fi cazul, realizarea unei capturi de ecran pe Apple Watch este simplă ca și pe un iPhone. Doar apăsați Digital Crown și butonul împreună și va fi capturată o captură de ecran care se va reflecta instantaneu pe rola camerei iPhone-ului conectat. Amintiți-vă că captura de ecran este în rezoluția ceasului, deci ar putea arăta puțin umflată pe ecranul retinei mai mare al iPhone-ului.
Configurați pentru încheieturile stânga / dreapta (schimbați orientarea)
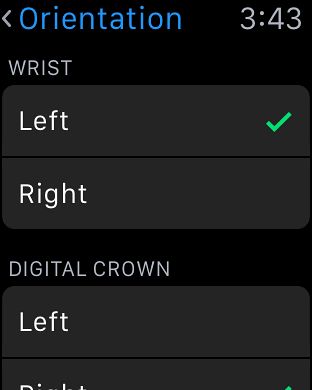
Apple Watch este inerent potrivit pentru purtarea pe încheietura mâinii stângi și pentru persoanele dreptaci, dar asta nu înseamnă că Apple a redus utilizatorii care sunt stângaci sau își poartă ceasurile pe încheietura mâinii drepte. Apple Watch este unul dintre puținele ceasuri inteligente care vă permit să schimbați orientarea în funcție de preferințe. În aplicația Setări ceas, sub General, aveți opțiunea de a schimba orientarea, unde puteți selecta mâna și încheietura mâinii preferate. În mod natural, va trebui să purtați ceasul diferit, atunci, dar să aveți această opțiune este destul de îngrijit.
Vă rugăm să rețineți că puteți face aceeași selecție și utilizând aplicația Watch pe iPhone-ul conectat.
Găsiți / Ping iPhone-ul pentru a-l găsi
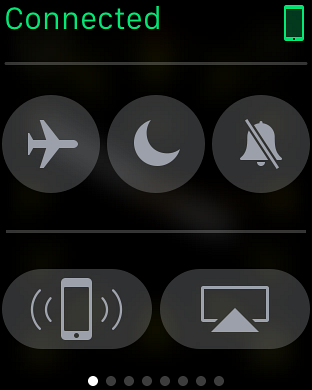
Unul dintre lucrurile pe care ar trebui să le poți face este să îți localizezi iPhone-ul folosind Apple Watch, dacă l-ai fi pus într-un loc pe care nu ți-l amintești. Ei bine, exact asta poți face. Glisarea în sus pe fața ceasului atrage priviri în sus, prima dintre care vă oferă acces la câteva setări rapide. Butonul din stânga jos din această vizualizare vă permite să faceți ping pe iPhone pentru a-l localiza. Nu contează dacă telefonul tău este sau nu tăcut; când inițiați un ping în acest fel, acesta va vibra și va face un zgomot puternic, facilitând găsirea acestuia.
Distribuiți locația dvs. cu persoanele de contact
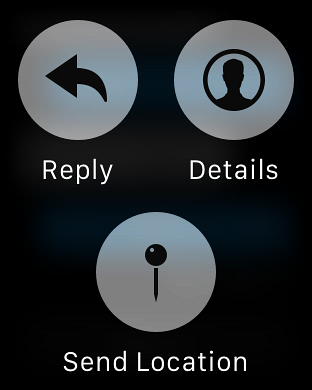
Puteți răspunde oricând la mesajele de pe Apple Watch prin Siri, dar dacă doriți să anunțați rapid cineva unde vă aflați și să terminați cu asta? Există o modalitate de a vă trimite rapid locația prin Apple Watch. În aplicația Mesaje, aduceți conversația la care doriți să trimiteți locația. Forțați atingerea și veți vedea o serie de opțiuni care apar, inclusiv un marker Trimiteți locația. Faceți clic pe acesta și locația dvs. GPS va fi trimisă imediat destinatarului.
Vă rugăm să rețineți că pentru ca această funcție să funcționeze, va trebui să permiteți accesul la locație pentru mesaje.
Activați modul de rezervă de energie pentru a extinde bateria
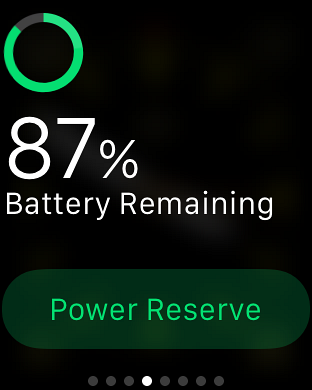
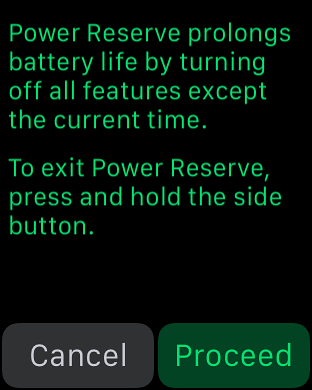
WatchOS 2.0.1 a îmbunătățit considerabil durata de viață a bateriei purtabile, dar dacă vă aflați într-o soluție fără acces la încărcător, puteți îmbunătăți semnificativ durata de viață a bateriei prin activarea modului de rezervă de energie. Dezavantajul este că toate funcțiile vor fi dezactivate, cu excepția afișării timpului.
Pentru a accesa Power Reserve, trageți în sus privirea Power și apăsați butonul verde Power Reserve din partea de jos. Un al doilea ecran vă va cere să confirmați selecția, iar ceasul va fi pus imediat în modul de economisire a energiei.
Utilizați complicații terțe pe Apple Watch
Am discutat deja acest lucru pe larg în cea mai bună listă de complicații terță parte Apple Watch, dar pentru o reîmprospătare rapidă, cu watchOS 2, Apple a permis utilizarea complicațiilor terților pe anumite fețe de ceas care afișează informații despre informații utile din aplicațiile lor respective. Pentru a le seta, forțați atingerea pe fața ceasului și apăsați Personalizare. În ecranul care vă permite să schimbați elementele feței ceasului, puteți atinge una dintre zonele evidențiate și derulați folosind Digital Crown pentru a naviga prin lista complicațiilor disponibile. Setați una, apăsați Coroana și gata - complicația va intra în vigoare.
VEZI ȘI: Cele mai bune benzi și curele Apple Watch
Mai știți mai multe caracteristici ascunse, sfaturi sau trucuri Apple Watch? Lăsați un comentariu mai jos și anunțați-ne.
 Gadgetshowto
Gadgetshowto

![A Programmers Rap [Video]](https://gadgetshowto.com/storage/img/images/a-programmers-rap-[video].jpg)