Windows 10 a fost adesea acuzat că a consumat mai multă energie decât predecesorii săi, inclusiv Windows 7 și Windows 8 / 8.1. Cu toate acestea, Microsoft a lansat o serie de actualizări de-a lungul anilor pentru a atenua unele dintre problemele legate de consumul de energie din Windows 10. Acestea fiind spuse, mai sunt încă multe de făcut. Deci, astăzi, vă aducem un ghid detaliat despre cum să îmbunătățiți durata de viață a bateriei laptopurilor dvs. Windows 10, două în unu și ultra-cărți.
Notă: Dacă folosiți și un MacBook, verificați cum puteți îmbunătăți durata de viață a bateriei în macOS Big Sur.
Îmbunătățiți durata de viață a bateriei în laptopul dvs. Windows 10
Acest articol vă va arăta cum să verificați aplicațiile care consumă cea mai mare putere pe laptopul dvs. Windows 10. De asemenea, vă va duce prin procesul de dezactivare a acestora pentru a spori eficiența energetică a computerului, îmbunătățind astfel durata de viață a bateriei. De asemenea, vom discuta o serie de alte modalități prin care puteți îmbunătăți durata de viață a bateriei pe computerul dvs. Windows 10. Așadar, fără alte întârzieri, iată sfaturile de top pentru a îmbunătăți durata de viață a bateriei pe computerul dvs. Windows 10: Cuprins + -
Notă: Asigurați-vă că laptopul este deconectat și funcționează pe baterie. Dacă este conectat la o sursă de alimentare, nu veți putea accesa unele dintre setările bateriei descrise mai jos.
1. Schimbați modul de alimentare
În primul rând, schimbați modul de alimentare din computer. Este una dintre cele mai simple modalități de a îmbunătăți eficiența energetică a laptopului.
- Faceți clic pe pictograma bateriei din zona de notificare a barei de activități Windows 10. Apoi trageți glisorul pentru a selecta modul de alimentare dorit. Veți primi patru opțiuni atunci când funcționați pe baterie și trei atunci când este conectat. A mea este reglată pentru „performanțe mai bune”, dar puteți opta pentru „Durată mai bună de viață a bateriei” sau Durată optimă de viață a bateriei.
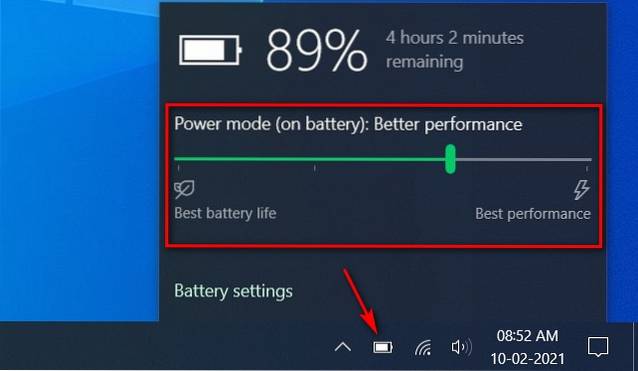
Notă: Această setare nu este disponibilă pe toate computerele Windows 10. Depinde de hardware și de producătorul computerului. Computerul dvs. trebuie să ruleze Windows 10, versiunea 1703 sau o versiune ulterioară.
2. Reduceți luminozitatea ecranului
O altă modalitate ușoară de a îmbunătăți eficiența bateriei este reducerea luminozității ecranului. Windows 10 oferă o modalitate ușoară de a face acest lucru.
- Faceți clic pe pictograma de notificare [1] din extrema dreaptă a barei de activități Windows. Apoi utilizați glisorul de luminozitate [2] pentru a reduce luminozitatea ecranului.
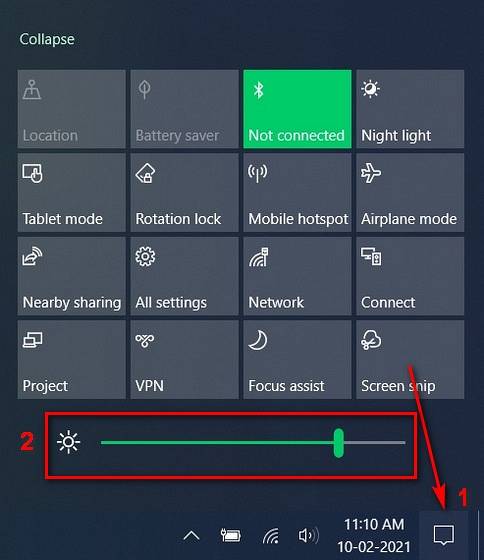
3. Activați „Economisirea bateriei”
Un alt pas pe care îl puteți face pentru a îmbunătăți durata de viață a bateriei laptopului dvs. este să activați modul Economisire baterie, care va limita notificările și activitatea de fundal atunci când bateria se descarcă.
- Asigurați-vă că computerul funcționează cu baterie, apoi treceți la Setări (tasta Windows + I)> Sistem.

- Faceți clic pe „Baterie” din panoul din stânga pentru a accesa opțiunile de economisire a energiei. Aici puteți activa modul „Economisire baterie”.
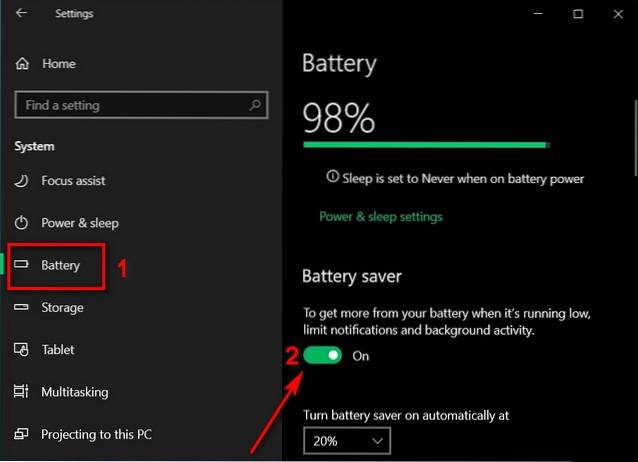
4. Detectați și dezactivați aplicațiile care descarcă bateria
Pe aceeași pagină ca mai sus, puteți verifica aplicațiile care descarcă bateria de pe laptop. Puteți să le dezactivați să ruleze în fundal dacă consumă prea multă energie. Urmați metoda descrisă mai jos pentru a face acest lucru:
- Derulați în jos pentru a verifica aplicațiile care consumă puterea maximă pe dispozitivul dvs. Folosind meniul derulant, puteți verifica istoricul consumului de energie din ultimele 24 de ore sau din ultima săptămână.
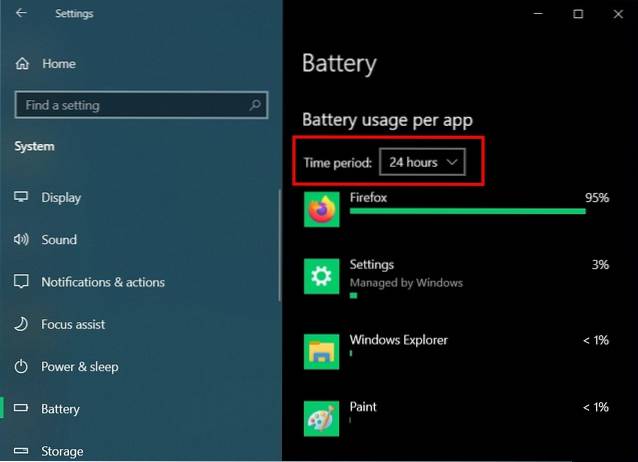
- Acum faceți clic pe una dintre aplicațiile jignitoare pentru a vedea câtă energie consumă în fundal.
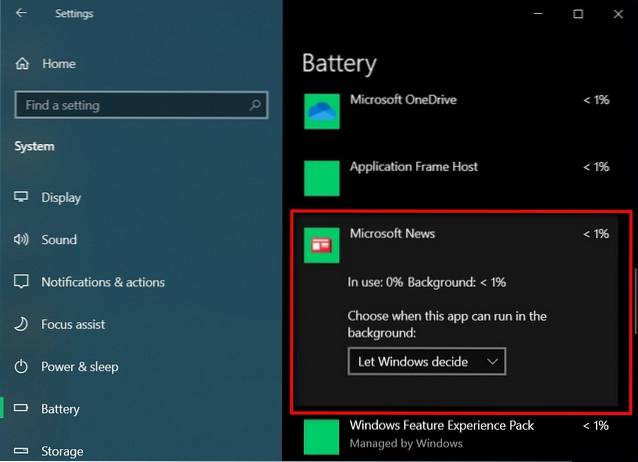
- În cele din urmă, utilizați meniul derulant pentru a dezactiva aplicația să ruleze în fundal. Opțiunea implicită este „Lasă Windows să decidă”. Selectați „Niciodată” dacă nu doriți ca aplicația să ruleze vreodată în fundal.
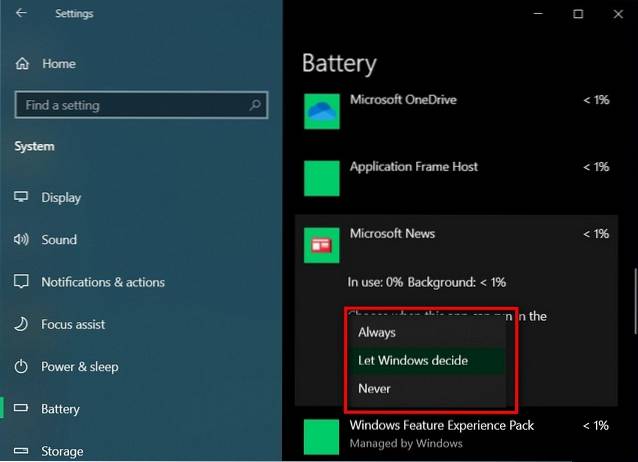
Notă: Această setare este disponibilă numai pentru aplicațiile Microsoft Store și nu pentru aplicațiile desktop obișnuite.
5. Dezactivați aplicațiile de fundal pentru a îmbunătăți durata de viață a bateriei
Pe lângă aplicațiile enumerate în Setările bateriei de mai sus, puteți opri zeci de alte aplicații să ruleze în fundal. Cu toate acestea, va trebui să faceți acest lucru din setările „confidențialitate”. Iată cum o faceți:
- Accesați Setări> Confidențialitate.
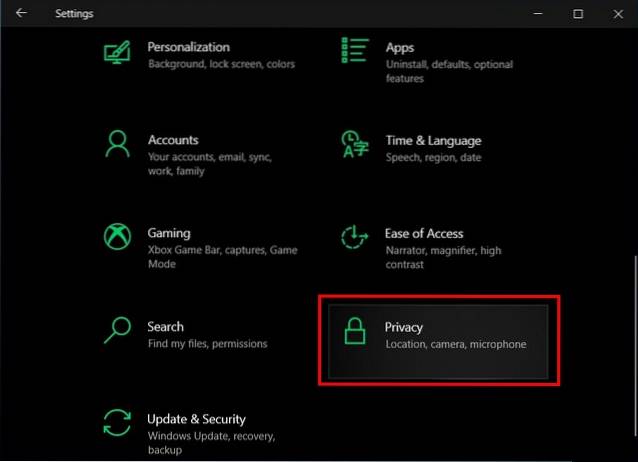
- Acum derulați în jos în panoul din stânga și faceți clic pe „Aplicații de fundal” [1] sub secțiunea „Permisiuni pentru aplicații”. În panoul din dreapta, dezactivați opțiunea „Lăsați aplicațiile să ruleze în fundal” [2].
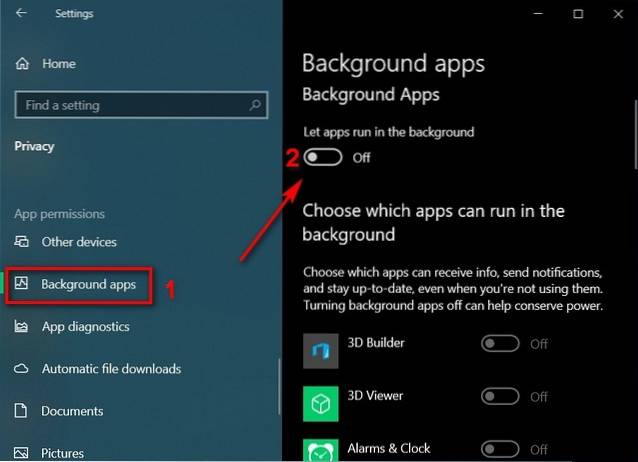
Rețineți că unele aplicații trebuie să ruleze în fundal pentru notificări, alarme etc. Dacă acest lucru este important pentru dvs., păstrați comutatorul principal „Activat” și dezactivați accesul în fundal pentru anumite aplicații utilizând comutatoarele de lângă fiecare aplicație. Cu toate acestea, dacă nu doriți să vă ocupați deloc de ferestre pop-up aleatorii, consultați ghidul nostru detaliat despre cum să dezactivați notificările pe Windows 10.
6. Schimbați setările de alimentare și de repaus pentru a îmbunătăți durata de viață a bateriei
Una dintre cele mai simple modalități de a obține un pic mai mult din bateria laptopului dvs. este de a optimiza setările „Power and Sleep” pentru a reduce afișajul și timpul de repaus. Iată cum faceți asta:
- Mergeți la Setări> Sistem așa cum se menționează la pasul 2. Acum faceți clic pe „Putere și repaus” din panoul din stânga. În panoul din dreapta, puteți utiliza acum meniurile derulante pentru a specifica Display Timeout și Sleep Timeout pentru a îmbunătăți durata de viață a bateriei.
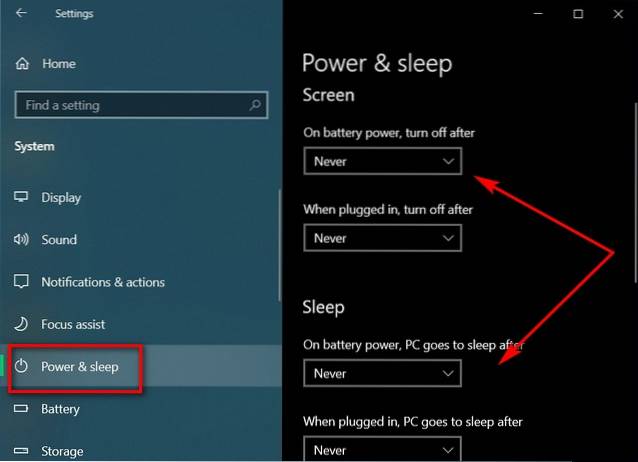
Notă: Alegerea unei valori foarte mici (cum ar fi 1 sau 2 minute) poate afecta fluxul de lucru, deci alegeți ceva de genul 5-10 minute, care va oferi probabil cel mai bun echilibru între economisirea energiei și productivitatea.
- Utilizatorii avansați pot derula mai jos în aceeași pagină și pot face clic pe „Setări suplimentare de alimentare”. Acest lucru vă va permite să configurați și mai multe opțiuni, inclusiv crearea propriului plan de alimentare. Asigurați-vă că știți ce faceți dacă nu doriți ca modificările dvs. să facă ravagii.

7. Dezactivați animațiile și umbrele UI
O altă modalitate de a îmbunătăți durata de viață a bateriei pe computerul Windows este prin dezactivarea tuturor animațiilor și umbrelor UI. Iată cum se face:
- Deschideți caseta de dialog „Rulați” (tasta Windows + R). Tastați „sysdm.cpl” (fără ghilimele) și apăsați Enter pentru a deschide Proprietățile sistemului.
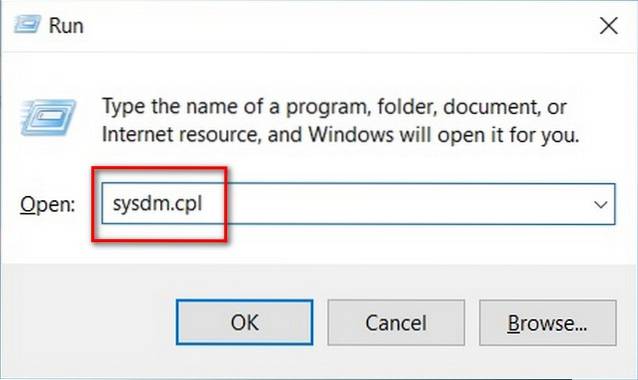
- Selectați fila „Avansat” [1] și apoi faceți clic pe butonul „Setări” [2] din secțiunea „Performanță”.
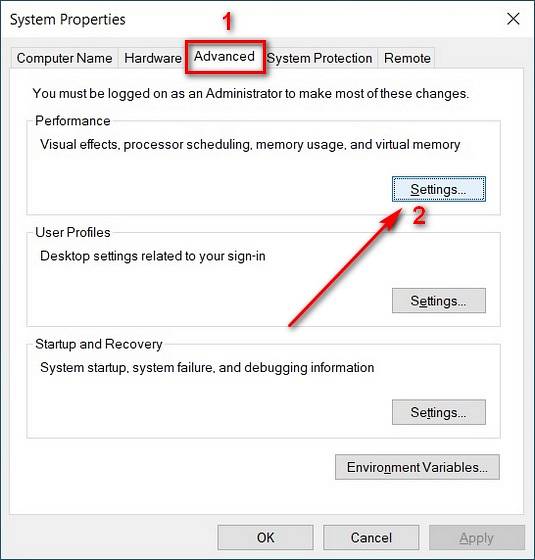
- Acum, sub fila „Efecte vizuale”, selectați opțiunea care spune „Ajustați pentru cea mai bună performanță”. În cele din urmă, apăsați „Aplicați” sau „OK”.
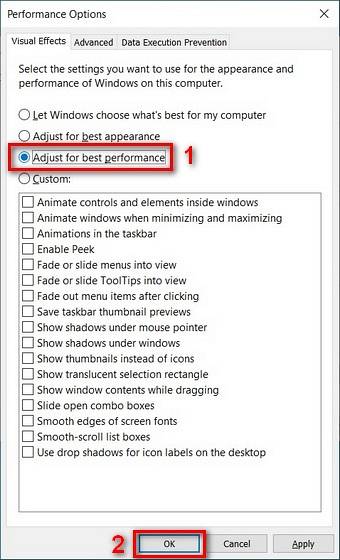
Notă: Această setare va reduce atracția estetică prin dezactivarea tuturor animațiilor, umbrelor și tranzițiilor cool. Dacă doriți să păstrați toate acestea, păstrați această setare în setarea implicită „Lăsați Windows să aleagă ce este mai bun ...”.
8. Opriți Bluetooth și Wi-Fi pentru a îmbunătăți durata de viață a bateriei
Semnalele wireless, cum ar fi WiFi sau Bluetooth, consumă multă baterie, deoarece necesită componente hardware dedicate pentru a rula continuu. Asigurați-vă că opriți Bluetooth de fiecare dată când vă scoateți setul cu cască. De asemenea, puteți trece la Ethernet cu fir ori de câte ori este posibil, precum și la dispozitivele de intrare cu fir utilizate, cum ar fi tastatura și mouse-ul USB. Acest lucru va ajuta la economisirea energiei și la îmbunătățirea duratei de viață a bateriei.
9. Dezactivați aplicațiile de pornire
De asemenea, ar trebui să dezactivați aplicațiile de pornire pentru a îmbunătăți durata de viață a bateriei pe computerul dvs. Windows 10. Pentru aceasta, urmați procesul descris mai jos:
- Deschideți Windows Task Manager (apăsați simultan Ctrl + Shift + Esc) și faceți clic pe fila „Startup”. Acum dezactivați fiecare aplicație sau serviciu despre care nu credeți că trebuie să ruleze la pornire. Pentru a face acest lucru, faceți clic pe o aplicație listată și apăsați pe butonul „Dezactivare” din colțul din dreapta jos.
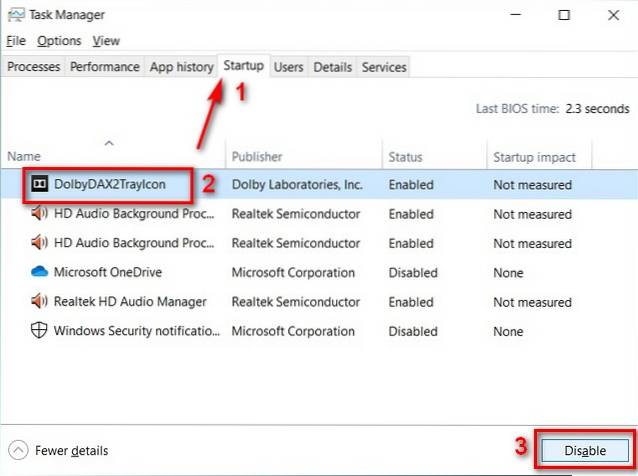
Notă: Asigurați-vă că știți ce faceți, deoarece dezactivarea unor aplicații sau servicii ar putea rupe funcții importante, cum ar fi audio, conectivitate wireless etc..
10. Dezactivați nucleele CPU
Aproape toate laptopurile sunt livrate cu procesoare multi-core în aceste zile. Cu toate acestea, puteți dezactiva unele dintre nucleele procesorului pentru a economisi energie și a îmbunătăți durata de viață a bateriei. Iată cum se face:
- Deschideți caseta de dialog „Run” (tasta Windows + R) așa cum este descris la pasul 5. Tastați „msconfig” (fără ghilimele) și apăsați Enter. Aceasta va deschide setările de configurare a sistemului.
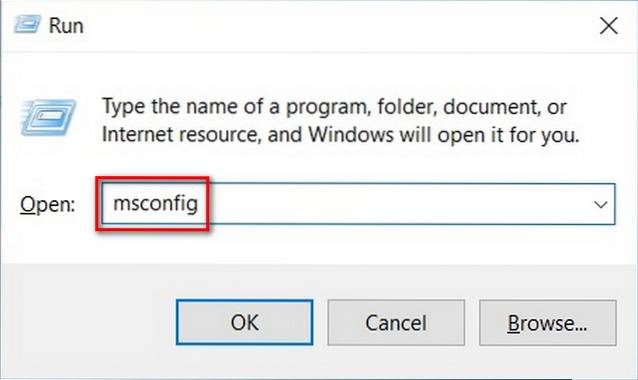
- În fereastra Configurare sistem, treceți la fila „Boot” [1] și faceți clic pe „Advanced Options” [2].
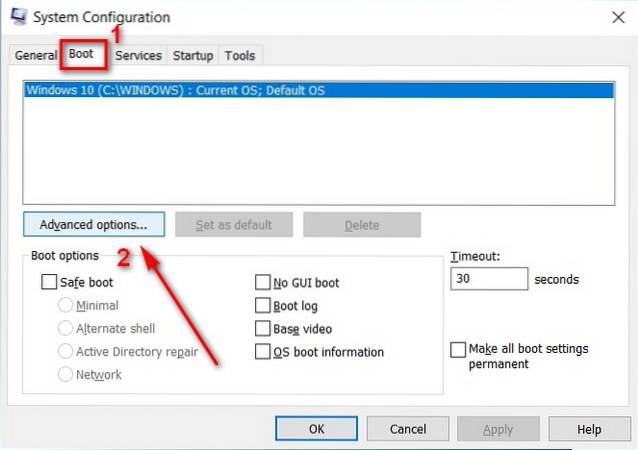
Notă: Asigurați-vă că selectați manual sistemul de operare corect dacă utilizați un computer multi-OS.
- În fereastra Advanced Boot Options, bifați caseta de lângă „Număr de procesoare” [1]. Apoi, utilizați meniul derulant [2] pentru a selecta numărul de nuclee de procesor pe care doriți să le activați. Apăsați „OK” [3] și reporniți computerul pentru ca modificările să aibă efect.
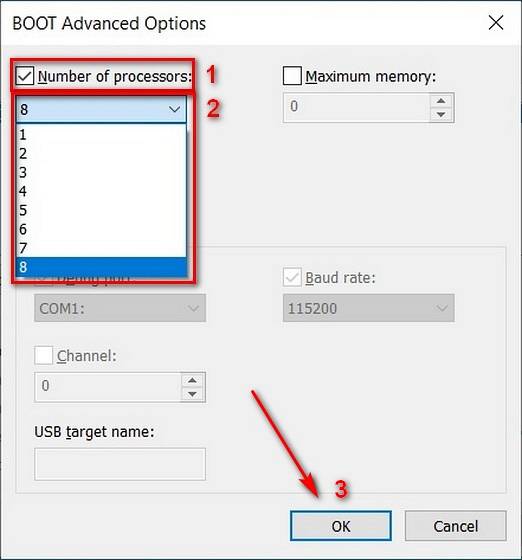
Notă: Aceasta va dezactiva nucleele procesorului numai atunci când computerul dvs. este inactiv. În continuare va folosi toată puterea de procesare necesară atunci când este supusă stresului.
11. Verificați configurația de alimentare
Puteți utiliza promptul de comandă Windows pentru a vedea informații despre aplicații și procese care utilizează prea multă energie pe computer. Iată cum o faceți:
- Deschideți promptul de comandă Windows în modul Admin. Pentru aceasta, mai întâi căutați „cmd” în bara de căutare Windows și apoi selectați „Rulați ca administrator”.
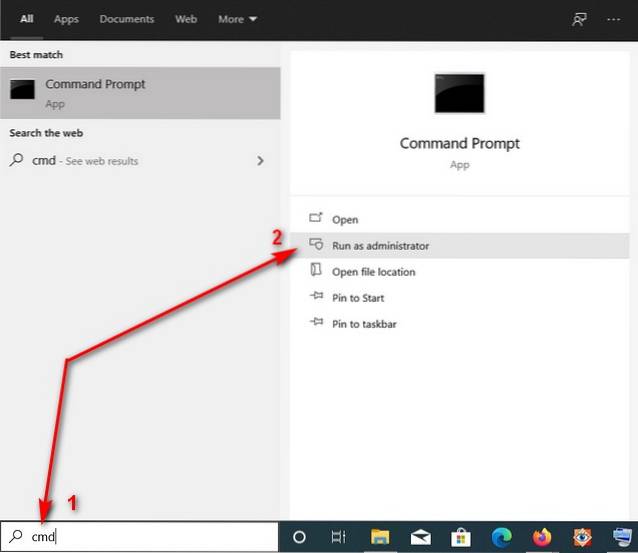
- În fereastra de comandă, tastați „powercfg / energy” (fără ghilimele) [1] și apăsați Enter. PC-ul va monitoriza acum utilizarea dvs. timp de 60 de secunde pentru a genera o listă de erori, avertismente și alte informații. Raportul va fi stocat în format HTML, iar locația va fi clar menționată la final [2].
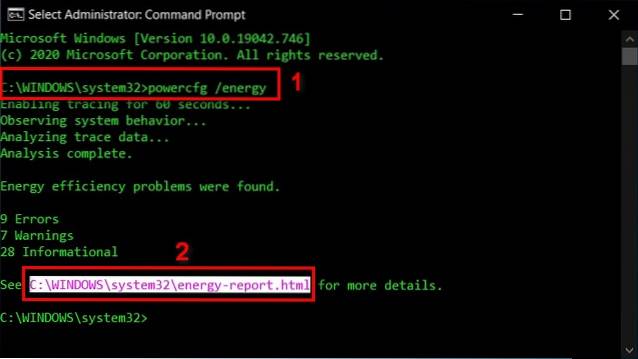
- Deschideți fișierul în browserul dvs. web implicit și veți vedea o serie întreagă de date tehnice și detalii despre utilizarea energiei. O mare parte din acestea este destinată utilizatorilor avansați, dar puteți totuși să căutați unii dintre cei de pe internet pentru a vă face o idee mai bună despre ceea ce consumă bateria laptopului dvs..
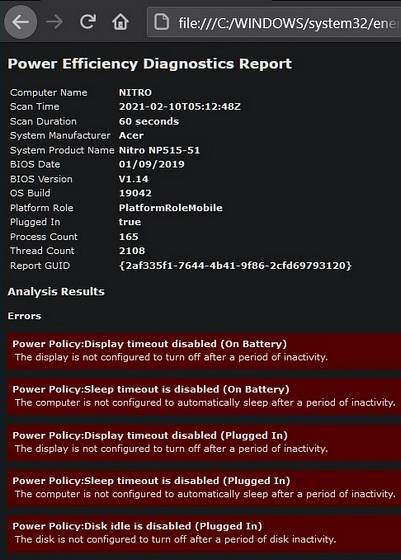
12. Sincronizați datele mai rar pentru a îmbunătăți durata de viață a bateriei
Puteți sincroniza e-mail, calendare și contacte mai rar pentru a îmbunătăți durata de viață a bateriei pe laptopul dvs. Windows 10. Procesul de modificare a setărilor va diferi de la un client de e-mail la altul, dar în aplicația implicită puteți accesa „Setări> Conturi> Conturi de e-mail și aplicație” pentru a începe. Apoi, selectați contul pentru care doriți să modificați setările și selectați „Gestionare> Modificare setări sincronizare cutie poștală”. În cele din urmă, alegeți un interval de sincronizare mai lung pentru „Descărcați e-mailul nou”.
- Puteți chiar să dezactivați sincronizarea automată în întregime pentru majoritatea aplicațiilor și serviciilor Microsoft. Pentru aceasta, accesați Setări> Conturi.

- Acum faceți clic pe „Sincronizați setările” din panoul din stânga și dezactivați prima comutare din panoul din dreapta pentru a vă asigura că niciuna dintre aplicații sau servicii nu se va sincroniza automat. Desigur, puteți sincroniza manual toate datele ori de câte ori doriți.
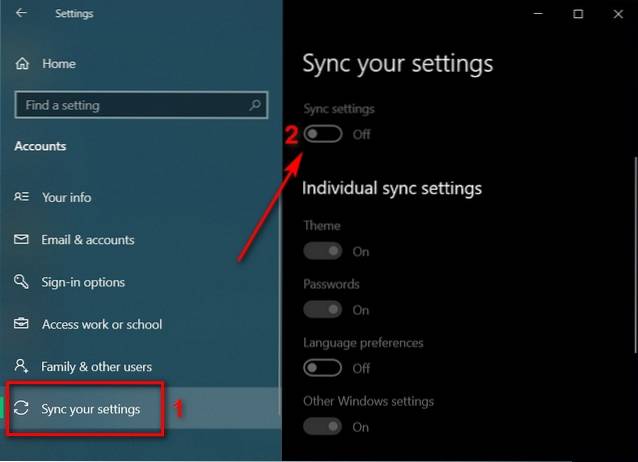
13. Prevenirea supraîncălzirii
Căldura este unul dintre cei mai mari dușmani ai oricărui dispozitiv de calcul, inclusiv desktop-uri, laptopuri și smartphone-uri. Induce limitarea termică, ceea ce încetinește computerul pentru a reduce temperaturile de funcționare. Dacă nu este bifat, supraîncălzirea poate reduce chiar durata de viață a computerului. Este, de asemenea, una dintre cauzele principale pentru descărcarea mai rapidă a bateriei și degradarea progresivă a duratei de viață a bateriei. Menținerea temperaturilor sub control este una dintre cele mai bune modalități de a îmbunătăți durata de viață a bateriei în mașina dvs. Windows 10. Pentru mai multe detalii, consultați ghidul nostru detaliat despre cum să preveniți supraîncălzirea computerului.
14. Dezactivați iluminarea din spate a tastaturii
Unele laptopuri sunt dotate și cu iluminarea din spate a tastaturii, care de asemenea descarcă bateria. În acest caz, dispozitivul are probabil o tastă „Funcție” care vă permite să comutați pornirea și oprirea iluminării din spate a tastaturii. Probabil că veți găsi și un control pentru acesta în Centrul de mobilitate Windows. Unii producători oferă, de asemenea, software personalizat pentru a regla iluminarea RGB pe perifericele lor. Puteți utiliza asta pentru a reduce tonul sau a opri iluminarea șoarecilor de joc în unele cazuri.
15. Înlocuiți bateria
În cele din urmă, iată opțiunea nucleară dacă toate celelalte eșuează. Dacă utilizați un laptop relativ vechi, problema cu durata de viață scăzută a bateriei poate avea mai mult de-a face cu vechimea bateriei decât setările de alimentare. Cu cât bateria este mai veche, cu atât va fi mai puțin încărcată. Odată ce bateria laptopului începe să se descarce mai repede, ar fi bine să o înlocuiți cu una nouă pentru a îmbunătăți durata de viață a bateriei computerului. Pentru cele mai bune rezultate, asigurați-vă că cumpărați noua baterie fie de la producătorul laptopului, fie una recomandată de OEM.
Optimizați durata de viață a bateriei pe laptopul dvs. Windows 10
Un laptop puternic poate fi o durere de cap majoră, dar există modalități de a atenua cel puțin unele dintre probleme. Folosind metodele descrise mai sus, puteți îmbunătăți durata de viață a bateriei computerului dvs. Windows 10. Deși vă va asigura că puteți extinde durata de conectare a laptopului cu puțin mai mult, există limite pentru cât de mult poate funcționa acest lucru.
În cele din urmă, va trebui să investiți fie într-o baterie nouă, fie într-un laptop complet nou pentru a vă asigura că puteți lucra pe computerul dvs. suficient timp, fără a fi nevoie să vă grăbiți la o priză la fiecare câteva minute. Dacă v-a plăcut acest articol, consultați și articolul nostru despre cum să accelerați Windows 10, unde am împărtășit sfaturi care vor da o viață nouă laptopului dvs. în vârstă.
 Gadgetshowto
Gadgetshowto



