Mac-urile au o mulțime de funcționalități excelente încorporate chiar în ele, ceea ce face ca utilizarea unui Mac să fie ușoară și să-și mărească capacitățile. Deși este posibil să știți multe despre ce puteți face nativ pe un Mac, există o mulțime de lucruri pe care probabil nu le cunoașteți. O astfel de caracteristică, care este integrată chiar pe un Mac, este partajarea ecranului. Partajarea ecranului vă permite să partajați ecranul Mac-ului (prin aceeași rețea) cu un alt Mac, permițând în același timp celuilalt Mac să vă controleze computerul. Dacă asta a ridicat steaguri roșii în mintea ta, nu-ți face griji; partajarea ecranului poate fi protejată printr-o parolă și numai persoanele care au parola și numele de utilizator vor putea accesa și controla ecranul. Aceasta înseamnă, în principiu, că acum puteți partaja ecranul Mac-ului și îl puteți folosi ca desktop la distanță, dacă doriți. În acest articol, vă voi îndruma prin etapele pe care va trebui să le începeți să partajați ecranul Mac-ului.
Configurați partajarea ecranului
În primul rând, va trebui să configurați computerul Mac pentru a putea partaja ecranul său prin rețea. Acest lucru se poate face foarte ușor. Pur și simplu urmați pașii de mai jos:
1. Lansați Preferințe sistem, și du-te la Partajare.
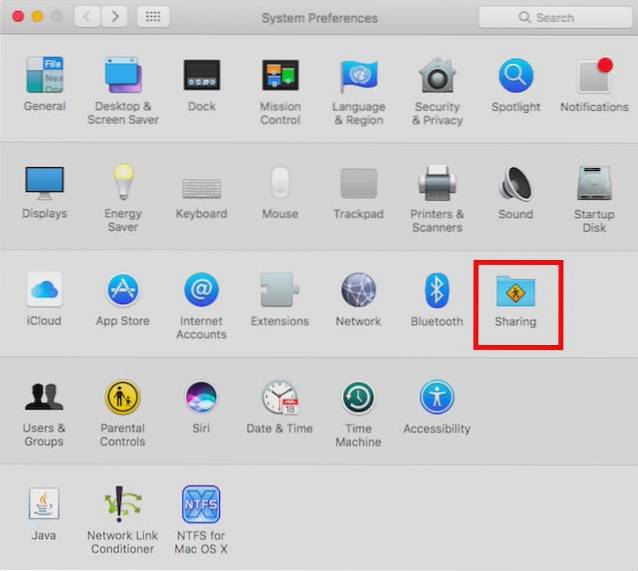
2. Aici, bifați caseta de selectare de lângă „Partajarea ecranului„. Acest lucru vă va permite să partajați ecranul Mac-ului dvs. prin rețea. Adăugați utilizatorii doriți să vă puteți accesa computerul Mac de pe un desktop la distanță. Aceste acreditări de utilizator vor fi necesare ulterior pentru a vă conecta pe celălalt Mac și pentru a accesa ecranul partajat. De asemenea, notați adresa IP care este scris în ecranul Setări partajare ecran.
Notă: De asemenea, puteți crea un alt utilizator doar pentru partajarea ecranelor. Acest lucru vă va asigura că nu este nevoie să oferiți altora acreditările dvs. principale de conectare.
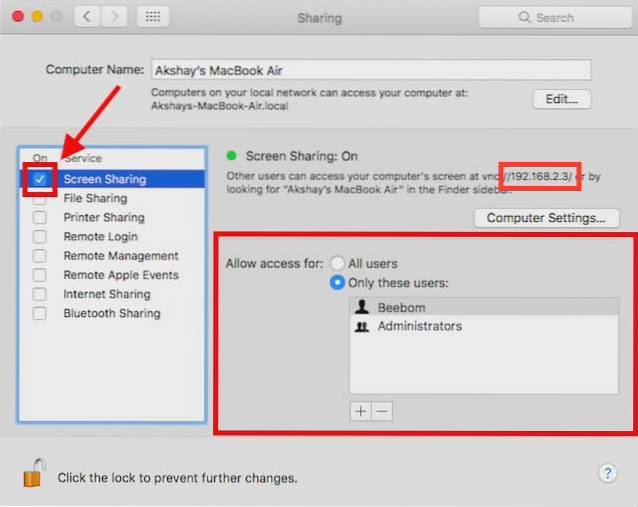
Aceasta este, practic, toate setările pe care trebuie să le faceți pentru a partaja ecranul Mac-ului cu un alt Mac. Acum, să trecem la modul în care puteți accesa ecranul Mac-ului dvs. de pe celălalt Mac.
Accesați ecranul partajat al unui Mac pe alt Mac
Există mai multe moduri pe care le puteți utiliza pentru a accesa ecranul partajat al Mac-ului pe un alt Mac. Le vom discuta pe toate în acest articol și le puteți utiliza pe cel pe care îl preferați mai mult.
1. Utilizarea Finder-ului
Pentru a începe să accesați ecranul partajat al computerului Mac pe un alt Mac și să îl utilizați ca desktop la distanță, urmați pașii de mai jos:
Deschis Căutător, și în bara laterală, căutați numele Mac-ului dvs. (cel din care ați partajat ecranul). Apasa pe el. În fereastra care se deschide, ar trebui să vedeți un buton pe care scrie „Distribuie ecran… „. Faceți clic pe buton.
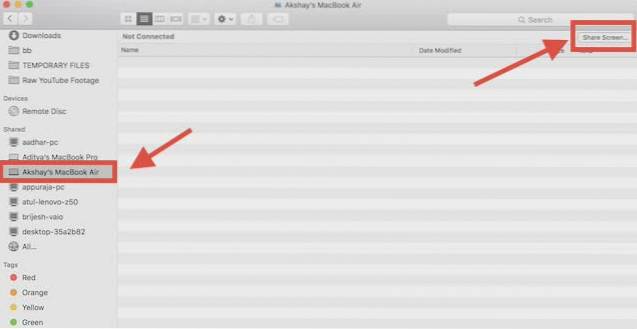
Vi se va cere să „Introduceți numele și parola„. Introduceți numele de utilizator și parola pentru oricare dintre utilizatorii pe care i-ați adăugat în timp ce configurați partajarea ecranului și faceți clic pe Conectare.
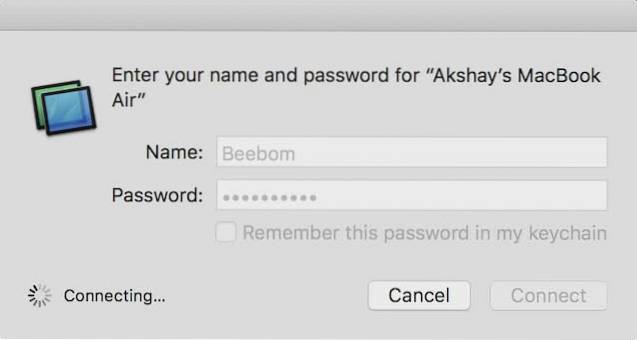
După puțin timp, veți vedea ecranul Mac de la distanță și îl puteți controla de pe desktopul de la distanță.
În timp ce accesați ecranul partajat, puteți comuta între modurile „Control” și „Vizualizare”, puteți activa sau dezactiva scalarea și chiar accesa clipboard-ul Mac-ului la distanță..
2. Folosind aplicația de partajare a ecranului
Este posibil ca mulți dintre voi să nu știți acest lucru, dar există o aplicație numită „Partajare ecran” care este preinstalată pe fiecare Mac. Puteți utiliza această aplicație pentru a accesa ecranul partajat al unui Mac la distanță. Pentru a face acest lucru, pur și simplu urmați pașii de mai jos:
Lansați Spotlight, apăsând Comandă + Spațiu. Tip "Partajarea ecranuluiȘi apăsați Enter. Se va lansa aplicația Partajare ecran și vă va solicita numele gazdei computerului la care doriți să vă conectați. Pur şi simplu completați adresa IP a desktopului la distanță aici și faceți clic Conectați.
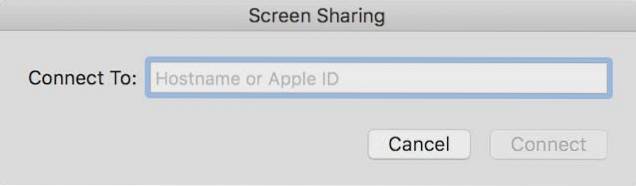
Acum vi se va cere să „Introduceți numele și parola„. Introduceți acreditările de conectare pentru oricare dintre utilizatorii pe care i-ați adăugat în timpul configurării Partajării ecranului și faceți clic pe „Conectați„.
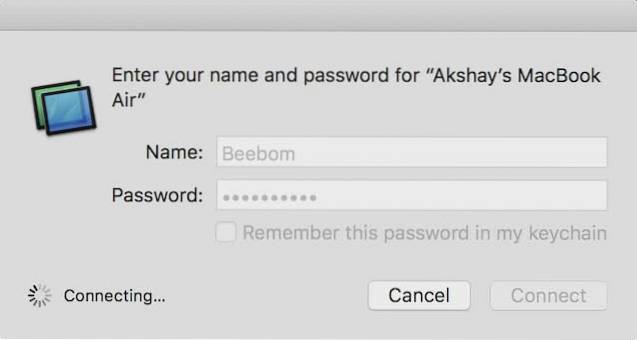
Acum veți putea vizualiza și controla ecranul Mac-ului la distanță.
3. Utilizarea iMessage
Al treilea, și probabil cel mai simplu mod de a partaja un ecran Mac, este utilizarea iMessage. Acest lucru nu necesită nici măcar să configurați Partajarea ecranului în Preferințele sistemului. Puteți pur și simplu să partajați ecranul cu un alt Mac și chiar să îl controlați. Iată pașii pe care îi puteți urma pentru a începe acest lucru:
- Deschideți iMessage pe Mac de pe care doriți să partajați ecranul, precum și pe Mac pe care doriți să partajați ecranul. Porniți o conversație pe iMessage utilizând conturile iCloud care sunt conectate pe ambele Mac-uri. Apoi, pe Mac de pe care doriți să partajați ecranul, faceți clic pe Detalii, și apoi pe Butonul „Partajare ecran”.
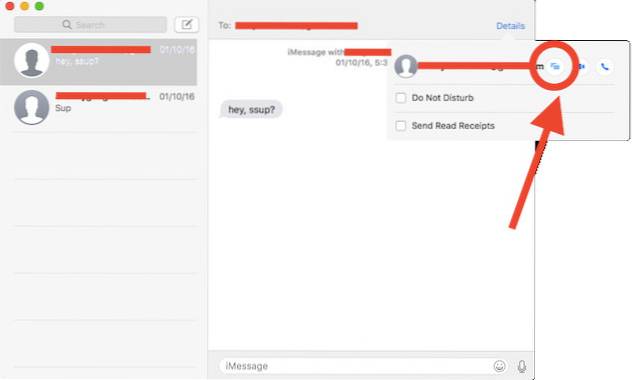
Pe computerul Mac în care partajați ecranul, acceptați solicitarea de partajare a ecranului în notificări și veți putea vizualiza ecranul computerului Mac la distanță. Dacă doriți să controlați și ecranul, pur și simplu faceți clic pe pictograma Partajare ecran din bara de meniu și selectați „Permiteți controlul ecranului„.
Acum, veți putea vizualiza și controla ecranul partajat al Mac-ului la distanță pe celălalt Mac.
VEZI ȘI: Cum să înregistrezi ecranul cu audio pe Mac
Porniți partajarea ecranului pe Mac pentru a accesa computerul dvs. de la distanță
Puteți utiliza aceste metode pentru a partaja ecranul Mac-ului dvs. oricărui alt Mac din rețeaua dvs. Cu excepția iMessage, toate aceste metode funcționează numai dacă ambele Mac-uri sunt conectate la aceeași rețea. Puteți utiliza aceste metode pentru partajarea ecranelor între Mac-uri pe diferite rețele, dar va trebui să redirecționați porturi pentru acest lucru, ceea ce depășește sfera acestui articol.
Puteți urma aceste metode pentru a partaja ecranul Mac-ului dvs. cu un alt Mac și pentru a vă controla Mac-ul de la distanță. Dacă întâmpinați probleme cu aceste metode, spuneți-ne despre acestea în secțiunea de comentarii de mai jos, împreună cu orice sugestie de metode de partajare a ecranelor între Mac-uri, pe care credeți că merită să fie incluse în acest articol.
 Gadgetshowto
Gadgetshowto



