Trackpad-ul de pe un Mac este cu siguranță standardul de aur al trackpad-urilor pentru laptopuri și face mai ușoară interacțiunea cu Mac-ul și, pentru a fi complet sincer, oarecum distractiv. Cu toate acestea, atunci când sunteți ocupat să lucrați la un articol sau la orice activitate intensă de tastatură, trecerea la cursorul mouse-ului poate fi dificilă. Adică, tocmai de aceea au fost introduse comenzile rapide precum Cmd + B la bold, Cmd + U pentru a sublinia etc. Nimeni nu dorește să selecteze text și să facă clic pe un buton pentru a-l formata, atunci când se utilizează tastatura poate fi mult mai rapid. Stăpânirea unor comenzi rapide importante pe Mac-ul dvs. se poate dovedi a fi un economisitor de timp și o creștere a productivității pe termen lung, motiv pentru care enumerăm 15 comenzi rapide de la tastatură pe care ar trebui să le utilizați pe Mac:
1. Căutare Google automată în Safari
Spuneți că citiți o carte în iBooks sau un fișier PDF trimis prin poștă de către colegul dvs. de muncă și că există ceva scris acolo, pe care doriți să efectuați o căutare Google. Cum te descurci să faci asta? Majoritatea oamenilor ar selecta textul, ar lansa safari, l-ar lipi în bara de adrese și vor apăsa pe Return. Deși acesta este un mod complet acceptabil de a face acest lucru, permiteți-mi să vă spun despre o metodă mult mai ușoară.
Pur și simplu selectați textul pe care doriți să efectuați o căutare Google și apăsați Comandă + Shift + L, iar Mac-ul dvs. va lansa automat Safari și îl va căuta în Google pentru dvs. Cat de tare e asta?
2. Compuneți rapid un e-mail
Această comandă rapidă funcționează numai în aplicația de e-mail implicită, care nu este chiar bună, dar se poate dovedi totuși un economisire de timp în anumite situații. Dacă trebuie să trimiteți un e-mail rapid, pur și simplu apăsați Comandă + Shift + I iar aplicația Mail se va lansa cu fereastra compune mail deschisă în interiorul ei. Puteți începe direct să vă scrieți poșta, în loc să vă confruntați mai întâi cu căsuța de e-mail.
3. Ștergeți cuvinte complete
Există momente în care este posibil să trebuiască să ștergeți cuvinte întregi și ajungeți să apăsați și să țineți apăsată tasta de ștergere de pe tastatură pentru a șterge în mod repetat literele din cuvânt. Ce se întâmplă dacă cuvântul ar fi ceva foarte lung, de genul „pneumonoultramicroscopicsilicovolcanoconiosis” (este un cuvânt real. Google it). Dacă ar fi să țineți apăsat pe ștergere pentru acest cuvânt, vă va dura mult timp și va deveni cu siguranță enervant. Cu toate acestea, puteți șterge un cuvânt întreg într-o singură atingere, pur și simplu apăsând Opțiune + Ștergere, salvându-vă de la a arăta ca un idiot în fața tuturor.
4. Derulați la partea de sus / jos
Sigur, trackpad-ul este suficient de bun încât să vă mulțumiți să faceți mai multe treceri rapide cu două degete pe el pentru a muta o pagină lungă în sus sau în jos, dar dacă ați citi o arhivă de 500 de pagini și ați avea nevoie pentru a ajunge la partea de jos? Asta e mult de glisat. Din fericire, puteți apăsa Comandă + Sus / Jos pentru a derula direct în partea de sus sau de jos a paginii. Acest lucru vă va economisi cu siguranță mult timp în timp ce navigați pe site-uri web cu o singură pagină, care sunt nerușinate de lungi.
5. Probați nivelul sonor în timp ce reglați volumul
Reglarea volumului este posibilă din fericire folosind tastatura. Cu toate acestea, de unde știi când ești la nivelul optim al volumului pentru o experiență auditivă nedureroasă pe Mac-ul tău? Ei bine, MacOS permite utilizatorilor să probeze sunetul pe măsură ce fac ajustări la controlul volumului. Acest lucru se poate face prin apăsând Shift în timp ce crește sau scade volumul. Mac-ul dvs. va face mici clipuri atunci când creșteți sau micșorați volumul.

6. Lansați direct setările pentru acțiuni rapide
Tastele funcționale de pe un Mac corespund tuturor unor acțiuni rapide specifice, cum ar fi ajustarea luminozității afișajului sau a volumului etc. Evident, știați acest lucru, dar știați că dacă apăsați Opțiune + Tastă funcțională, va deschide panoul de setări pentru acea funcție în Preferințe sistem, unde puteți modifica setările disponibile. Acest lucru poate economisi timp prețios care altfel s-ar fi petrecut lansând Preferințe de sistem, căutând setarea și apoi modificând-o.
7. Scrub prin videoclipuri YouTube
Videoclipurile de pe YouTube sunt, de obicei, distractive de vizionat, până când membrii familiei tale te obligă să vizionezi un videoclip extrem de lung cu vărul tău târându-se. Ei bine, din fericire, videoclipurile YouTube pot fi spălate în trepte de 10%, prin simpla utilizare a tastelor numerice de pe tastatură. Doar apăsați 1, 2, 3 și așa mai departe, pentru a curăța videoclipul Finalizare 10%, finalizare 20% și așa mai departe, facilitând parcurgerea videoclipurilor YouTube.
8. Ștergeți direct elementele fără a vă muta în Coșul de gunoi
Una dintre caracteristicile din Windows Explorer care mi-a scăpat mult în Finder a fost posibilitatea de a șterge definitiv fișiere (folosind Shift + Delete) și de a nu avea de-a face cu utilizarea Coșului de reciclare pentru fiecare fișier, vreodată. Se pare că Finder are și această caracteristică, este doar puțin mai complicată decât omologul său Windows. Poți să folosești Comandă + Opțiune + Ștergere pentru a șterge direct un fișier fără a-l muta în Coșul de gunoi.
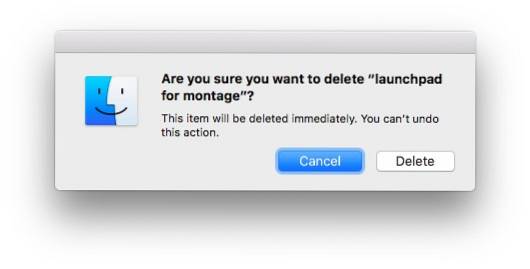
9. Mutați fereastra de fundal fără a o aduce în focalizare
Dacă aveți mai multe ferestre deschise pe computerul Mac, este posibil să doriți să mutați unele dintre ferestrele de fundal, doar pentru a face să pară mai organizate, dar imediat ce faceți clic pe bara de titlu a ferestrei, aceasta intră în prim-plan, făcând fereastra principală de lucru dispare în spatele ei. Cu siguranță nu este grozav. Cu toate acestea, există un mod care vă poate permite să repoziționați ferestrele de fundal fără a le muta în prim-plan.
Acest lucru se poate face prin apăsând Comandă și apoi glisând fereastra de fundal către oriunde vrei să fie. Fereastra va fi repoziționată și nu va fi adusă în prim-plan.
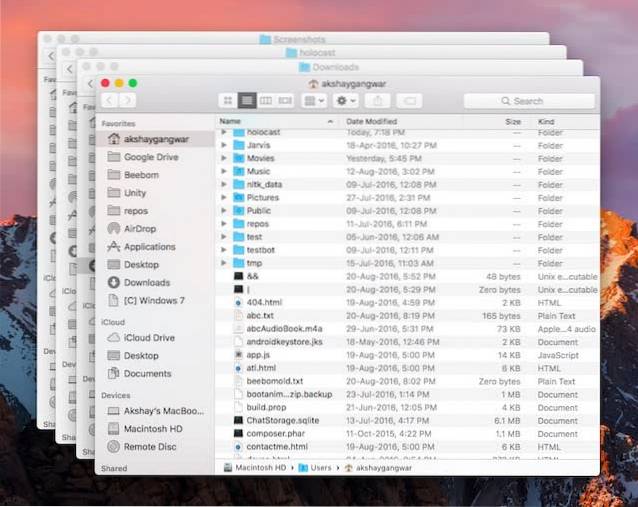
10. Text Completare automată
Mac-urile au, de asemenea, o funcție de completare automată destul de puternică pentru text. În timp ce tastați un cuvânt, pur și simplu apăsați Escape (sau F5), și va afișa un meniu derulant de completare a textului cu o listă de cuvinte care se potrivesc cu ortografia introdusă. Puteți alege cuvântul dorit și acesta va fi introdus automat în câmpul de text pentru dvs. Cea mai bună parte a acestui fapt este că funcția de completare automată vă învață stilul de scriere și, în timp, o veți vedea sugerând cuvinte pe care credeți că este cel mai probabil să le tastați în contextul propoziției. Uimitor, nu-i așa??
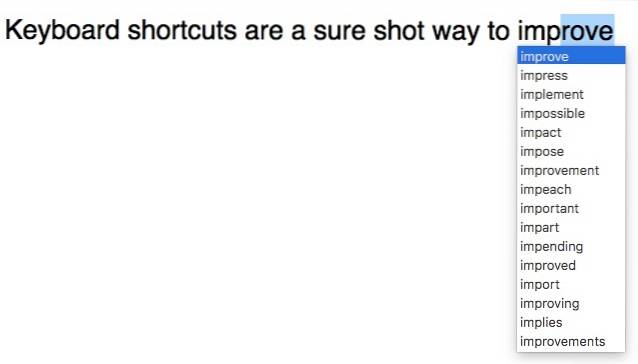
11. Spotlight: dezvăluie elementul selectat în Finder
Îmi place foarte mult Spotlight. Este rapid și îmi poate localiza fișierele cu ușurință. Cu toate acestea, nu caut întotdeauna un fișier doar pentru a-l deschide. Uneori caut un fișier doar pentru a afla unde este localizat sau pentru a găsi calea către acesta. Din păcate, singurul mod în care pot face acest lucru pe Spotlight este să derulez până în partea de jos a rezultatelor Spotlight și să dau clic pe „Afișează toate rezultatele în Finder”, care lansează Finder cu rezultatele căutării și trebuie să caut fișierul din nou.
Din fericire, există o modalitate prin care puteți selecta pur și simplu un element în rezultatele Spotlight și îl puteți vizualiza direct în Finder. Tot ce trebuie să faceți este să apăsați Comandă + Enter în timp ce elementul de interes este selectat și va fi dezvăluit în Finder. De acolo, puteți utiliza Command + Săgeată sus pentru a vă deplasa în dosare sau pur și simplu utilizați Command + I pentru a obține informații despre articol, inclusiv calea acestuia și multe alte informații.
12. Spotlight: Treceți la rezultatele dicționarului
Folosesc foarte mult Spotlight pentru a căuta semnificații ale cuvintelor ciudate despre care nu am auzit niciodată în viața mea, iar Spotlight nu prea îmi dă greș; cu excepția micii probleme legate de nevoia de a derula până la rezultatele dicționarului. Ar fi mai bine dacă aș putea sări direct la ei, nu-i așa? Ei bine, din fericire, este posibil să treceți direct la rezultatele dicționarului pentru o căutare Spotlight. Pur și simplu căutați cuvântul pe care doriți să îl căutați în dicționar și apăsați Comandă + L, iar Spotlight va trece direct la rezultatele dicționarului pentru cuvânt.
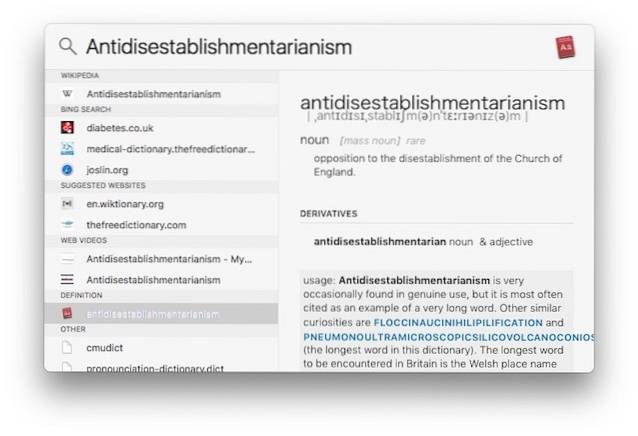
13. Comutați rapid modul Nu deranjați pe Mac
Când primiți la fel de multe notificări ca mine, este necesar să activați opțiunea Nu deranja, doar pentru a putea lucra în pace. Pentru a face acest lucru, a trebuit întotdeauna să mă glisez pe trackpad, să trag centrul de notificare în jos pentru a dezvălui comutatorul „Nu deranja” și apoi să fac clic pe el pentru a-l activa sau dezactiva. Nu este foarte complicat, dar durează ceva timp.
Cu toate acestea, există o modalitate care vă poate permite să comutați modul Nu deranjați pe Mac cu un singur clic. Tot ce trebuie să faceți este apăsați Opțiune și faceți clic pe Centrul de notificări pictogramă din bara de meniu, iar modul Nu deranjați va fi comutat.
14. Prezentare instantanee pe ecran complet
Nu toate fotografiile pe care le fac intră în biblioteca mea de fotografii și multe dintre ele sunt doar salvate pe Mac-ul meu, pentru a le feri de ochii curioși sau doar pentru fotografiile pe care nu le-am sortat încă. Răsfoirea acestora în Finder este destul de ușoară prin Quick Look, dar ar fi și mai bine dacă le-aș putea vizualiza ca o prezentare, nu crezi? Ei bine, acest lucru este complet posibil.
Poți pur și simplu selectați imaginile doriți în prezentarea rapidă de diapozitive și apăsați Comandă + Opțiune + Y, și viola! Imaginile dvs. sunt redate acum într-o prezentare de diapozitive. Puteți să renunțați la acest lucru oricând doriți și, de asemenea, să mergeți înainte, înapoi sau să întrerupeți prezentarea.
15. Mutați articole în Finder, în loc să copiați
Finder este bun să facă ceea ce face, dar chiar de pe cap, un lucru pe care fiecare nou utilizator Mac îl va observa despre Finder este că nu poate tăia și lipi fișiere între foldere. Sigur, puteți trage un fișier și lăsați-l într-un alt folder și acesta este mutat acolo, dar este mai ușor să faceți acest lucru folosind comenzi rapide de la tastatură precum Ctrl + X, Ctrl + V pe Windows. În timp ce Finder nu oferă nicio metodă de „tăiere” a fișierelor dintr-un director, oferă o modalitate de a mișcare a copiat fișiere în directoare noi, ceea ce este practic același lucru.
Tot ce trebuie să faci este copiați fișierul doriți să vă deplasați folosind „Command + C”, mergeți la noua locație în care doriți să mutați fișierul și, în loc să folosiți „Command + V” pentru a lipi fișierul, puteți utiliza „Comandă + Opțiune + V" la mișcare fișierul către noua locație.
VEZI ȘI: 26 de comenzi rapide de la tastatură Windows 10 pe care ar trebui să le cunoști
Deveniți Mac Maestro folosind aceste comenzi rapide de la tastatură macOS
Dacă nu utilizați deja rapid comenzile rapide de la tastatură în utilizarea cotidiană a computerului dvs. Mac, trebuie să începeți să le utilizați chiar acum. S-ar putea să vă ia ceva timp să vă obișnuiți, dar la sfârșitul zilei, aceste comenzi rapide de la tastatură ajung să vă economisească mult timp și să vă ușureze viața. Odată ce începeți să utilizați comenzile rapide de la tastatură pe Mac, veți realiza că este aproape întotdeauna mai ușor și mai intuitiv să utilizați tastatura pentru a vă deplasa în jurul sistemului și a efectua sarcini, în loc să folosiți mouse-ul pentru a face același lucru..
 Gadgetshowto
Gadgetshowto



