Ubuntu este una dintre cele mai populare distribuții Linux, care se datorează probabil faptului că este ușor de utilizat și este suficient de prietenoasă pentru persoanele care sunt noi la Linux. Cu toate acestea, dacă doriți să învățați rapid să vă deplasați în jurul mașinii Ubuntu, învățarea comenzilor rapide de la tastatură este un lucru pe care trebuie să-l faceți. Asa de, aici sunt 12 comenzi rapide de la tastatură Ubuntu care vă vor ușura viața:
1. Vizualizați rapid detaliile fișierului (Proprietăți)
Dacă doriți să vizualizați proprietățile unui fișier sau folder, probabil veți face clic dreapta pe fișier și faceți clic pe „Proprietăți„. Cu toate acestea, există un mod mult mai ușor (și mai rapid) de a face acest lucru. Pur și simplu selectați fișierul pentru care doriți să vedeți proprietățile și apăsați „Ctrl + I„. Aceasta va deschide direct panoul de proprietăți pentru fișier sau dosar, fără a fi nevoie să vă luați mâinile de pe tastatură.
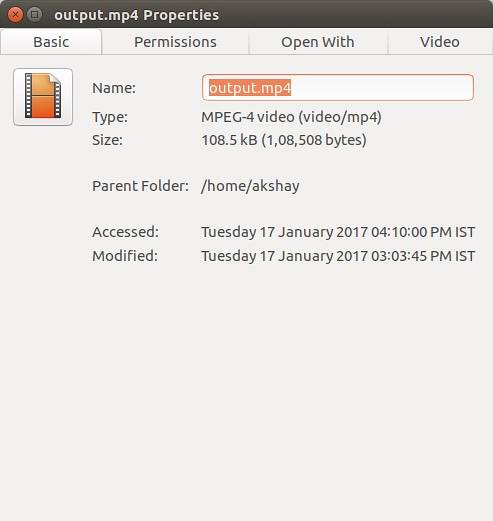
2. Vizualizați conținutul folderului într-o filă nouă
Navigarea cu file este excelentă și puteți deschide dosare în file noi, în managerul de fișiere Ubuntu. Aceasta este cu siguranță o caracteristică excelentă și vă va ajuta foarte mult. Cu toate acestea, deschiderea unui folder într-o filă nouă se poate face în unul din cele două moduri: fie faceți clic dreapta pe folder și faceți clic pe „Deschideți în filă nouă„, Sau utilizați comanda rapidă de la tastatură“Shift + Ctrl + T„. Cu toate acestea, există o modalitate mai ușoară de a face acest lucru.
Pur şi simplu selectați folderul doriți să deschideți într-o filă nouă și apăsați „Shift + Enter / Return„, Iar folderul se va deschide într-o filă nouă.
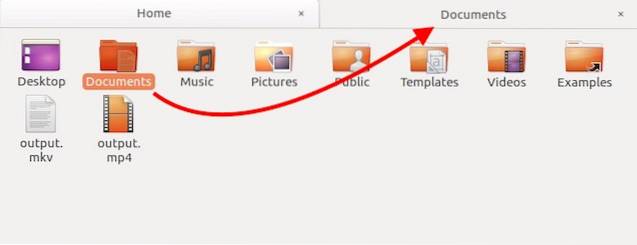
3. Afișați / ascundeți fișierele ascunse în Manager fișiere
O altă comandă rapidă la îndemână de știut, mai ales dacă vă treziți editând prea des fișierele de configurare, este cum să afișați / ascundeți fișierele ascunse în managerul de fișiere. Puteți face acest lucru cu ușurință cu o comandă rapidă de la tastatură. Pur și simplu lansați managerul de fișiere și apăsați „Ctrl + H„. Asta va comutați fișierele ascunse între starea vizibilă / ascunsă. Astfel, puteți găsi rapid fișierul pe care l-ați căutat, apoi le puteți ascunde din nou.
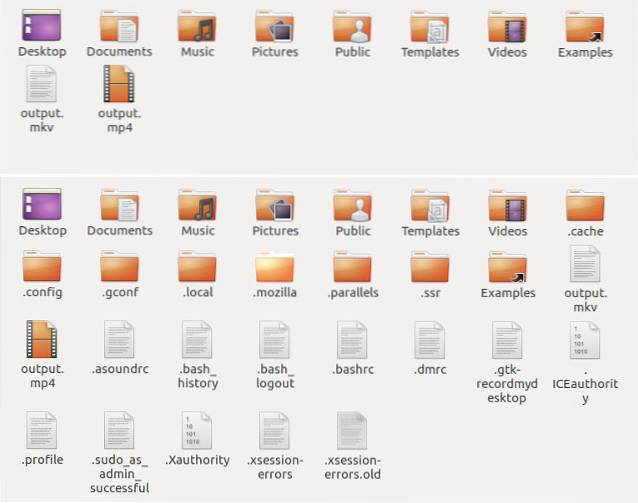
4. Închideți toate ferestrele unei aplicații
Această comandă rapidă poate fi utilă în situațiile în care trebuie să închideți rapid toate ferestrele unei aplicații. Spuneți că aveți mai multe terminale deschise și că trebuie să le părăsiți pe toate. Puteți face acest lucru cu ușurință cu o comandă rapidă de la tastatură. Pur și simplu apăsați „Ctrl + Q„Și toate ferestrele Terminalului pe care le-ați deschis vor fi închise imediat. Dacă trebuie doar să închideți o singură fereastră, apăsați „Ctrl + W", in schimb.
5. Deschideți rapid Coșul de gunoi
Dacă ați șters un număr de fișiere și doriți doar să vă asigurați că nu ștergeți accidental unul important, cel mai bun mod de a face acest lucru este să deschideți Coșul de gunoi și să verificați. Cu toate acestea, a face acest lucru cu mouse-ul poate consuma mult timp, mai ales dacă sunteți un utilizator greu de tastatură. Din fericire, puteți lansa rapid Coșul de gunoi și cu o comandă rapidă de la tastatură. Doar apăsați Super + T, iar Ubuntu vă va deschide Coșul de gunoi.
Notă: Tasta „Super” este de obicei tasta „Windows” pe o tastatură Windows și tasta „Comandă” pe o tastatură Mac.
6. Navigați cu ușurință elementele barei de meniu din Ubuntu
Spuneți că lucrați și că trebuie să accesați meniul aplicației pentru a face o anumită treabă. În loc să vă luați mâinile de pe tastatură și să utilizați mouse-ul pentru a naviga prin meniuri, puteți utiliza și o comandă rapidă de la tastatură. Pur și simplu apăsați „Alt + F10" la navigați la bara de meniu. Aici puteți utiliza tastele cursorului pentru a naviga între diferite opțiuni de meniu. Cu siguranță, acest lucru vă va economisi mult timp, pe termen lung.
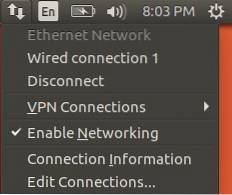
7. Deschideți liniuța și navigați între lentile
Dash este locul unde puteți găsi toate aplicațiile instalate. Este foarte asemănător cu Launchpad-ul din macOS. Cu toate acestea, pentru a lansa liniuța este necesar să faceți clic pe pictograma din lansator. În loc să faci asta, poți pur și simplu apăsați tasta „Super” (Windows / Comandă), pentru a deschide Dash.
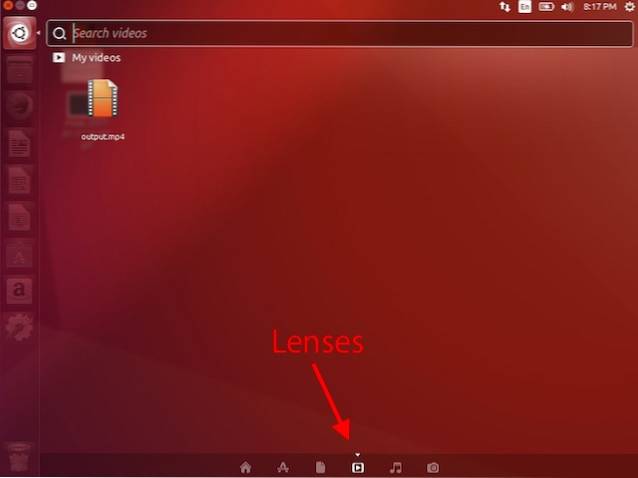
Odată ce Dash-ul este deschis, puteți comutați între diferite lentile cum ar fi „Application Lens”, „File Lens” și multe altele, utilizând „Ctrl + Tab„, Să cauți cu ușurință lucruri pe care vrei să le găsești.
8. Răspândiți toate ferestrele
Dacă ați folosit un Mac, trebuie să știți despre Funcția App Exposé. Este o caracteristică foarte utilă, care se poate dovedi extrem de utilă atunci când aveți multe aplicații deschise și trebuie obțineți o vedere de pasăre dintre toate. Pentru a face acest lucru în Ubuntu, puteți apăsa pur și simplu „Super + W„Și toate ferestrele deschise ale aplicației vor fi întinse pe ecran, astfel încât să puteți vedea tot ceea ce este deschis pe computer.
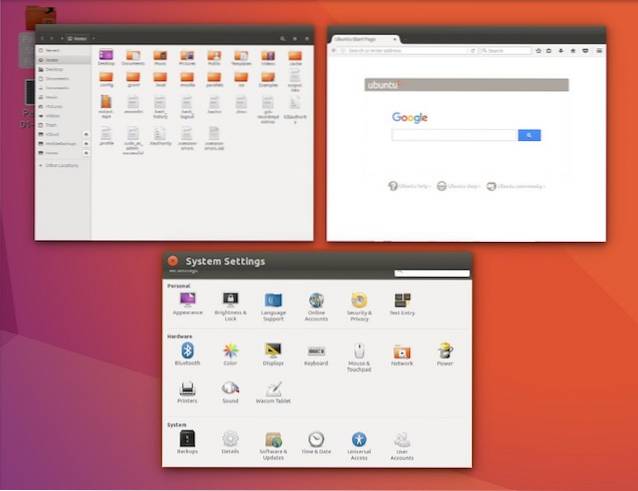
9. Minimizați toate ferestrele
Dacă aveți o mulțime de ferestre deschise pe computer și trebuie să mergeți rapid la desktop, puteți repede minimiza toate folosind o comandă rapidă simplă de la tastatură. Doar apăsați „Ctrl + Super + D„Și toate ferestrele deschise se vor minimiza imediat.
10. Ștergeți cuvinte întregi dintr-o singură dată
Ștergerea unui cuvânt lung, prin apăsarea repetată a tastei de ștergere poate fi foarte frustrant. Cu toate acestea, există o comandă rapidă de la tastatură pe care o puteți utiliza pentru a șterge rapid un cuvânt complet. Plasați cursorul în stânga cuvântului doriți să ștergeți și apăsați „Ctrl + Șterge”Pentru a șterge cuvântul din dreapta cursorului.
Notă: Dacă utilizați Ubuntu pe un Mac, puteți utiliza „Control + Fn + Șterge” pentru a obține același rezultat.
11. Trageți ușor Windows
În mod implicit, dacă doriți să glisați o fereastră într-o altă locație de pe ecran, va trebui să faceți clic pe bara de titlu a ferestrei și apoi să o glisați în noua locație. Cu toate acestea, puteți și apăsați „Alt” și apoi faceți clic oriunde pe fereastră și trageți-o în noua poziție. Acest lucru poate fi foarte util, deoarece nu este nevoie să plasați cu precizie cursorul pe bara de titlu a ferestrei pentru a-l deplasa pe ecran.
12. Redimensionați ușor Windows
Redimensionarea ferestrelor din Ubuntu poate fi, de asemenea, o problemă, deoarece trebuie să plasați cursorul chiar la marginea ferestrei, pentru ca pictograma de redimensionare să apară. Cu toate acestea, puteți apăsa pur și simplu „Alt” și apoi faceți clic și trageți cu butonul din mijloc al mouse-ului, pentru a redimensiona rapid fereastra în care vă aflați. Cea mai bună parte este că nu este nevoie să plasați cursorul chiar la margine. Cursorul poate fi oriunde în fereastră, iar această comandă rapidă va funcționa.
VEZI ȘI: 7 lansatoare excelente de aplicații Ubuntu pe care le poți folosi
Utilizați aceste comenzi rapide de la tastatură Ubuntu pentru a vă face viața mai ușoară
Există o mulțime de comenzi rapide de la tastatură disponibile în Ubuntu, dar acestea sunt cele 12 pe care cred că ar trebui să le cunoașteți cu siguranță. Utilizarea acestor comenzi rapide vă va face cu siguranță viața mai ușoară în timp ce utilizați Ubuntu și vă va permite să vă faceți mai rapid munca. Ca întotdeauna, dacă știți despre alte comenzi rapide de la tastatură pentru Ubuntu, despre care credeți că ar trebui să fie pe această listă, anunțați-ne în secțiunea de comentarii de mai jos.
 Gadgetshowto
Gadgetshowto

![Siri Filmul iPhone după Siri [Video]](https://gadgetshowto.com/storage/img/images/siri-the-iphone-movie-after-siri-[video].jpg)
