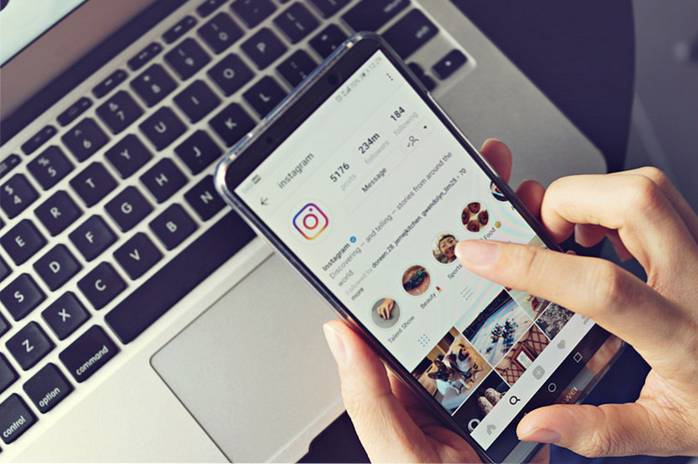Formularele și sondajele sunt una dintre cele mai bune modalități de colectare a datelor și, datorită formularelor online, acum putem colecta cu ușurință date de la sute și mii de oameni cu puțin efort. Există multe instrumente de construire a formularelor online care vă permit să creați un formular sau un sondaj, să îl trimiteți oamenilor, să primiți răspunsuri și să analizați cu ușurință datele. Cu toate acestea, aproape toate sunt plătite și vin cu versiuni gratuite limitate, care nu funcționează bine pentru o companie mare.
Deci, dacă sunteți în căutarea unui instrument gratuit pentru crearea formularelor, Formularele Google se întâmplă să fie unul excelent. Este complet gratuit de utilizat, fără nicio limitare și oferă o interfață interactivă pentru a crea cu ușurință formulare și sondaje. În această postare, vom arăta cum puteți crea un formular atractiv cu Google Forms și puteți analiza datele primite. Haide să mergem!
Prezentare rapidă a formularelor Google
Google Forms este un instrument online pentru crearea formularelor oferit de Google, care are o listă robustă de caracteristici și este foarte simplu de utilizat. Vă permite să creați aproape orice tip de formulare, inclusiv sondaje, teste, formulare de informații de contact, invitații și alte tipuri de formulare. Puteți crea cu ușurință formulare completând informațiile solicitate și, de asemenea, face formularul atractiv folosind teme și culori.
Puteți crea formulare și le puteți partaja rapid prin e-mail sau un link partajat pentru a colecta date. Ulterior, Google Forms prezintă aceste date într-un mod ușor de înghițit și puteți descărca datele și pentru utilizare offline. Acum, că aveți o idee despre ceea ce oferă Google Forms, să începem să creăm formulare.
Creați un formular Google
-
Alegeți șablonul
Pentru a putea utiliza Formulare Google trebuie să aveți mai întâi un Cont Google. Puteți să vă îndreptați către Formulare Google și să vă autentificați cu contul dvs. Google, care vă va duce la pagina sa de pornire. Aici, faceți clic pe „Mai mult”Butonul din partea dreaptă sus pentru a vedea toate șabloanele. Veți vedea tipurile comune de formulare aici, inclusiv teste, foaie de lucru, formulare de contact, formulare de înregistrare a evenimentelor, formular de cerere de locuri de muncă, formular de feedback al clienților și alte formulare obișnuite.
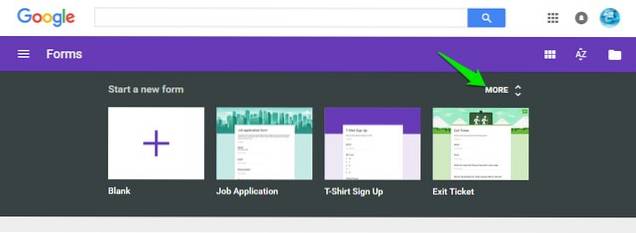
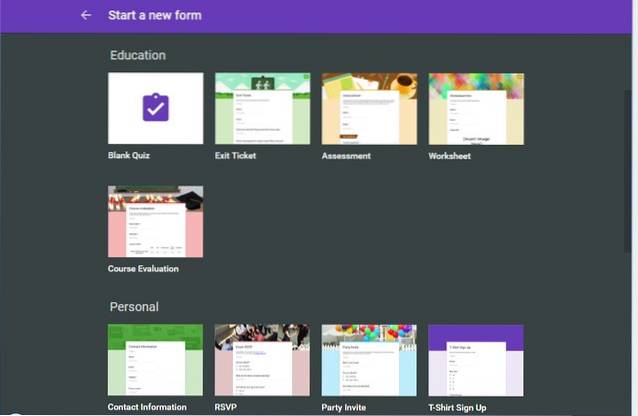
Fiecare șablon este conceput profesional cu o temă conexă, exemple de întrebări și formatare adecvată pentru a vă asigura că formularele își îndeplinesc scopul. Dacă oricare dintre șabloane vă îndeplinește cerințele, mergeți la el, deoarece va trebui să introduceți doar informațiile dvs., iar restul vor fi gestionate de Google Forms.
În scop demonstrativ, vom crea un formular de la zero, dar dacă găsiți un șablon bun care se referă la scopul dvs., alegeți-l în loc să creați un formular de la zero.
-
Editați un formular gol și creați întrebări
Când deschideți un formular necompletat, veți vedea un formular simplu, fără teme și cu un câmp de întrebare simplu editabil. Pentru a începe, trebuie mai întâi furnizați un titlu pentru formular și o descriere despre ce este vorba. Titlul formularului este desigur important, dar nu sunteți obligat să furnizați o descriere dacă credeți că nu este necesară.
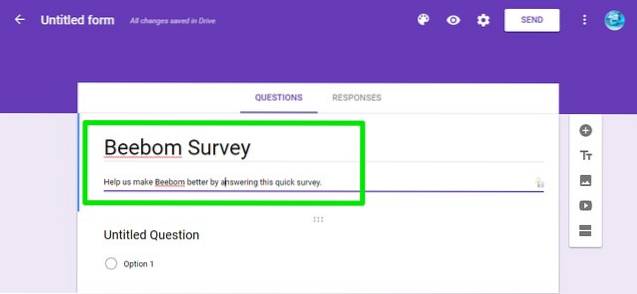
Înainte de a începe să lucrați la întrebări, trebuie să alegeți tipul de formular pe care doriți să îl creați. Pentru aceasta, faceți clic pe meniul derulant Alături de "intrebare fara titlu”Și veți vedea mai multe tipuri de întrebări pentru a alege, inclusiv opțiuni multiple, răspunsuri scurte, meniuri derulante, casete de selectare și scară liniară. Pentru demonstrație, vom crea un formular cu alegere multiplă, dar puteți alege tipul de întrebare dorit.
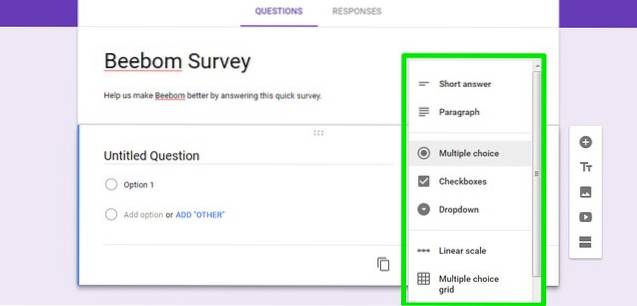
Acum, introduceți întrebarea dvs. în câmpul „Întrebare fără titlu” și adăugați opțiunea posibilăs sub acesta. Puteți face clic pe „Adăugați opțiunea”Butonul de mai jos pentru a adăuga cât de multe opțiuni doriți, deși 4-5 opțiuni funcționează bine pentru un formular cu opțiuni multiple. De asemenea, puteți face clic pe butonul „Adăugați altele”Opțiunea de a adăuga un câmp din alte motive, în care respondenții pot introduce manual un răspuns ca text.
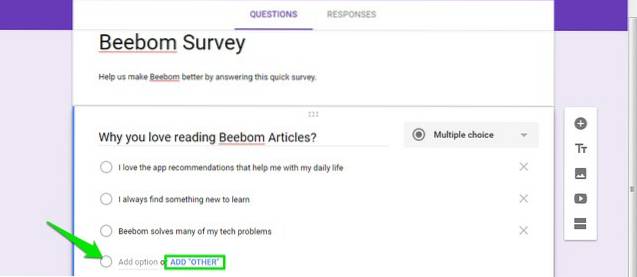
Poti creați mai multe întrebări făcând clic pe pictograma „+” în opțiunile din extrema dreaptă a paginii. Aceasta va deschide un alt câmp de întrebare editabil pe care îl puteți edita, la fel cum am făcut mai sus. Repetați acest proces pentru a crea mai multe întrebări.
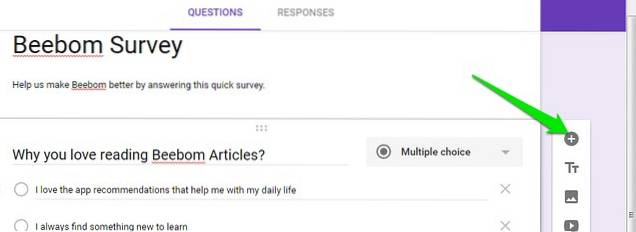
-
Creați secțiuni
Formularul pe care l-ați creat va afișa întrebările într-un mod listat, dar îl puteți împărți și în secțiuni în care oamenii pot face clic pe „Următorul” pentru a răspunde la următoarele întrebări. Faceți clic pe „Adăugați secțiune”Din opțiunile din dreapta și veți vedea că va fi creată o nouă secțiune. Poți cu ușurință glisați și fixați întrebări în alte secțiuni sau creați altele noi.
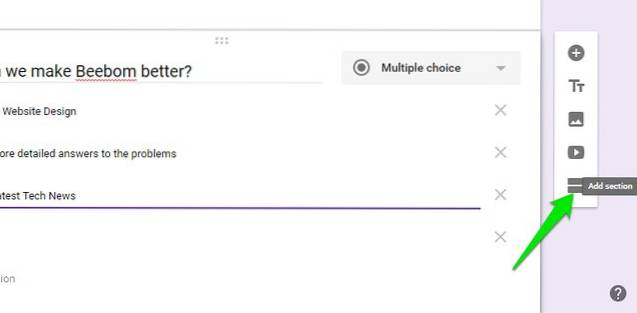
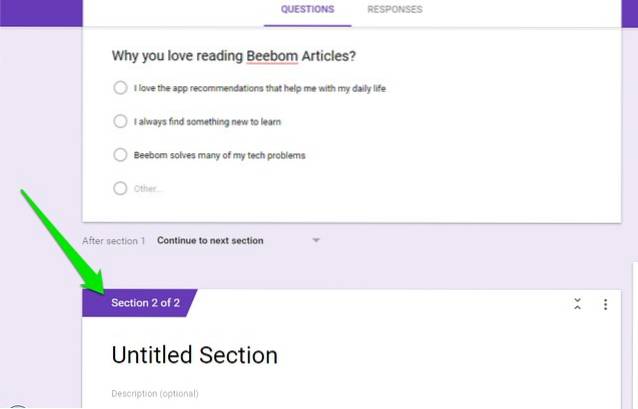
Dacă creați secțiuni în formularul dvs., puteți utiliza și fișierul Trucul „Skip Logic” pentru a muta respondentul la secțiunea dorită, pe baza a ceea ce răspund în secțiunea anterioară. Pentru a face acest lucru, faceți clic pe meniu cu trei puncte la coltul din dreapta jos a întrebării și alegeți „Accesați secțiunea pe baza răspunsului”Din meniu.
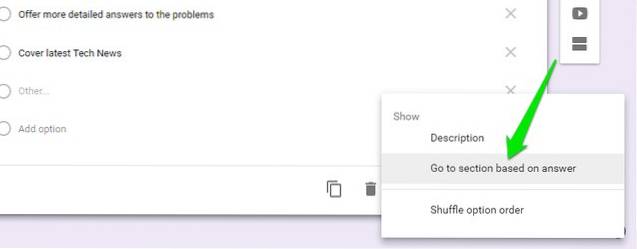
Acest lucru se va adăuga un meniu derulant lângă fiecare dintre răspunsuri, ai adăugat pentru întrebarea ta. În mod implicit, este setat să mute respondentul la următoarea secțiune din linie, dar puteți face clic pe meniul derulant de lângă orice răspuns și alegeți secțiunea dorită pentru a muta respondentul dacă selectează răspunsul respectiv.
Această caracteristică poate fi la îndemână în multe moduri. De exemplu, dacă respondentul dvs. spune „Le place produsul dvs.”, le puteți muta într-o secțiune unde le întrebați ce le place despre produsul dvs. și dacă spun „Nu le place produsul dvs.”, le puteți muta la o secțiune în care îi întrebați de ce nu le place produsul dvs. și cum îl puteți îmbunătăți.
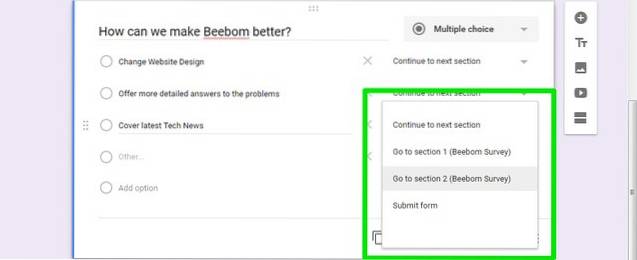
Mai mult, puteți adăugați, de asemenea, o fotografie sau un videoclip între întrebări pentru a vă face formularul și mai bun. Veți găsi butoane pentru a adăuga un videoclip sau o fotografie în opțiunile din partea dreaptă.
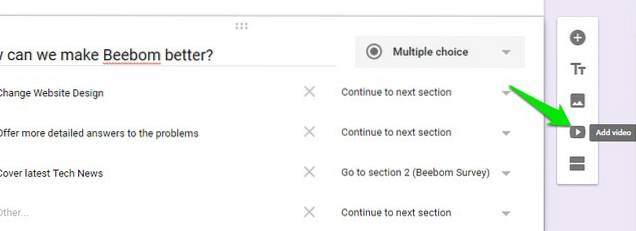
Personalizați aspectul formularului
-
Adăugați o temă
Acum că ne-am creat formularul, să adăugăm o temă pentru a condimenta lucrurile. La partea de sus a paginii, faceți clic pe Butonul „Paletă de culori” și veți vedea mai multe culori din care să alegeți. Aici puteți selecta o culoare simplă pe care să o adăugați ca fundal sau faceți clic pe ultima pictogramă pentru a selecta o temă din biblioteca de teme Google Forms.
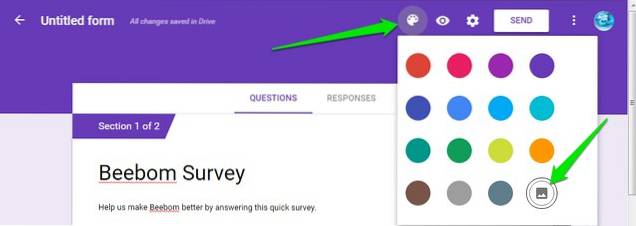
Tu vei gasi sute de teme aranjate pe categorii cum ar fi ziua de naștere, petrecerea, mâncarea și masa, nunta, sportul și multe altele. Puteți alege orice temă din această listă sau chiar puteți încărca propriile teme (adică imagini personalizate), dacă doriți. După ce selectați o temă, va dura aproximativ 2-3 secunde pentru a aplica pe formularul dvs..
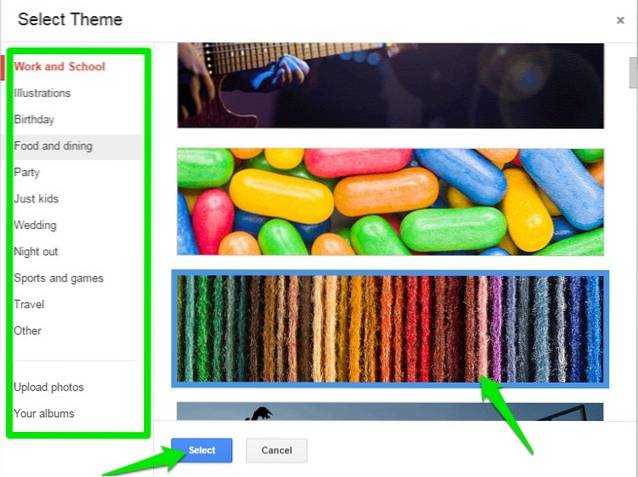
Consultați diverse setări de formular
În partea de sus a paginii, puteți face clic pe „Setări”Pentru a personaliza în continuare comportamentul formularului dvs. Să aruncăm o privire asupra filelor importante disponibile:
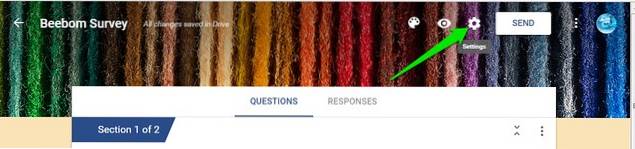
General: În această secțiune, puteți alege să limitați respondenții să trimită un sondaj o singură dată și vor trebui să se conecteze utilizând un cont Google pentru a răspunde la sondaj (motive de identificare). De asemenea, puteți permite respondenților să își editeze răspunsul și să vadă ce spun alții.
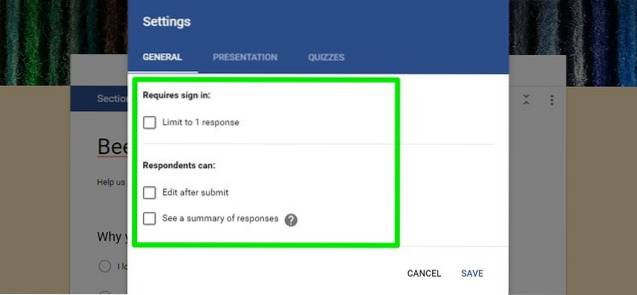
Prezentare: Aici, puteți amesteca ordinea întrebărilor de fiecare dată când cineva participă la sondaj și le puteți afișa, de asemenea, o bară de progres.
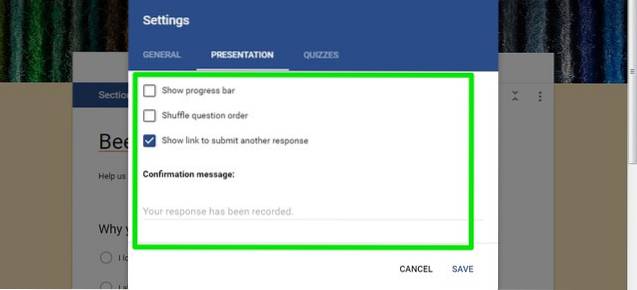
Teste: Această secțiune vă permite să vă transformați formularul într-un test, unde puteți atribui puncte întrebărilor, iar Google Forms le va nota automat (perfect pentru profesori).
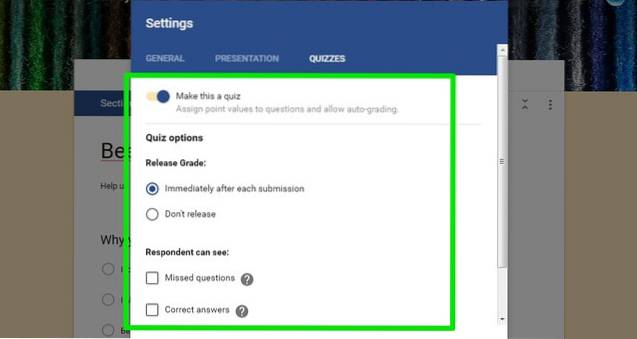
După ce ați terminat cu diferitele opțiuni, faceți clic pe „previzualizare”Din partea de sus pentru a vedea cum va arăta formularul dvs. pentru respondenți.

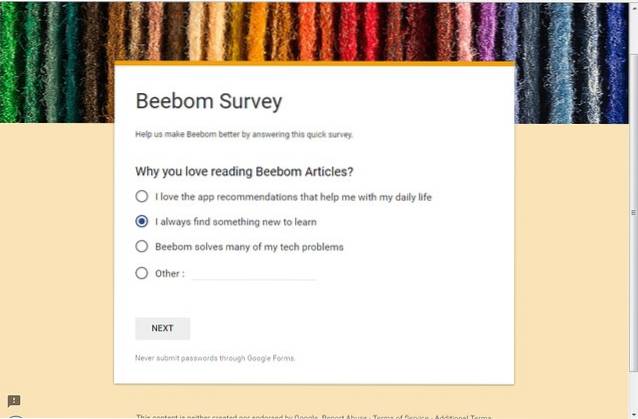
Trimiteți formularul
Acum că sunteți sigur că formularul dvs. este gata să fie completat, este timpul să îl trimiteți respondenților. Faceți clic pe „Trimite”Buton în vârf și veți vedea trei moduri diferite de a ajunge la respondenți. Puteți trimite sondajul prin e-mail, dacă le cunoașteți adresele de e-mail sau primiți un link pentru a-l distribui oriunde doriți sau utilizați secțiunea „Încorporați HTML”, pentru a pune formularul pe site-ul dvs..
Dacă intenționați să trimiteți formularul ca e-mail, puteți să încorporați formularul chiar în interiorul e-mailului, astfel încât respondenții să poată răspunde cu ușurință la acesta fără a face clic pe butonul „Participați la sondaj”.

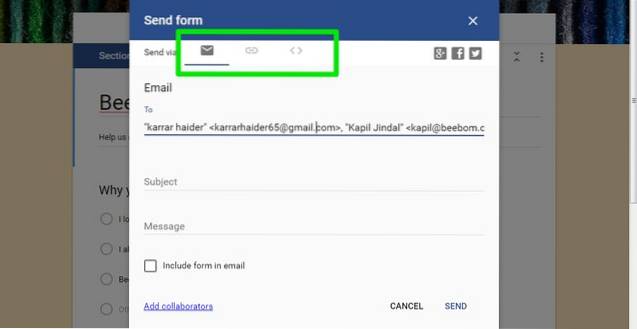
Analizați răspunsurile
Poti vezi răspunsuri individuale sau un rezumat de răspunsuri mergând la Secțiunea „Răspunsuri”. Aici, veți vedea un rezumat al răspunsurilor printr-o diagramă circulară pentru fiecare întrebare și numărul total de respondenți și alegerile acestora.
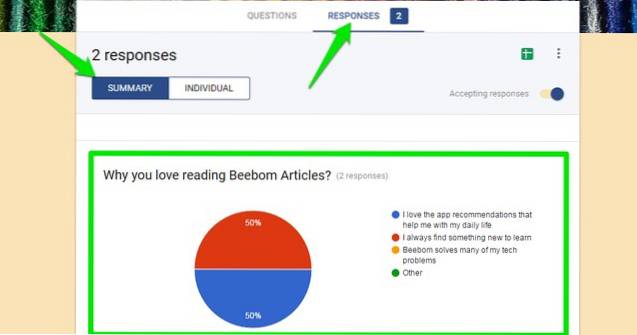
Puteți face clic pe „Individual”Pentru a vedea răspunsul fiecărui individ cine a răspuns la sondaj. Mai mult, puteți face clic pe „Creați foaie de calcul”Pictograma din partea de sus a aranjați toate răspunsurile în foi Google.
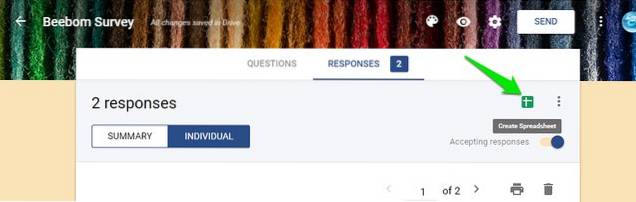
De asemenea, puteți face clic pe buton meniu cu trei puncte și faceți clic pe „Descărcați răspunsurile”Pentru a le descărca ca fișier .Fișier CSV sau pur și simplu le tipăriți.
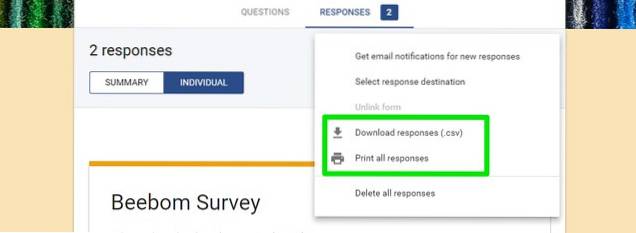
Când ați terminat de colectat datele, puteți opriți butonul de lângă „Acceptarea răspunsurilor”. Acest lucru se va asigura că, atunci când oamenii deschid formularul, vor primi o notificare că formularul nu mai este deschis răspunsurilor. Cu toate acestea, datele colectate vor rămâne aici pentru totdeauna și puteți dori să le vedeți oricând doriți.
Bacsis: Dacă vi se pare că creați formulare un pic prea mult de lucru, veți fi încântați să știți că puteți invita și prieteni să editeze formularele și să vă ajute să creați formularul perfect. Doar faceți clic pe meniu principal lângă butonul „Trimite” și selectează „Adăugați colaboratori” pentru a adăuga alte persoane.
VEZI ȘI: 10 programe de completare Google Docs utile pe care ar trebui să le folosești
Toate sunt setate pentru a crea formulare interactive și sondaje cu Google Forms
Ei bine, așa creați un formular interactiv sau un sondaj folosind Google Forms. Personal, am găsit Google Forms foarte intuitiv și perfect atât pentru utilizatorii începători, cât și pentru cei avansați, care caută un constructor de formulare online gratuit. Este posibil ca Formularele Google să nu poată oferi unele funcții avansate, cum ar fi criptarea datelor, semnăturile electronice sau posibilitatea de a primi plăți folosind formularele, dar dacă doriți doar să creați un formular rapid, acesta este într-adevăr cea mai bună soluție.
Ce folosești pentru a crea formulare? Ați încercat Google Forms? Spuneți-ne în secțiunea de comentarii de mai jos.
 Gadgetshowto
Gadgetshowto