Windows 10 este incontestabil minunat cu funcțiile sale experimentale, dar inovatoare. De-a lungul cu funcții interesante și noi Windows 10, de asemenea, vin o grămadă de erori care au tulburat mulți oameni, inclusiv noi. Rezolvarea acestor erori pe cont propriu poate fi o problemă, deoarece majoritatea utilizatorilor nu sunt familiarizați cu ghidurile de depanare Windows 10. Prin urmare, astăzi, în această postare, vom vorbi despre cele mai frecvente 10 probleme din Windows 10 împreună cu soluțiile lor. Haide, oameni buni, hai să rezolvăm problemele.
Probleme comune Windows 10 și soluțiile lor în 2020
1. Windows 10 nu poate instala actualizările Windows
Problemă: Nu mai pot instala actualizări în Windows 10 după ce Windows Update s-a prăbușit într-o zi din cauza unei probleme (cum ar fi internetul sau întreruperea alimentării sau blocarea sistemului).
Soluţie: Problema apare deoarece fișierele Windows Update sunt deteriorate din cauza problemei. Prin urmare, eliminarea fișierelor corupte rezolvă problema, care se poate face cu ușurință urmând acești pași:
- presa Câștigă + R tastele pentru a deschide dialogul Executare
- Tip "C: \ Windows \ SoftwareDistribution \ Download”Și apăsați OK
- File Explorer se deschide - ștergeți toate fișierele / folderele în acest director (în cazul în care nu puteți șterge fișierele, porniți Windows în „mod sigur” și apoi încercați să ștergeți fișierele)
- Reporniți computerul și încercați să rulați din nou Windows Update - acesta va funcționa

Pe de altă parte, dacă sunteți enervat de actualizările constante Windows 10, avem un alt ghid pentru dvs. care vă va învăța cum să dezactivați actualizările Windows 10.
2. Magazinul Windows nu poate instala sau actualiza aplicații
Problemă: Nu pot să instalez sau să actualizez aplicații Metro prin Windows Store după ce am actualizat sistemul la Windows 10. Noul sistem de operare este mai mult sau mai puțin inutil pentru mine în acest fel.
Soluţie: Problema apare din cauza fișierelor cache excesive care aglomerează sistemul dvs., provocând diverse probleme, inclusiv acesta. Această problemă ar putea fi rezolvată prin curățarea acelor fișiere memorate în cache, care se poate face urmând acești pași:
- presa Câștigă + R tastele pentru a deschide dialogul Executare
- Tip "WSReset.exe”Și faceți clic pe OK
- Un gol, va apărea fereastra neagră care se va închide automat după ceva timp
- Windows Store se va deschide și după aceea și, chiar dacă nu, deschideți Windows Store dvs. și încercați să instalați sau să actualizați aplicațiile acum - va funcționa

3. Nu pot găsi „Deschideți cu” în Windows 10
Problemă: Nu găsesc opțiunea „Deschideți cu” în meniul contextual după ce faceți clic dreapta pe orice fișier din Windows 10. Nu sunt sigur că a dispărut recent sau nu a fost acolo imediat după actualizarea la Windows 10, dar eu ” Aș dori să primesc „Deschideți cu” înapoi.
Asa delution: Această problemă este un caz rar, dar se întâmplă foarte probabil din cauza unor fișiere de sistem lipsă sau corupte sau a setărilor de configurare după actualizarea la Windows 10. Problema poate fi rezolvată urmând acești pași:
- Deschis Notepad
- Tastați următoarele:
Windows Registry Editor versiunea 5.00
[HKEY_CLASSES_ROOT \ * \ shellex \ ContextMenuHandlers \ Openwith] @ = ”09799AFB-AD67-11d1-ABCD-00C04FC30936”
- Salvați fișierul accesând Fișier -> Salvează ca (și nu Salvare) și tastați „Openwith.reg” ca nume de fișier și alegeți „Toate fișierele” și faceți clic pe OK
- Închideți Notepad și dublu click pentru a deschide acest fișier
- presa da în dialogul de confirmare și încercați să utilizați „Deschideți cu” acum - va funcționa

4. Nu se poate conecta automat folosind Contul Microsoft
Problemă: Nu pot utiliza funcția „autentificare automată” folosind contul (nou) Microsoft. Îmi doresc cu adevărat să nu trebuiască să introduc parola de fiecare dată pentru a mă conecta la Windows 10.
Soluţie: Conectarea automată utilizând contul Microsoft este dezactivată în Windows 10 și, pentru a activa această caracteristică, urmați acești pași:
- presa Câștigă + R tastele pentru a deschide dialogul Executare
- Introduceți "netplwiz”Și apăsați OK
- În fereastra deschisă, faceți clic pe contul pentru care doriți să activați „autentificarea automată”
- Debifați (sau debifați) opțiunea 'Utilizatorii trebuie să introducă un nume de utilizator și o parolă pentru a utiliza acest computer'și faceți clic pe OK
- Introduceți parola acelui cont de două ori în noua casetă de dialog și faceți clic pe OK pentru a activa autentificarea automată și încercați să vă conectați automat acum - va funcționa

5. Windows 10 suprautilizează datele mobile
Problemă: Am observat că legarea datelor mobile la Windows 10 prin WiFi Hotspot epuizează datele mobile mai rapid ca niciodată. Am constatat că actualizările automate ale Windows 10 au fost una dintre principalele surse și chiar și diverse aplicații de metrou folosesc o mulțime de date. Cum le pot dezactiva?
Soluţie: Problema se întâmplă în Windows 10 din cauza actualizărilor sale automate și a altor aplicații care consumă date, chiar dacă sunteți conectat la un hotspot. Pentru a remedia această problemă, puteți seta hotspot-ul legat ca o „conexiune măsurată” urmând pașii dați:
- Conectați-vă la conexiunea conectată (hotspot WiFi)
- Deschideți noul Setări și apoi 'Rețea și Internet'
- Alege Wifi în stânga și faceți clic pe „Opțiuni avansate'
- Comutați „Setați ca conexiune măsurată'la stat

6. Confidențialitate privind riscurile WiFi Sense
Problemă: Nu mi se pare WiFi Sense atât de util ca cel publicat și consideră că privește confidențialitatea. Vreau să dezactivez „WiFi Sense” pe computerul meu Windows 10 și să împiedic oricine (chiar și prietenii și rudele mele) să se conecteze automat la rețelele WiFi.
Soluţie: WiFi Sense criptează și partajează parolele rețelelor WiFi cu listele dvs. de contacte specifice, astfel încât acestea să se poată conecta automat la rețelele dvs. wireless. Deși este util, riscă confidențialitatea și dezactivează WiFi Sense, vă rugăm să urmați pașii de mai jos:
- Conectați-vă la conexiunea conectată (hotspot WiFi)
- Deschideți noul Setări și apoi 'Rețea și Internet'
- Alege Wifi în stânga și faceți clic pe „Gestionați setările Wi-Fi'
- Debifați opțiunea „Conectați-vă la hotspoturile deschise sugerate' și 'Conectați-vă la rețelele partajate de contactele mele'pentru a dezactiva WiFi Sense - este oprit
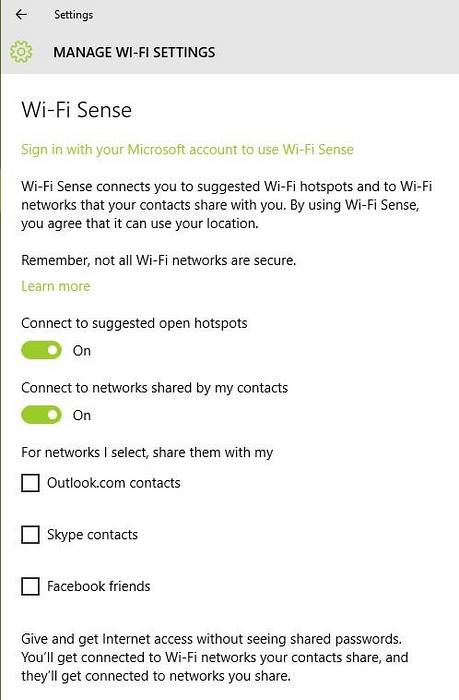
7. Nu se poate deschide meniul Start în Windows 10
Problemă: După actualizarea la Windows 10, nu pot deschide meniul Start sau ecranul Start. Toate celelalte funcționează superfine, dar meniul Start sau ecranul pur și simplu nu funcționează chiar dacă apăsați butonul Windows de pe tastatură sau butonul Start de pe bara de activități Windows.
Soluţie: Acest lucru se întâmplă probabil din cauza instalării incorecte a fișierelor de sistem. Pentru a rezolva această problemă, urmați pașii de mai jos:
- Deschideți dialogul Executare apăsând Câștigă + R
- Tip "sfc / scannow”Și apăsați Enter
- A prompt de comandă gol se va deschide și se va închide (într-o clipită, poate fi)
- Reporniți computerul pentru a verifica dacă a ajutat
În cazul în care nu a funcționat, urmați următorul proces:
- Caută "cmd”, Și faceți clic dreapta și alegeți„Rulat ca administrator'
- Introduceți "Dism / Online / Cleanup-Image / RestoreHealth”Și apăsați OK
- Reporniți computerul după finalizarea scanării - va funcționa

În cazul în care metodele de mai sus nu au funcționat, urmați acești pași:
1. Lipiți calea de mai jos în File Explorer și deschideți-o. După care, faceți clic dreapta pe Command Prompt și alegeți „Run as administrator”.
C: \ Users \ Beebom \ AppData \ Roaming \ Microsoft \ Windows \ Start Menu \ Programs \ System Tools
2. Acum, tastați start powershell și apăsați Enter.
3. Odată ce vă aflați în fereastra PowerShell, executați comanda de mai jos și așteptați un timp.
Get-AppxPackage | % Add-AppxPackage -DisableDevelopmentMode -Register "$ ($ _. InstallLocation) \ AppxManifest.xml" -verbose
4. După finalizarea instalării, reporniți computerul și veți avea din nou meniul Start.

8. Windows 10 nu pornește
Problemă: Când încerc să pornesc (sau să pornesc) computerul meu Windows 10, primesc o eroare de ecran albastru care să indice „PC-ul dvs. trebuie reparat”. Acest lucru se întâmplă mai ales după conectarea oricărui stick USB (cum ar fi unitatea flash sau Internet dongle) sau dispozitivul Android.
Soluţie: Această problemă se întâmplă mai ales din cauza unui stick USB conectat la computer, deoarece aceasta poate schimba numerele de partiții ale hard diskului, prin urmare Windows nu reușește să găsească fișierele necesare și eroarea. Urmați acești pași pentru a remedia această problemă:
- Scoateți unitatea USB / stick-ul de pe computer și reporniți-l
- Dacă este necesar, conectați unitatea USB după ce Windows este încărcat (după afișarea ecranului de blocare sau a desktopului) - va funcționa
Dacă PC-ul dvs. încă nu pornește, este posibil să trebuiască să resetați Windows 10. Am scris un ghid detaliat despre cum să resetați Windows 10, deci parcurgeți pașii dând clic pe link.
9. Preveniți instalarea automată a driverelor
Problemă: După ce am actualizat PC-ul la Windows 10, sistemul de operare pare să instaleze mai multe drivere în mod automat, fără a notifica pachetele de drivere. Vreau să dezactivez această caracteristică și să împiedic Windows să descarce automat driverele.
Soluţie: Pentru a rezolva această problemă, trebuie să dezactivați această caracteristică urmând pașii de mai jos:
- presa Câștigă + E pentru a deschide File Explorer
- Faceți clic dreapta pe „Acest PC'și accesați Proprietăți
- Click pe Setari de sistem avansate și selectați fila Hardware
- Faceți clic pe Setări instalare dispozitiv
- Selectați 'Nu, lasă-mă să aleg ce să fac'
- Bifați opțiunea 'Nu instalați niciodată software de driver din Windows Update"și apăsați"Salvează modificările'și apoi OK

Alternativ, puteți dezactiva instalarea automată a driverului din Politica de grup. Iată cum o puteți face.
1. Deschideți meniul Start și căutați „Politica de grup”. Acum, faceți clic pe meniul „Editați politica de grup” din partea de sus.
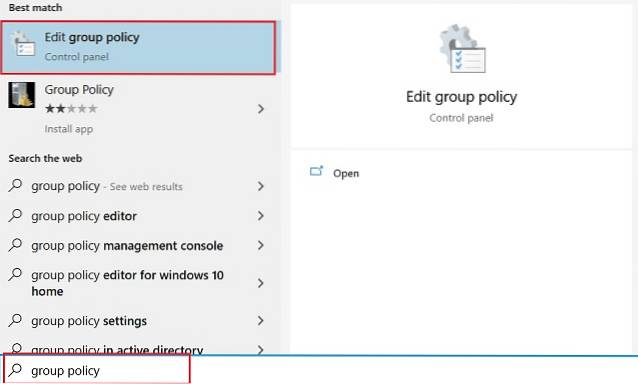
2. Aici, navigați la Șabloane administrative → Sistem → Instalare dispozitiv → Restricții de instalare dispozitiv. Aici, căutați „Preveniți instalarea dispozitivelor care nu sunt descrise de alte setări de politică” și deschideți-l. De obicei, este în partea de jos.
3. Acum, activați-l și faceți clic pe butonul „Ok”. Esti gata.
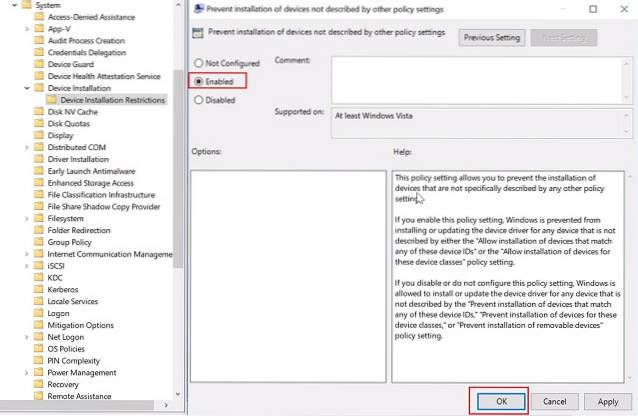
10. Căutarea Windows nu poate găsi nicio aplicație
Problemă: După ce am făcut upgrade la Windows 10, după ce am instalat recent o actualizare pe computerul meu, funcția de căutare Cortana nu reușește să găsească nicio aplicație din sistem - chiar și Notepad sau Calculator.
Soluţie: Această problemă apare practic în actualizarea Windows 10, dar actualizarea actuală (Threshold 2) se presupune că o va elimina. Până la lansarea actualizării pentru toată lumea, puteți urma procesul de mai jos pentru a rezolva problema:
- Clic Ctrl + Alt + Del și alegeți „Gestionar de sarcini'
- Omoară procesul 'Explorer.exe'
- presa Câștigă + R pentru a deschide dialogul Executare
- Tip "regedit”Și apăsați Enter
- În editorul de registry, ștergeți următoarea cheie de registry:
HKEY_LOCAL_MACHINE \ SOFTWARE \ Microsoft \ Windows \ CurrentVersion \ Explorer \ FolderTypes \ ef87b4cb-f2ce-4785-8658-4ca6c63e38c6 \ TopViews \ 00000000-0000-0000-0000-000000000000
- În Task Manager, accesați Fișier -> Rulați o sarcină nouă
- Introduceți "explorer.exe”Și apăsați OK
Dacă problema apare în continuare în Cortana, vă rugăm să faceți următoarele:
- presa Câștigă + X și alegeți „Prompt de comandă (Admin)'
- Tip "începe PowerShell”Și apăsați Enter
- Executați următoarea comandă acolo:
Get-AppXPackage -Name Microsoft.Windows.Cortana | Foreach Add-AppxPackage -DisableDevelopmentMode -Register “$ ($ _. InstallLocation) \ AppXManifest.xml”
- Problema va fi rezolvată în câteva zile - încercați să căutați acum
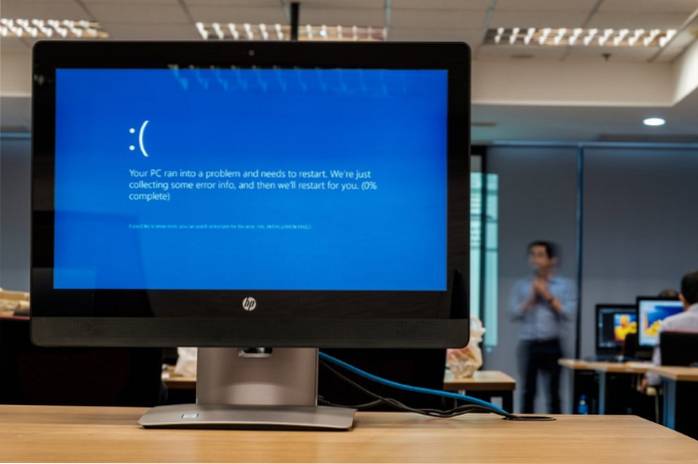
În timp ce sunteți aici, ar trebui să luați în considerare dezactivarea Cortana pe Windows 10. Nu este atât de util, consumă multă baterie și provoacă multe probleme, cum ar fi cea pe care am discutat-o mai sus. Fac asta imediat ce primesc un PC nou și s-ar putea să beneficiați de același lucru.
Bonus: FixWin pentru Windows 10
FixWin este un instrument portabil gratuit pentru Windows 10 care rezolvă diverse probleme inclusiv problemele de actualizare a sistemului în doar câteva minute, fără eforturi manuale. E o briceag pentru remedierea problemelor Windows 10 fără a face un proces lung și plictisitor. FixWin vă ajută să rezolvați o serie de probleme cu Windows 10, cum ar fi activarea managerului de activități (dacă nu funcționează), resetarea meniului de pornire sau căutarea Cortana și multe altele, așa că nu uitați să îl descărcați.
VEZI ȘI: Cum se instalează Windows Essentials și alternativele lor pe Windows 10
Rezolvați problemele comune Windows 10
Totul despre problemele Windows 10 și soluțiile lor. Puteți utiliza metodele de mai sus pentru a rezolva problemele pe care le întâmpinați. Dacă rămâneți blocat sau aveți orice altă problemă, nu uitați să vă puneți întrebările în secțiunea de comentarii de mai jos. Vom fi bucuroși să vă ajutăm.
 Gadgetshowto
Gadgetshowto


