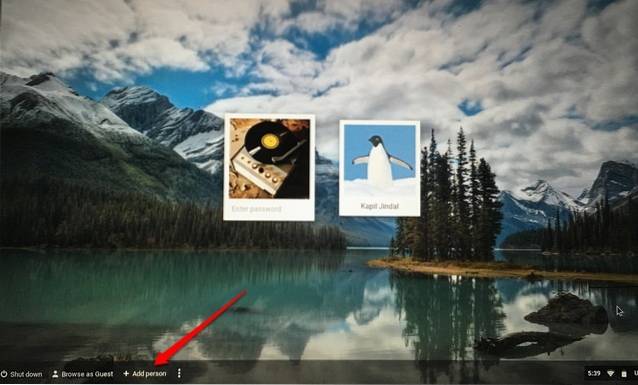Deci, ați decis să treceți de la PC-ul Windows la un Mac; și acum vă întrebați la ce ar trebui să vă așteptați și la ce ar trebui să știți pentru a aprecia pe deplin noua dvs. piesă hardware strălucitoare? Ei bine, acesta este primul lucru - pentru a aprecia un Mac pentru ceea ce este, trebuie să vă dați seama că nu este doar hardware; un Mac este un pachet de software și hardware, nu, experiență, de care te vei îndrăgosti. Oricât de priceput ai putea folosi Windows, există o serie de lucruri despre Mac (atât mari, cât și mici; bune și rele) de care ar trebui să fii conștient. Exact pentru asta sunt aici. Permiteți-mi să vă prezint întregul proces de utilizare a unui Mac.
Notă: Scriu acest articol din punctul de vedere al ceea ce ar trebui să știe un începător complet în mediul macOS. Oamenii care au folosit un Mac înainte ar ști probabil aceste lucruri deja.
Desktop
Primul lucru pe care îl veți observa când porniți Mac-ul este cât de diferită arată interfața. Ei bine, de fapt, primul lucru pe care probabil îl veți observa este că pornește aproape instantaneu, dar vom ignora acest lucru. După ce v-ați conectat, veți fi întâmpinat cu desktopul dvs. și nu veți găsi acolo niciun fel de icoane „Acest computer”. Asta pentru că un Mac este nu un PC.
Modul fundamental în care veți utiliza un Mac este foarte diferit de modul în care ați fi putut folosi un PC Windows. Desktopul de pe un Mac este de obicei curat și nu există absolut pictograme „Acest computer”, „Panou de control” acolo. Oh, și, de asemenea, nu există nicio opțiune de „Reîmprospătare”. Îmi pare rău.
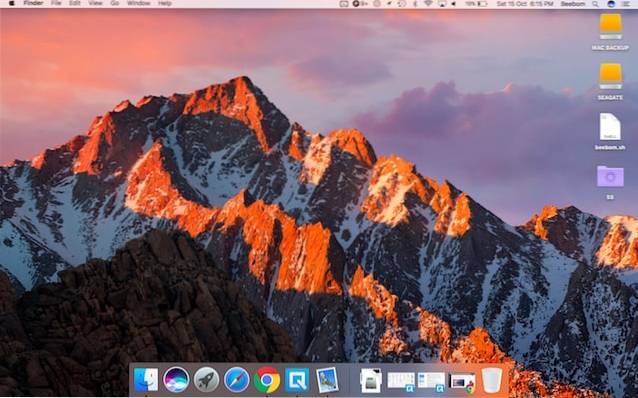
Căutător
Înainte de a începe să vă întrebați unde a plecat „Explorer”, permiteți-mi să vă spun că un Mac folosește ceea ce Apple numește „Finder” și că este mereu deschis... așteaptă să vă ajute să vă gestionați fișierele. Pe „Dock” (acesta este lucrul din partea de jos a ecranului), veți observa câteva (o mulțime de) lucruri standard cu care ați putea dori să începeți. Toate aplicațiile deschise au un mic punct negru sub pictograma lor din doc, doar pentru a vă ajuta să identificați aplicațiile care sunt deschise în prezent. Puteți vedea punctele în captura de ecran, sub pictogramele pentru Finder, Chrome și Quip.

Primul din această listă este Finder. Faceți clic pe el și veți vedea un „Fereastra Finder”Deschide-te pentru tine. Acesta este echivalentul Mac al „Windows Explorer” și aici vă veți gestiona fișierele, veți crea foldere, foldere inteligente, veți adăuga etichete și, practic, veți face tot ce ține de gestionarea fișierelor.
Dacă ați conectat o unitate USB sau un hard disk extern la Mac-ul dvs., acestea vor apărea și pe bara laterală Finder, împreună cu o pictogramă de ejectare lângă numele lor. Puteți face clic pe această pictogramă pentru a scoate în siguranță unitatea de pe Mac, înainte de a o deconecta.
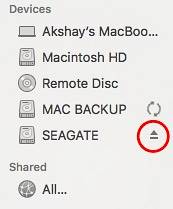
Închiderea ferestrei Finder este ușoară, de asemenea - trebuie doar să faceți clic pe buton roșu pe coltul din stanga sus. Veți vedea că afișează un semn „X” imediat ce cursorul dvs. trece peste el. Puteți utiliza și comanda rapidă „comanda + W”Pentru a închide fereastra.
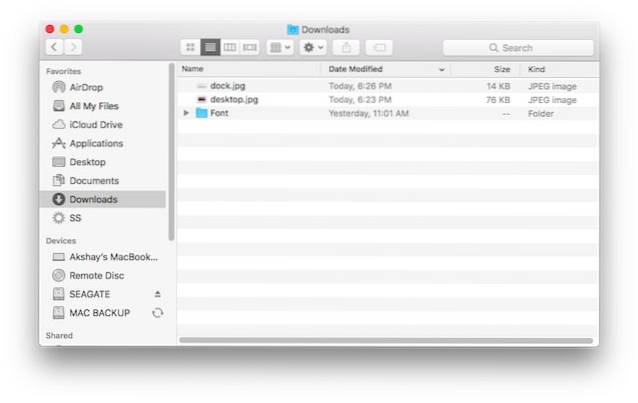
Notă: De fapt, puteți utiliza „comanda + W” în orice aplicație, de fapt, și este extrem de la îndemână în timp ce închideți filele dintr-un browser sau din Finder. Așa este, Finder acceptă navigarea cu file. Crede-mă, îți va plăcea.
Câteva comenzi rapide utile din Finder:
- Creati un folder nou: comanda + shift + N
- Deschideți o nouă fereastră Finder: comanda + N
- Deschideți noua filă Finder: comanda + T
- Redenumiți fișierul / folderul: apăsați introduce
- Deschideți fișierul / folderul: comanda + O
- Obțineți informații (proprietăți) despre un fișier sau folder: comanda + eu
În timp ce vă aflați încă în Finder, ar trebui să vă familiarizați cu modul în care fișierele dvs. sunt gestionate de MacOS. Mac-urile nu organizează fișierele așa cum o face Windows și așa vei face nu văd nicio partiție de unitate cum ar fi „C, D, E etc.”. În schimb, macOS tratează întreaga unitate ca pe o singură unitate și creează un singur arbore de destinații pe ea. Dacă ați folosit vreodată o mașină Linux, veți fi chiar acasă cu modul macOS de gestionare a fișierelor. Dacă nu ați făcut-o, nu vă faceți griji, nu este prea greu să vă dați seama.
Pentru a preda prin analogie, este ca și cum ar fi doar o unitate C: pe computerul dvs. și toate fișierele dvs. au fost stocate acolo. Cele mai frecvente locuri despre care trebuie să știți sunt disponibile în bara laterală Finder. Fii atent Aplicații, aici se află toate aplicațiile dvs..
Comenzi rapide de la tastatură
Copierea și lipirea fișierelor pe un Mac funcționează la fel ca în Windows ... aproape. În timp ce aveți un "Control" tasta de pe tastatura Mac, comenzile rapide pentru copierea și lipirea fișierelor, folderele de pe un Mac se utilizează „comanda + C", și "comanda + V„, Respectiv. Acum că sunteți pe cale să vă copiați fișierele în dosarul de lucru pe care l-ați creat, poate ați realizat că doriți efectiv mișcare ei acolo. Dar acolo este nicio opțiune de a a tăia fișiere în Finder. Suntem într-un murat aici ... sau nu? Puteți copia pur și simplu fișierele (comandă + C) și, în loc să le lipiți, apăsați doar „comanda + opțiune + V„. Această comandă rapidă practic mișcări fișierele dvs. spre noua destinație. Deci, da, Mac-urile au cam opțiunea de a „tăia și lipi” fișiere, chiar dacă nu o numesc așa. Heh.
Ștergerea fișierelor pe un Mac este, de asemenea, puțin diferită de cea din Windows. În Windows, puteți selecta pur și simplu un fișier și apăsați „șterge„, Sau„shift + ștergere”Să-l mutați în coșul de reciclare sau să-l ștergeți definitiv; pe un Mac, trebuie să utilizați „comandă + ștergere”Pentru a muta un fișier la coșul de gunoi și„comanda + opțiune + șterge”Pentru a-l șterge definitiv.
În timp ce vorbim despre utilizarea butonului de ștergere, trebuie să știți, de asemenea, că butonul de ștergere de pe un Mac nu este același cu butonul de ștergere de pe o tastatură Windows. Pe un Mac, butonul de ștergere este tratat ca backspace, și dacă doriți să îl utilizați ca ștergere directă, va trebui să utilizați „fn + șterge”
| Acțiune | Comandă rapidă Windows | Comandă rapidă pentru Mac |
|---|---|---|
| Copie | Ctrl + C | comanda + C |
| Pastă | Ctrl + V | comanda + V |
| A tăia | Ctrl + X | N / A |
| Selectează tot | Ctrl + A | comanda + A |
| Schimbați aplicațiile | Ctrl + Tab | comanda + fila |
| Renunță la program | Alt + F4 | comanda + Q |
| Deschideți un fișier / folder | introduce | comanda + O |
| Redenumiți fișierul / folderul | F2 | introduce |
| Găsiți în document | Ctrl + F | comanda + F |
| Nou | Ctrl + N | comanda + N |
| Formatați Negru / Italic / Subliniat | Ctrl + B / Ctrl + I / Ctrl + U | comanda + B / comanda + I / comanda + U |
Noțiuni de bază despre trackpad
Dacă ești ca mine, preferi să folosești tastatura. Dar tu doar a cumpărat un Mac nou-nouț și ați auzit atât de multe despre trackpad, este evident că doriți să încercați. Arată foarte curat și simplu, dar ascunde o cantitate spectaculoasă de complexitate. Primul lucru care te-ar putea confunda este că nu există butoane, sau chiar demarcații pentru „clic stânga și dreapta”. Problema este că poți faceți clic oriunde pe trackpad și va fi înregistrat ca un clic (un clic stâng, mai exact). Deci, cum în lume ar face cineva un clic dreapta. Ei bine, este o chestiune de a folosi mai mult decât un singur deget. Puteți atinge trackpadul cu doua degete, și viola! Aveți un clic dreapta. Încercați-l pe fișierele pe care le-ați copiat. Selectați-le (treceți cursorul peste ele și atingeți oriunde pe trackpad), apoi efectuați o atingere cu două degete pe trackpad. Veți vedea un meniu contextual cu o mulțime de opțiuni, inclusiv partajare, redenumire, copiere etc..
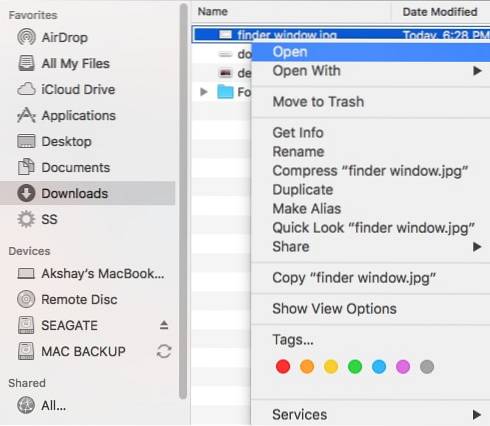
Unele gesturi trackpad disponibile pe Mac:
- Lansați Mission Control: Efectuați o glisare cu trei degete în sus.

- Aplicația Expune: Efectuați o glisare cu trei degete în jos.

- Afișați desktopul: Efectuați o ciupire cu patru degete.
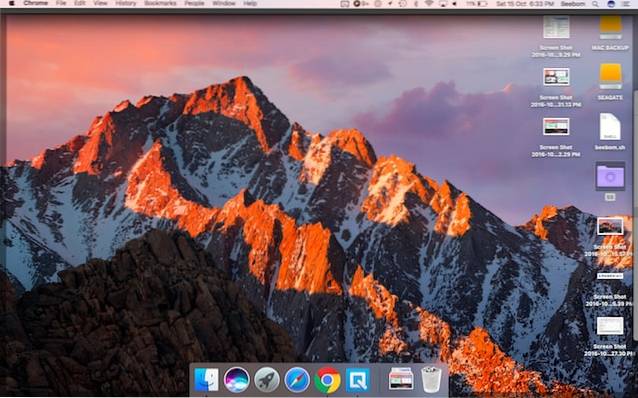
- Platforma de lansare: Efectuați o ciupire cu patru degete.

Lansarea aplicațiilor
Platforma de lansare
Acum că ați început să lucrați pe Mac, probabil că doriți să știți cu ce aplicații vine Mac-ul dvs., din cutie, dar nu există un meniu de pornire! Selecția de aplicații de pe Dock este un subset mic la ceea ce obțineți de fapt acces. Deci, cum accesați toate aplicațiile dvs.? Ei bine, pur și simplu, o faci folosind fie un gest pe trackpad (Da!), de deschiderea Launchpad-ului din doc (acea a doua pictogramă, cu racheta), sau de apăsând tasta „F4”. Să încercăm acel gest, nu-i așa? Este foarte simplu. Pur şi simplu ciupiți trackpad-ul cu 4 degete, și veți vedea Launchpad animat pe ecran. Poti ciupiți cu 4 degete să iasă de acolo. Serios, ieșiți de acolo, după ce ați analizat bine tipurile de aplicații disponibile.

Spotlight
Dacă sunt sincer, nimeni nu folosește cu adevărat Launchpad pentru a lansa aplicații. Oamenii preferă Spotlight. Încercați să apăsați „comandă + spațiu„Sau făcând clic pe pictograma„ obiectiv ”din partea dreaptă sus a barei de meniu.

Aceasta este căutarea în centrul atenției. Îl puteți folosi pentru lansați aplicații, efectuați calcule și conversii, obțineți informații de pe web și chiar căutați sensuri ale cuvintelor din dicționar. Oh, îl poți folosi și pentru căutați fișierele dvs.. De atunci, vorbeam despre realizarea unor lucrări, ce zici de tastarea „Pagini”, în Spotlight. Apropo, Pages este versiunea iWork a MS Word. Vedeți cum Spotlight încearcă să ghicească ce ați putea căuta? Se ajunge la Pages imediat ce tastați „Pa”. În acest moment, puteți apăsa pur și simplu Enter pentru a lansa aplicația.
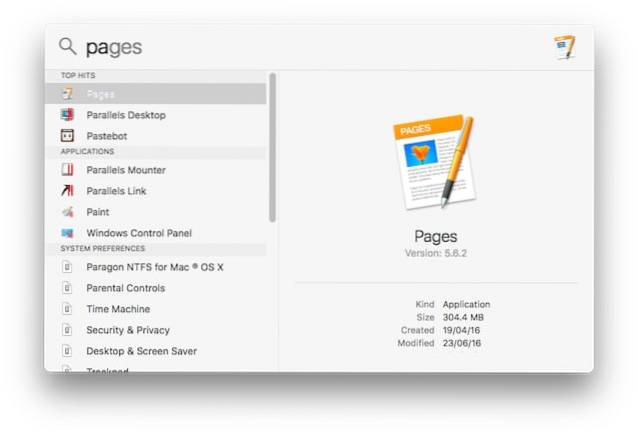
Sunt sigur că vă întrebați de ce oamenii preferă să folosească Spotlight, mai mult decât Launchpad, dar pe măsură ce utilizați mai mult Mac-ul, veți realiza că este doar mai ușor. Spotlight se deschide deasupra oricărei aplicații la care ați putea lucra, astfel încât să puteți căuta rapid lucruri pe internet sau să efectuați calcule rapide. Este extrem de la îndemână și te vei găsi folosind-o din ce în ce mai mult, în fiecare zi.
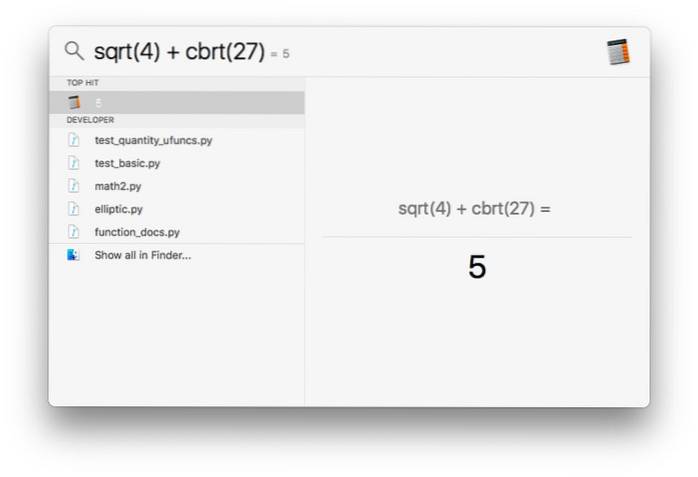 Închiderea aplicațiilor nu este același lucru cu renunțarea la aplicații
Închiderea aplicațiilor nu este același lucru cu renunțarea la aplicații
Un alt lucru pe care trebuie să-l știți despre modul în care Mac-ul dvs. gestionează aplicațiile este că, făcând clic pe butonul roșu din stânga sus, nu „ieși” din aplicație. Doar închide fereastra la care lucrați. Puteți încerca chiar acum în Pages. Dacă aveți mai multe ferestre ale unei aplicații deschise, făcând clic pe butonul roșu pur și simplu închide fereastra care era deschisă; celelalte ferestre rămân deschise.
Luați Skype de exemplu. Dacă ați folosit Skype pe Windows, veți ști că făcând clic pe butonul de închidere din aplicația Skype pe Windows nu a renunțat de fapt la Skype. Tocmai a închis fereastra Skype, chiar dacă aplicația a rămas deschisă. Acesta este cazul fiecare aplicație în macOS.
Pentru a părăsi o aplicație, puteți utiliza următoarele metode:
- Faceți clic pe numele aplicației din bara de meniu și faceți clic pe „Părăsi„.
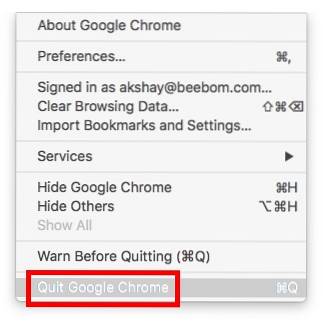
- Faceți clic dreapta pe pictograma aplicației de pe Dock și faceți clic pe "Părăsi".
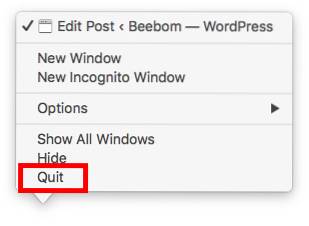
- Presa "comanda + Q”Pentru a părăsi aplicația.
Dacă ați introdus ceva în documentul Pagini pe care tocmai îl deschidem, veți vedea o casetă de dialog care vă va întreba dacă doriți să salvați fișierul. Voi lăsa decizia luării voastră.
Multifunctional
În timp ce vorbesc încă despre aplicații, permiteți-mi să vă povestesc puțin despre modul în care macOS gestionează multi-tasking. Evident, puteți avea mai multe aplicații deschise și puteți comuta între ele folosind „comanda + fila”(Similar cu„ alt + tab ”pe Windows). Cu toate acestea, trackpad-ul oferă din nou un gest în acest sens. Mai întâi, deschideți câteva aplicații pe Mac, doar pentru distracție. Apoi, efectuați un gest de trei glisări în sus pe trackpad și veți vedea toate aplicațiile deschise afișate pe ecran. Aceasta se numește „Controlul misiunii„, Și poate fi accesat și prin apăsarea tastei F3. Aici puteți face clic pe aplicația la care doriți să treceți sau pur și simplu treceți cursorul peste aplicație și efectuați o trei degetele glisează în jos. Gândiți-vă la asta ca la tragerea aplicației către dvs..

Glisați din nou cu trei degete. Vedeți „Desktop 1” în partea de sus a ecranului?
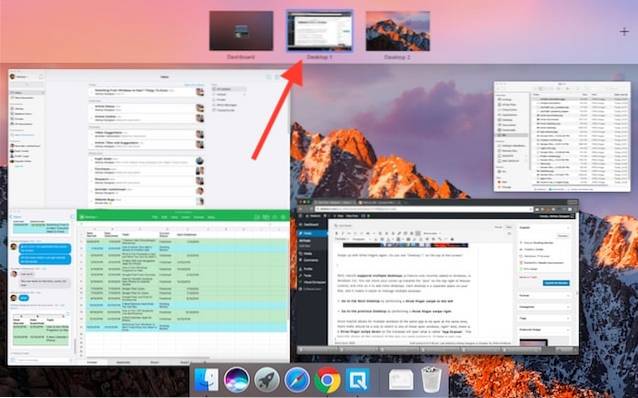
Ei bine, macOS acceptă mai multe desktopuri (o caracteristică adăugată recent în Windows, în Windows 10). Puteți muta cursorul în sus către „plus” din partea dreaptă sus a Controlului misiunii și faceți clic pe acesta pentru a adăuga mai multe desktopuri. Fiecare desktop este un spațiu separat pe Mac-ul dvs. și face mai ușoară gestionarea mai multor ferestre.
- Accesați următorul desktop prin efectuarea unui glisați cu trei degete spre stânga.
- Accesați desktopul anterior prin efectuarea unui cu trei degete glisați spre dreapta.
Deoarece macOS permite deschiderea simultană a mai multor ferestre ale aceleiași aplicații, ar trebui să existe o modalitate de a comutați la oricare dintre aceste ferestre deschise, dreapta? Ei bine, există. A trei degetele glisează în jos pe trackpad se va deschide ceea ce se numește „Aplicația Expune„. Aceasta afișează practic toate ferestrele aplicației la care lucrați. Dacă există o singură fereastră, aceasta va arăta doar asta. Puteți trece cu ușurință la orice fereastră, folosind acest gest. Puteți efectiv face acest lucru apăsând „comanda + '" de asemenea.

Instalarea și dezinstalarea aplicațiilor
Este posibil să nu vă fi plăcut aplicațiile oferite de iWork. Adică, dacă sunteți un utilizator puternic al foilor de calcul, Numbers este destul de evident insuficient. În astfel de cazuri, este posibil să doriți să instalați o altă aplicație care vă place mai mult. Instalarea aplicațiilor pe un Mac este foarte diferită de Windows. Nu primiți un fișier exe sau un asistent de instalare (în majoritatea cazurilor) pentru o aplicație Mac. În schimb, primești un „Dmg” imaginea discului, pe care trebuie pur și simplu să faceți dublu clic, pentru a o monta pe sistem. Apoi, trebuie pur și simplu trageți pictograma aplicației în folderul Aplicații și gata. Aplicația este copiată pe Mac și funcționează pur și simplu. Fără asistent de instalare, fără fișiere DLL, fără mizerie aglomerată.
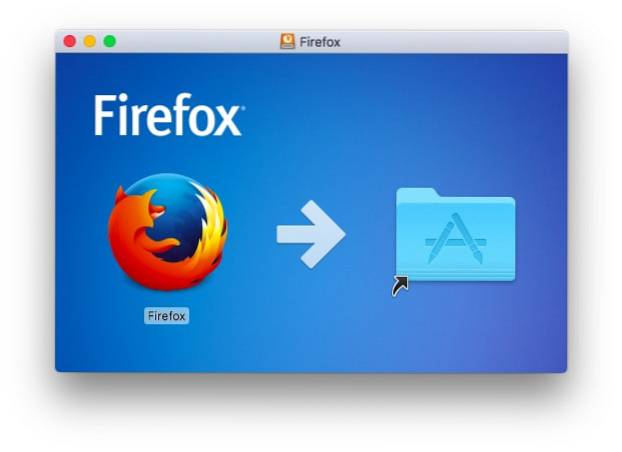
Dezinstalarea aplicațiilor pe un Mac este o sarcină la fel de ușoară. Nu trebuie să căutați un program de dezinstalare. Tot ce trebuie să faceți este să deschideți Finder și să accesați folderul Aplicații. Selectați aplicația pe care doriți să o dezinstalați și pur și simplu ștergeți-o. Puteți face acest lucru apăsând „comandă + ștergere„, Sau făcând clic dreapta (atingere cu două degete) și făcând clic pe„ Mutați în Coșul de gunoi ”. Recunosc, nu este la fel de satisfăcător ca și cum se umple o bara de progres pentru dezinstalare, dar este mult mai ușor și asta contează.
Notă: Nu am sugerat nicio aplicație terță parte pe care trebuie să o „instalați”, deoarece cred că ar trebui să explorați aplicațiile care vin cu Mac înainte de a utiliza altceva. Cel mai adesea, aplicațiile încorporate sunt suficiente.
Unde este fereastra Snapping?
Revenind la munca dvs., poate doriți să citiți un articol despre Safari (apropo, utilizați Safari cât puteți. Este uimitor pe Mac. Într-adevăr.), Și să scrieți un raport pe baza acestuia. Așa că ați tras fereastra Safari în partea laterală a ecranului, în speranța că veți face să se fixeze în lateral, dar nu. Ei bine, din păcate, macOS încă nu acceptă funcțiile de fixare a ferestrei Windows o face și este dezamăgitor. Cu toate acestea, puteți utiliza o aplicație terță parte, cum ar fi Better Touch Tool sau Better Snap Tool pentru a obține această funcționalitate. Instrumentul tactil mai bun vă oferă, de fapt, și posibilitatea de a crea gesturi personalizate.
Siri ... un fel de puternic asistent virtual
În timp ce vă povestesc despre lucruri pe care Windows le-a făcut mai bine decât macOS, permiteți-mi să vorbesc despre asistenții personali. Este posibil să fi folosit Cortana, pe Windows 10. Ei bine, cu macOS Sierra, asistentul virtual Apple, „Siri”, a ajuns pe Mac.
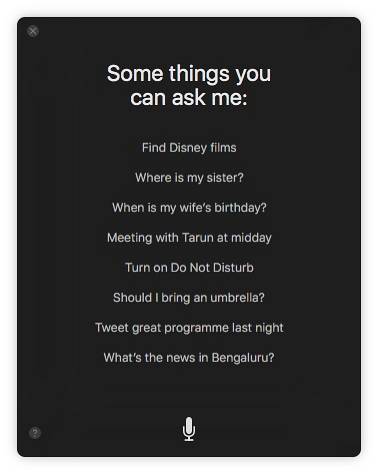
Cu Siri, Apple devine foarte bine și puțin greșit. Pentru unul, există nici o modalitate de a interacționa cu Siri folosind text. Tu avea să-i vorbească și să-i facă pe toți ceilalți să arunce o privire laterală către „persoana care vorbește cu laptopul lor”. Cu toate acestea, deoparte, Siri poate fi destul de util. Poate să caute lucruri pe web, să creeze note pentru dvs., să facă calcule și chiar să controleze setările Mac-ului pentru dvs. Are utilizări, dar cred că va dura ceva timp înainte ca Siri să se integreze corect cu experiența Mac.
Deci, utilizați unități formatate NTFS?
Bine, deci ați instalat toate aplicațiile pe care ați dorit să le utilizați și se dovedește că trebuie să mutați unele fișiere într-o unitate flash? E grozav, tocmai v-ați conectat unitatea flash la portul USB și oh, acolo este pe desktop! Într-o lume perfectă, asta ar fi tot, dar, din păcate, acum că încercați să copiați fișiere în unitate, se pare că nu există o opțiune pentru a face acest lucru? Sau poate există. De fapt, depinde de modul în care este formatată unitatea flash. Nativ, macOS nu acceptă scrierea pe unități formatate NTFS. Rețineți că am spus „scris”. Puteți accesa în continuare („citiți”) fișiere salvate pe unități formatate folosind sistemul de fișiere NTFS. Deci ce faci acum?
Ei bine, aveți două opțiuni. Puteți formata unitatea flash într-un format de genul FAT32, sau exFAT. În acest fel, va funcționa atât cu macOS, cât și cu Windows. Cu toate acestea, s-ar putea să nu fie întotdeauna fezabil. Ce se întâmplă dacă ai avea un hard disk extern de 1 TB? Formatarea acestuia vă va pierde toate datele! Dacă acesta este cazul, puteți merge cu utilizarea unui cerere terță parte care adaugă suport NTFS la macOS, cum ar fi Paragon NTFS pentru Mac. Acestea sunt în mare parte aplicații cu plată, dar există și cele gratuite.
Realizarea de capturi de ecran
Acum, înțeleg că interfața de pe un Mac este cel puțin atrăgătoare, și poate doriți să o arătați prietenilor și familiei. Cel mai simplu mod de a face acest lucru ar fi probabil partajarea capturilor de ecran cu ei. Știu că sunteți obișnuiți cu „Windows + Print Screen” (sau poate folosiți Instrumentul de tăiere Windows?) Pentru asta, însă comenzile rapide pentru Mac pentru capturi de ecran sunt superbe (odată ce vă obișnuiți cu ele, adică). Bine, să luăm o grămadă de capturi de ecran pe Mac-ul tău, pentru a-ți face o idee despre felul de flexibilitate pe care îl primești în timp ce faci capturi de ecran pe un Mac.
- A lua o captură de ecran cu ecran complet, doar apăsați „comanda + shift + 3„.
- A lua capturi de ecran ale unei părți a ecranului, presa "comanda + shift + 4„. Acest lucru vă va transforma cursorul într-o cruce. Puteți să țineți apăsat pe trackpad și să trageți crucea pentru a face o captură de ecran a unei anumite regiuni a ecranului.
- A lua capturi de ecran ale ferestrelor aplicației, presa "comanda + shift +4„, Apoi atingeți„spaţiu„.
Dacă nu vă place umbra din jurul capturii de ecran (și de ce nu vă place?), Puteți pur și simplu să țineți apăsată „opțiunea” în timp ce faceți captura de ecran, iar captura de ecran va ieși fără nicio umbră care o înconjoară! Știu că sună copleșitor chiar acum, dar credeți-mă, vă veți obișnui cu acestea foarte curând.
Telefoane Android cu Mac
Dacă ai un iPhone, ești auriu. Datorită integrării fără probleme între produsele Apple, dispozitivele dvs. vor funcționa împreună în moduri care vă vor ușura viața. Dar, dacă aveți un dispozitiv Android, vă veți confrunta cu unele probleme. Cel mai flagrant dintre acestea este faptul că Dispozitivele Android nu sunt detectate de macOS în același mod în care sunt detectate de Windows. Adică, ei ... ei bine, nu. Dacă doriți să utilizați dispozitivul Android cu Mac-ul dvs., pentru a transfera fișiere și altele, puteți descărca Android File Transfer. Este aplicația oficială pentru a transfera fișiere între un Mac și un dispozitiv Android.
Faceți backup Macului dvs., vă rog
Backupurile sunt cu adevărat importante. Accesați orice comunitate de computere, oriunde pe internet și nu veți găsi o singură persoană împotriva copiilor de rezervă ale datelor dvs..
În timp ce copiile de rezervă pe Windows sunt realizate utilizând Windows Backup, care permite utilizatorilor să selecteze fișierele și folderele pe care doresc să le facă copie de rezervă, împreună cu destinația copiei de rezervă, pe macOS, acestea se fac folosind Mașina timpului. Dacă râzi de acest nume, nu ești singurul. Am râs și eu de nume. Dar Mașina Timpului este numită astfel, pentru că este într-adevăr o Mașină a Timpului. Efectuarea copiilor de rezervă folosind Time Machine este ușoară și veți începe în cel mai scurt timp. Prima copie de rezervă pe care o faceți ar putea durează foarte mult, în funcție de cât de multe date ați creat pe Mac-ul dvs., dar cele de după aceea se finalizează foarte repede.
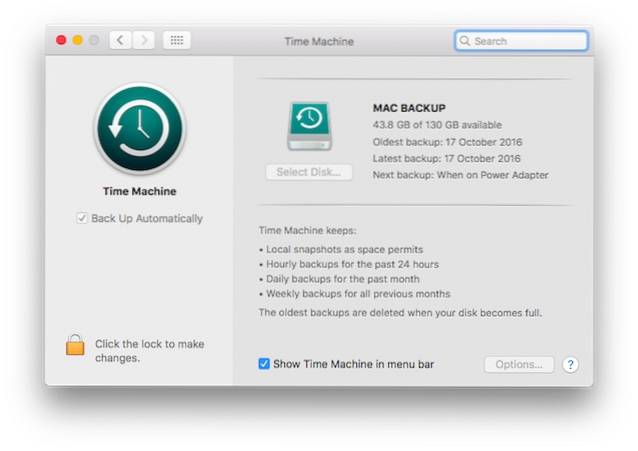
Funcționalitatea de bază a Time Machine este similară cu cea pe care o are Windows, doar Time Machine are o interfață mult mai bună și se simte mai intuitivă. Lucrul bun despre Windows Backup este că puteți crea copii de rezervă și pe hard diskul intern. Deși (și acest lucru este important), ar trebui nu creați copii de rezervă pe hard diskul intern al computerului.
Time Machine te va ajuta și nu glumesc. S-ar putea să pierdeți date de pe computerul dvs., să le ștergeți accidental sau să treceți la un nou Mac după ceva timp. În fiecare dintre aceste cazuri, Time Machine vă va salva o mulțime de probleme. Dacă trebuie să restaurați fișiere folosind Time Machine, este ușor de făcut. Deci, vă rog, faceți backup pentru Mac.
Aplicații care nu răspund
Aceasta nu este o situație pe care o veți întâlni pe Mac-ul dvs. foarte des, dar din când în când, puteți vedea o aplicație care nu mai răspunde. Acest lucru se întâmplă de obicei numai atunci când o aplicație solicită mai multe resurse decât poate economisi computerul și singura modalitate de a o rezolva este să închideți forțat aplicația sau, în cel mai rău caz, să închideți laptopul apăsând și ținând apăsat butonul de pornire.
Pe un Mac, puteți pur și simplu să faceți clic pe meniul Apple din bara de meniu și să faceți clic pe „Forțați renunțarea„. În caz contrar, puteți apăsa și comanda + opțiune + esc. Oricum ar fi, veți vedea o fereastră Forțare ieșire, unde puteți selecta aplicația pe care doriți să o părăsiți.
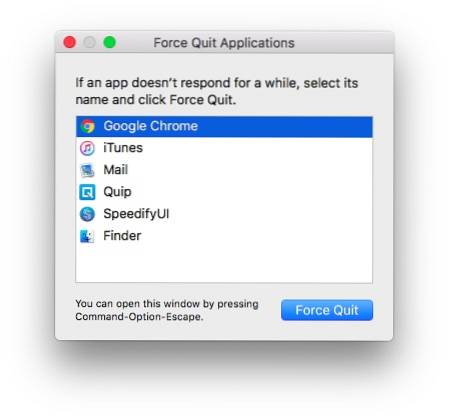
Ar trebui să opriți în mod necorespunzător laptopul numai în situații în care nici măcar nu puteți ajunge la fereastra Forțare de ieșire și Mac-ul dvs. rămâne neacceptabil pentru o perioadă foarte lungă de timp.
Porturi, accesorii și multe altele
Un lucru bun în legătură cu numărul producătorilor care produc laptopuri Windows este că aveți o gamă atât de largă de produse din care să alegeți. Aceasta înseamnă că aveți flexibilitatea de a alege tipul de I / O pe care îl doriți pe computerul dvs. Windows. Cu toate acestea, pe un Mac veți obține ceea ce Apple a decis că este potrivit pentru laptopurile lor, iar pentru I / O suplimentară, va trebui să cumpărați adaptoare și altele.
În funcție de Mac-ul pe care l-ați cumpărat, veți obține o varietate de porturi (sau port, dacă utilizați un MacBook). Așadar, este posibil să trebuiască să obțineți accesorii pentru Mac. Folosesc un MacBook Air și accesoriile importante pe care le aveți cu Air, sunt fulger la adaptor Ethernet (pentru conectivitate LAN), a mini-afișaj la HDMI (dacă doriți să utilizați monitoare externe) și multe altele, în funcție de tipul de dispozitive pe care doriți să le conectați la Mac. Puteți obține chiar și o unitate de disc optic, dacă aveți nevoie să utilizați CD-uri și DVD-uri pe Mac. Ideea mea este că opțiunile de conectivitate de pe MacBook, MacBook Air și MacBook Pro sunt cam limitate, scoase din cutie. MacBook Pro are cel puțin o ieșire HDMI, deci, un lucru mai puțin de cumpărat.
VEZI ȘI: 22 trebuie să aibă aplicații pentru utilizatorii de Mac pentru prima dată
Treceți de la Windows la Mac? Începeți acum
Acestea au fost elementele de bază ale utilizării unui Mac. Poate părea puțin ciudat, trecând la mediul macOS, mai ales dacă ați fost un utilizator Windows pe tot parcursul vieții. Persoanele care au folosit distribuții Linux, cum ar fi Ubuntu, vor găsi mediul macOS destul de relatabil (cu excepția gesturilor trackpad-ului, mai ales).
Deci, cum a fost experiența dvs. la trecerea de la Windows la MacOS? Îți plac funcțiile pe care le oferă un Mac? Și ce caracteristici doriți să fie acceptate? Spuneți-ne despre gândurile și opiniile dvs. în secțiunea de comentarii de mai jos.
 Gadgetshowto
Gadgetshowto


![Totul despre iPhone 5 în trailerul său oficial [Video]](https://gadgetshowto.com/storage/img/images/everything-about-iphone-5-in-its-official-trailer-[video].jpg)