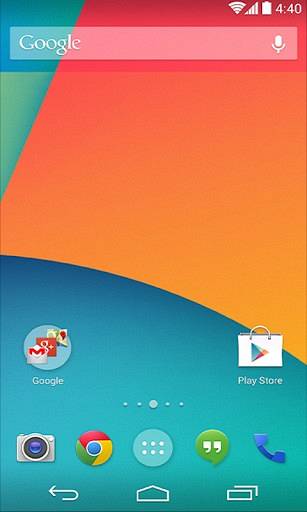Microsoft este pe cale să lanseze următoarea iterație a sistemului său de operare, Windows 10. Windows 10 este ultima speranță a Mircosoft de a reveni în joc și de a câștiga conducerea, în timp ce Redmond Giant face analize critice de piață și intenționează să lanseze Windows 10 ca cât se poate de lin. Să ne pregătim computerul pentru Windows 10, dar înainte să vorbim puțin despre noul Windows și de ce trebuie să vă pese.
Ei bine, eșecul Windows 8 a fost inevitabil, caracteristicile cheie care i-au făcut pe utilizatori să se țină de Windows au fost smulse, de exemplu, meniul Start și aplicațiile Windowed. Deși acest lucru a fost în favoarea împingerii industriei înainte, acesta a redus Microsoft doar în ceea ce privește rata de adopție. Trecerea la Windows 8 pentru un utilizator mediu cu doar cunoștințe de bază despre computere a fost dureroasă. Deși a adus cu sine o serie de îmbunătățiri ale platformei în ansamblu, a fost mult prea copleșitor pentru utilizatori să-și înfășoare capul în jurul lor.
Windows 10 schimbă acest lucru. Acesta aduce înapoi cele mai iubite caracteristici ale Windows 7 înapoi, cum ar fi meniul de pornire și adaugă o grămadă de funcții noi atât în interiorul, cât și în partea de sus a platformei. Pentru a numi câteva Cortana, asistentul personal de la Microsoft, Microsoft Edge, care va fi un înlocuitor al oricărui odiat Internet Explorer, însoțitor de telefon, care ar face trecerea de la un dispozitiv la altul în timp ce lucrează la ceva mult mai rece, desktop-uri multiple care erau prezente pe toate sisteme de operare de vârf până la Windows 10 și Direct X 12, care pretinde că crește performanța GPU cu până la 90%
Ei bine, acum, că am acoperit câteva dintre caracteristicile populare care ar putea să vă facă să doriți să încercați Windows 10, haideți să ne pregătim computerul.
Prima întrebare este computerul meu compatibil cu Windows 10?
Acesta ar trebui să fie primul lucru de făcut înainte de a face efectiv mutarea. Dacă computerul dvs. a fost livrat cu Windows 7 sau Windows 8, ar trebui să funcționeze foarte bine. Windows 10 are aceleași cerințe minime ca Windows 7. Dar doar pentru a scoate numerele, iată cerința de sistem.
- Procesor: CPU de 1 GHz sau mai rapid
- RAM: 1 GB (32 biți) sau 2 GB (64 biți)
- Spațiu pe disc: 16 GB (32 biți) sau 20 GB (64 biți)
- Grafică: placă video compatibilă DirectX 9
Pentru a face mișcarea și mai simplă, Microsoft a început să anunțe utilizatorii de PC eligibili să rezervă actualizarea lor. Acest lucru este bun atât pentru Microsoft, cât și pentru utilizatori, deoarece prin rezervarea actualizării, fișierul de actualizare se va scurge încet pe computerul dvs. și acest lucru vă va asigura că nu vă depășiți limita de date. De asemenea, rezervând actualizarea, îl ajutați pe Microsoft neaplicând simultan serverele lor de descărcare.
Dacă ați avea această pictogramă Windows pe bara de activități, faceți clic pe ea și va apărea o fereastră care vă va întreba dacă doriți să rezervați actualizarea. Clic Rezervați upgrade-ul gratuit.
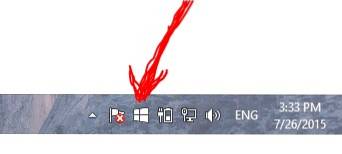
Dacă nu ai primit Descărcați Windows 10 pictogramă, nu vă faceți griji, nu înseamnă că nu sunteți eligibil, ci doar că este posibil să nu fi actualizat Windows într-un timp. Am primit acest lucru după ce am descărcat o actualizare Windows recentă.
Pasul 1: Curățarea discului
Să începem prin a elibera spațiu pe unitatea noastră de instalare Windows. Atâta timp cât ai 20+ GB gratuit pe hard disk, puteți sări peste acest pas. Dar pentru cei care nu o fac, iată cum să eliberezi un spațiu valoros.
Accesați Panoul de control și căutați „Eliberați spațiu pe disc”, Și faceți clic pe el.
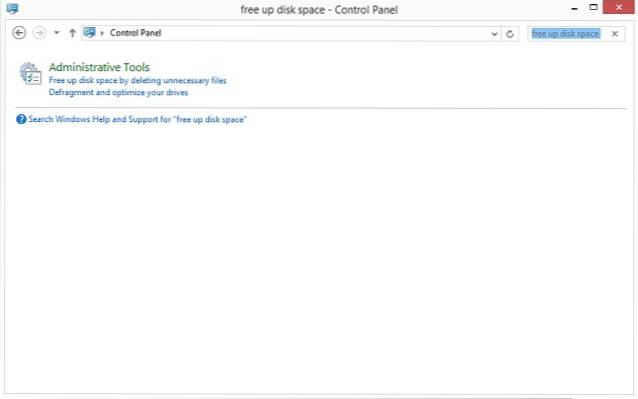
Va apărea un meniu Drive Selection.
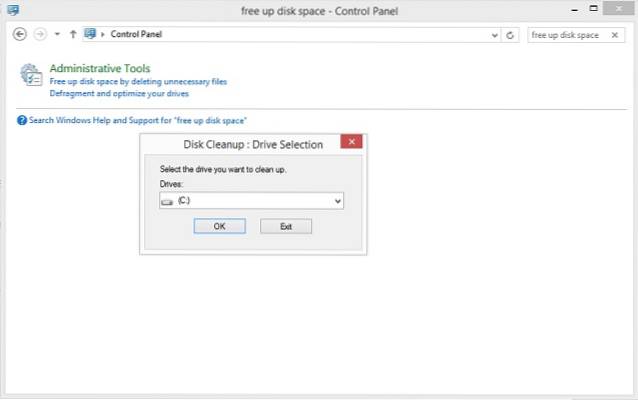
Selectați unitatea de instalare Windows. Și procesul ar începe. Ar dura ceva timp. Odată ce spațiul pe unitate este curățat, ar trebui să aveți suficient spațiu pentru a continua instalarea.
Pasul 2: Faceți o copie de rezervă a sistemului
Acum, că aveți suficient spațiu liber, permiteți-ne să facem copii de rezervă ale sistemului. Puteți efectua întotdeauna o copie de rezervă convențională, dar nu asta vom face, vom realiza o copie de rezervă la nivel de sistem, creând un Imagine de sistem astfel încât, în cazul în care procesul de actualizare eșuează, putem reveni în siguranță la sistemul nostru de operare anterior.
Pentru a crea o imagine de sistem accesați Panou de control, sub Sistem și securitate, Click pe Salvați copii de rezervă ale fișierului cu Istoricul fișierelor.
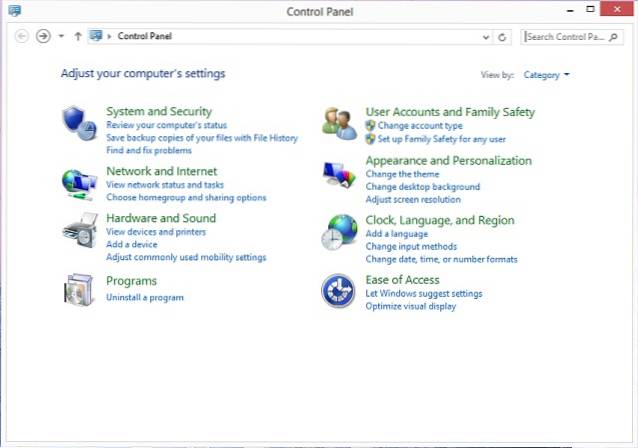
Istoricul fișierelor fereastra va apărea. În colțul din stânga jos, faceți clic pe opțiunea care scrie Backup de imagine de sistem. Aici, este recomandat să utilizați un hard disk extern pentru a efectua această copie de rezervă, dar puteți utiliza tot ce vi se pare mai convenabil.
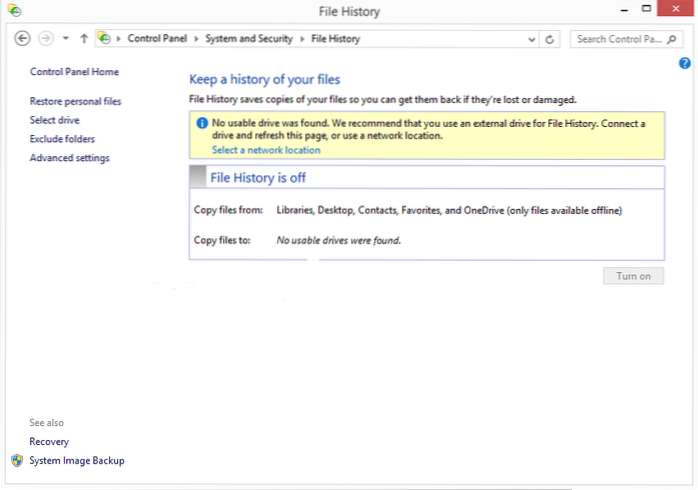
Click pe 'Pe un hard disk ', acum va căuta toate unitățile de disc disponibile, atât interne, cât și externe.
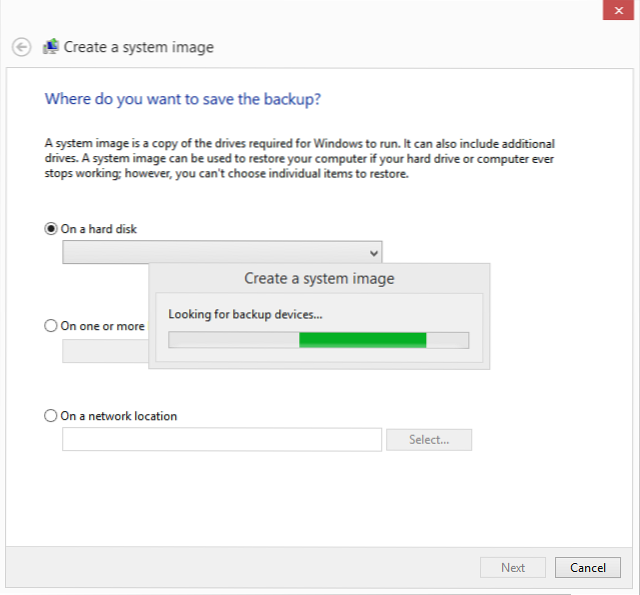
Selectați unitatea la alegere.
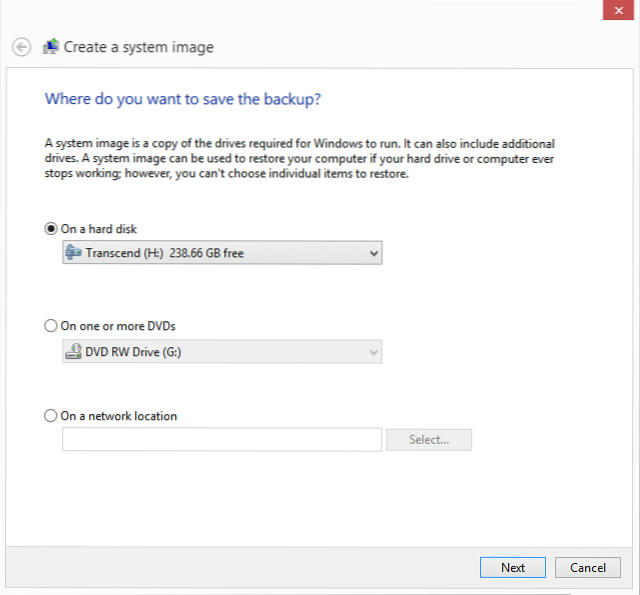
În fereastra următoare, selectați unitățile pe care doriți să le includeți în copie de rezervă și faceți clic pe „Următorul'
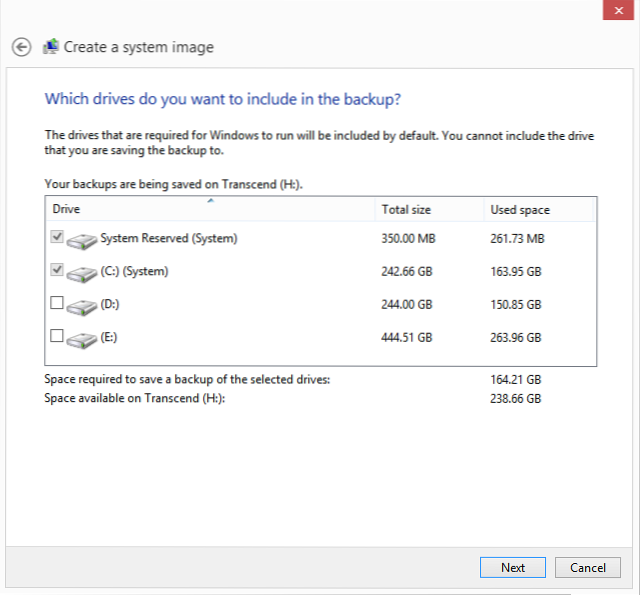
Confirmați backupul în fereastra următoare făcând clic pe Start Backup, în funcție de volumul de date, durata de backup poate varia.
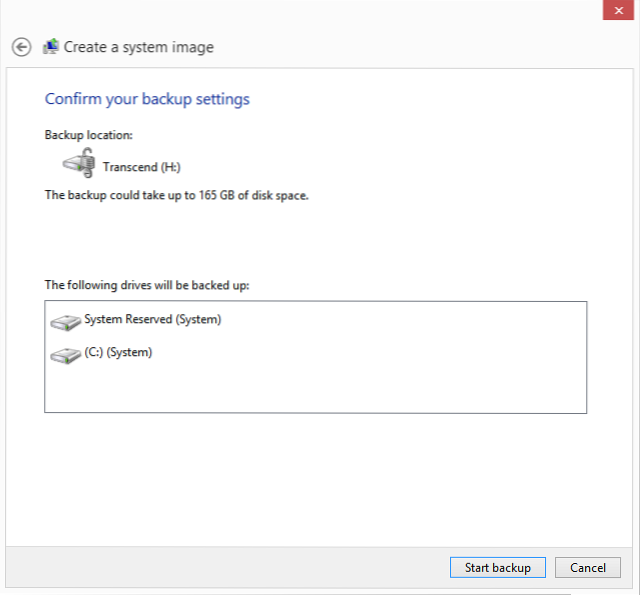
După ce ați terminat, puteți trece la pasul următor.
Pasul 3: Obțineți șoferii
Una dintre cele mai consumatoare de timp și frustrante parte a unui PC Windows este obținerea driverelor potrivite pentru acesta. Dacă driverele nu funcționează corect, cel mai probabil sistemul dvs. se va prăbuși. Acum, modalitatea convențională de a obține driverele potrivite este obținerea acestuia de pe site-ul web al producătorului. Dar acest proces este diferit pentru diferite computere. Vă voi arăta un mod prin care puteți achiziționa driverele oricărui computer dintr-o singură locație. Oamenii de la Soluții pentru pachete de șoferi, lansați în fiecare an un pachet de drivere care conține drivere de către toți producătorii de PC și hardware și tot ce trebuie să faceți pentru a obține driverele potrivite pentru computerul dvs. este să accesați site-ul web și să descărcați aplicația. Acum, descărcarea pachetului de drivere este de aproape 10 GB, care include toate driverele lor, dar nu toată lumea o poate descărca pe un plan de date restricționat. Prin urmare, au pachetul Driver Online. Ceea ce face pachetul de drivere online este căută componentele hardware de pe computer și descarcă driverele doar pentru acestea, reducând semnificativ dimensiunea descărcării. După ce ați făcut upgrade cu succes la Windows 10, urmați pașii de mai jos pentru a vă instala driverele.
Dacă aveți Driver Pack ISO, montați-l și rulați aplicația.
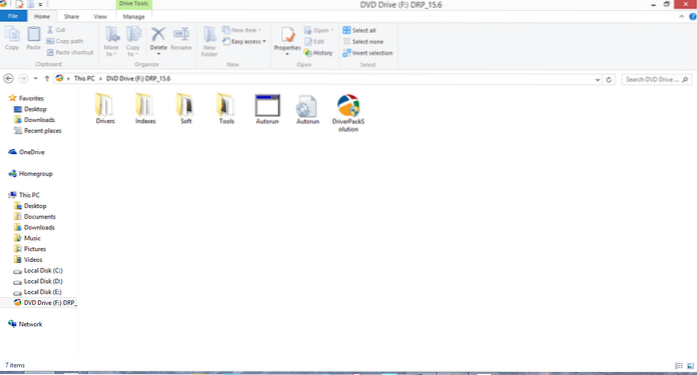
Aplicația va scana și vă va solicita despre driverele disponibile.
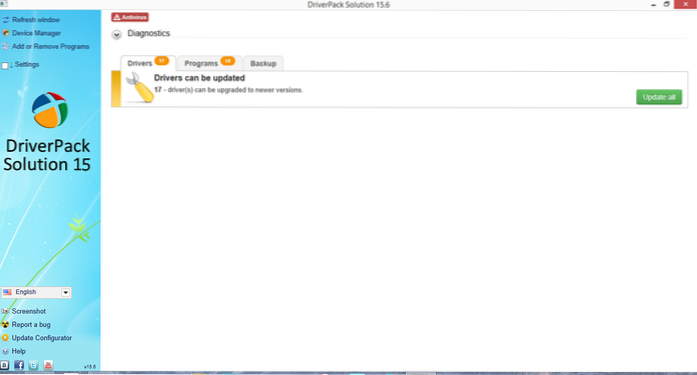
Faceți clic pe Actualizați toate și așteptați finalizarea instalării.
În cazul în care nu doriți să efectuați descărcarea de 10 GB, accesați site-ul web și descărcați Driver Pack Online.
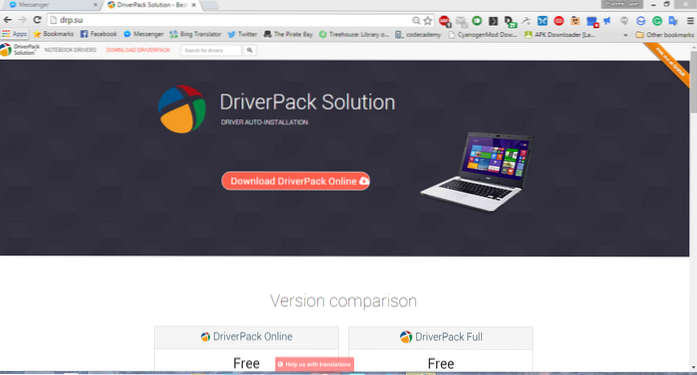
Rulați-l și așteptați să se inițializeze.
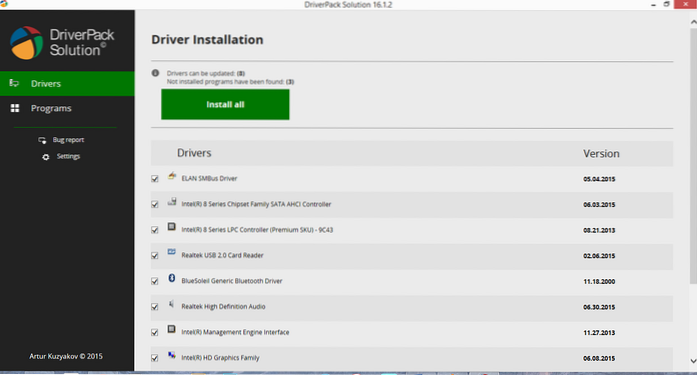
Pasul 4: Creați o unitate de recuperare
Înainte de actualizare, va fi o înțelepciune să creați o unitate de recuperare doar în cazul în care doriți să reveniți la Windows 8.
Accesați Panoul de control și căutați Recuperare. Sub Sistem, faceți clic pe Creați unitatea de recuperare.
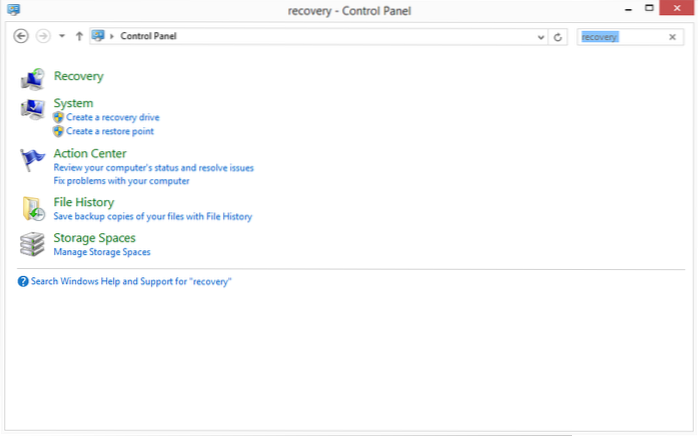
În fereastra următoare faceți clic pe „Următorul'.
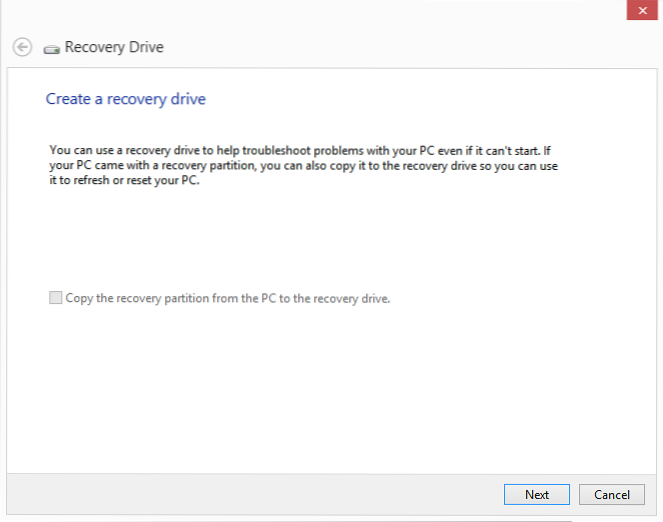
Selectați unitatea USB pe care doriți să o utilizați ca unitate de recuperare, dar doar pentru a vă informa, va formata orice date din unitatea USB în timpul procesului.
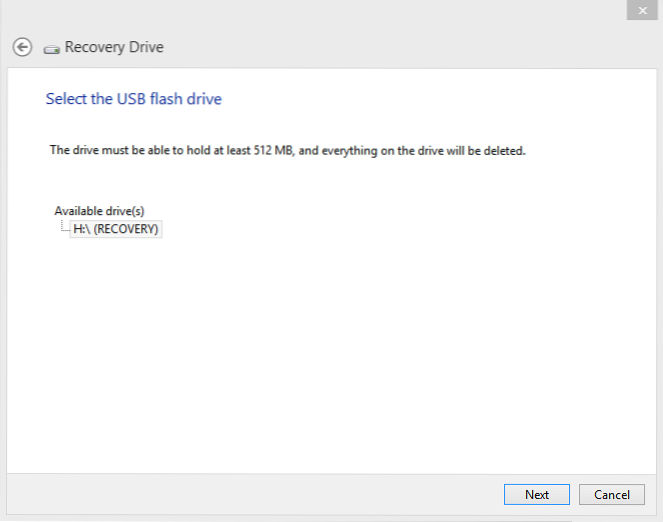
Click pe Crea pe fereastra următoare.
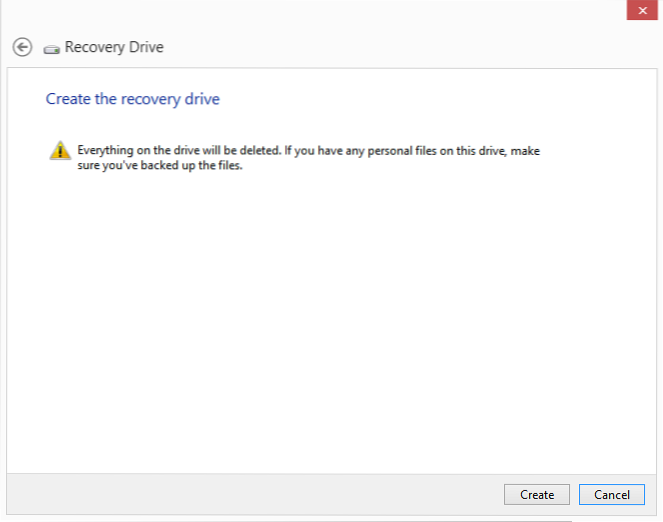
Așteptați finalizarea procesului.
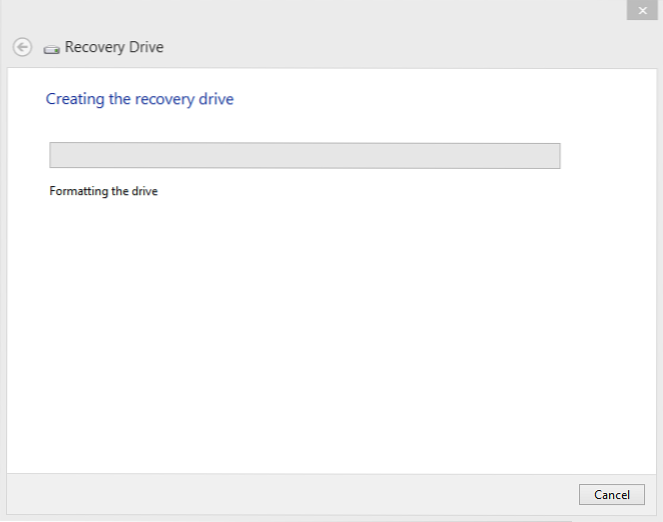
VEZI ȘI: 11 fapte pe care ar trebui să le cunoști despre Windows 10
Concluzie
După mine, Windows 10 este cel mai bun sistem de operare de până acum de la Microsoft și este o încercare excelentă de a lega în cele din urmă toate serviciile Microsoft pe o singură platformă. Nu știm dacă va fi un succes sau un eșec, dar puteți fi sigur că computerul dvs. este pregătit pentru upgrade după această postare.
 Gadgetshowto
Gadgetshowto