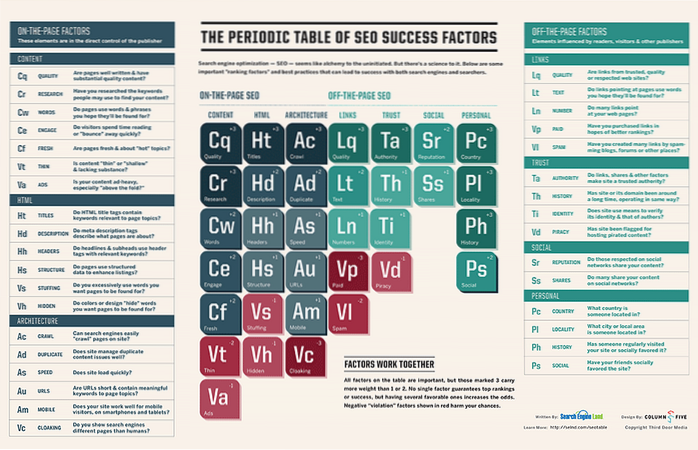Asistentul Google este unul dintre cei mai populari asistenți personali bazați pe AI și este capabil să facă o mulțime de lucruri, de la lucruri la fel de simple precum setarea unei alarme la comenzi complexe care vă vor permite să controlați totul în casa dvs. inteligentă. . Cu toate acestea, din experiența mea, nu am văzut mulți oameni care folosesc Asistentul Google la potențialul său maxim și dacă aș ghici un motiv din spatele acestuia, aș spune că este pentru că nu mulți oameni știu ce pot face cu Asistent Google. Sigur, Google face o treabă destul de decentă de a explica ce poate face Asistentul Google în timp ce îl configurați pentru prima dată, dar nu intră cu adevărat în detalii despre toate comenzile pe care le puteți utiliza. Deci, având în vedere acest lucru, am compilat o listă cu primele 50 de comenzi ale Asistentului Google pe care le puteți utiliza.
50 de comenzi ale Asistentului Google pe care le puteți utiliza
Comenzi de control telefonic
1. Deschideți aplicații cu Asistentul Google
Da, ai citit bine. Puteți deschide aplicații cu ajutorul Asistentului Google. Comanda este destul de simplă; trebuie doar să activați Asistentul Google cu „Hei Google” sau „OK Google” (așa cum veți permite și următoarele comenzi) și îi cereți să „Deschideți [Nume aplicație]”. De exemplu, dacă doriți să deschideți aplicația Facebook. Va trebui să spuneți „OK Google, deschideți Facebook” și atât.
2. Accesați orice site web cu Asistentul Google
La fel ca și comanda anterioară, pentru a deschide un site web va trebui să spuneți „OK Google, deschideți site-ul web [numele site-ului]”. De exemplu, dacă doriți să vizitați site-ul web Beebom, tot ce trebuie să spuneți este „OK Google, deschideți site-ul web Beebom”.
3. Faceți o fotografie cu Asistentul Google
De asemenea, puteți face o fotografie cu Asistentul Google. Pur și simplu îndreptați camera smartphone-ului către subiect și spuneți „OK Google, faceți o fotografie”. O comandă similară poate fi utilizată și pentru a face un selfie, caz în care va trebui să spuneți „OK Google, faceți un selfie”.
4. Faceți o captură de ecran cu Asistentul Google
Vă este dificil să faceți o captură de ecran folosind comenzile rapide hardware? Puteți cere Asistentului Google să facă o captură de ecran pentru dvs. Spuneți „OK Google, faceți o captură de ecran” și Asistentul va face o captură de ecran pentru dvs..
5. Porniți / Opriți lanterna cu Asistentul Google
Pentru a porni lanterna folosind Asistentul Google, tot ce trebuie să spuneți este „OK Google, porniți / opriți lanterna”. O comandă similară poate fi utilizată și pentru a activa / dezactiva Bluetooth, WiFi și NFC. Doar înlocuiți cuvântul lanternă cu Bluetooth, WiFi sau NFC în comanda menționată mai sus.
6. Măriți / micșorați volumul sau luminozitatea utilizând Asistentul Google
Dacă doriți să măriți / micșorați volumul sau luminozitatea dispozitivului dvs. utilizând Asistentul Google, tot ce trebuie să spuneți este „OK Google, măriți / micșorați volumul / luminozitatea”, iar Asistentul va face exact așa cum cereți.
7. Setați Volumul / Luminozitatea la o valoare specială cu Asistentul Google
Dacă doriți să evitați toate presupunerile și să setați volumul / luminozitatea la un anumit procent, puteți comanda următoarea: „OK Google, setați volumul / luminozitatea la [număr] procent”. De exemplu, dacă doriți să reduceți luminozitatea ecranului la 50%, tot ce trebuie să spuneți este „OK Google, reduceți luminozitatea la 50%” și sunteți bine să mergeți.
Comenzi de productivitate
8. Utilizați Asistentul Google pentru conversii valutare sau unitare
De asemenea, puteți utiliza Asistentul Google pentru conversii de monedă sau unitate. Pentru conversia valutară, va trebui să spuneți ceva de genul „OK Google, cât este 5000 INR în USD”, în timp ce pentru conversiile de unități va trebui să spuneți „OK Google, câți centimetri sunt în 36 de picioare '.
9. Cereți Asistentului Google definiții, ortografii sau sinonime
Te găsești blocat cu un cuvânt căruia nu-l cunoști sensul? De asemenea, puteți utiliza Asistentul Google pentru a găsi semnificația, ortografia sau sinonimul cuvintelor. Pentru a găsi semnificația unui cuvânt, spuneți „OK Google, ce înseamnă [cuvânt]?” iar Asistentul vă va furniza detalii, pentru ortografii va trebui să spuneți „OK Google, vrajă [cuvânt]”, iar pentru sinonime va trebui să spuneți „OK Google, care este sinonimul [cuvânt]? De asemenea, puteți utiliza o comandă similară pentru a afla forma completă a abrevierilor și acronimelor.
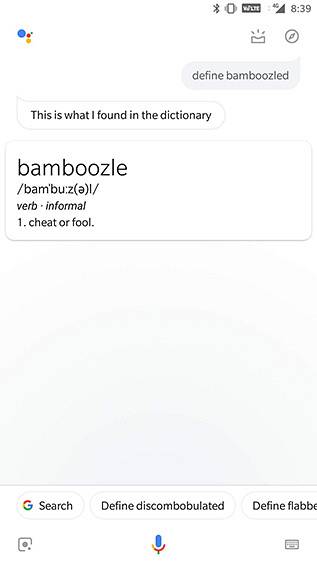
10. Rezolvați probleme simple de matematică cu Asistentul Google
De asemenea, puteți lua ajutorul Asistentului Google pentru rezolvarea unor probleme matematice simple, tot ce trebuie să știți este cum să încadrați întrebarea. De exemplu, puteți cere Asistentului Google rădăcina pătrată a oricărui număr, spuneți „OK Google, care este rădăcina pătrată a [numărului]?” iar Asistentul îți va răspunde la întrebare.
11. Folosiți Asistentul Google pentru a traduce cuvinte / fraze dintr-o altă limbă
Dacă nu doriți să treceți prin dificultatea de a deschide Google Traducere și de a introduce lucrurile pe care doriți să le traduceți, puteți utiliza Asistentul Google pentru a obține rapid traducerile. Pentru a face acest lucru, va trebui să spuneți „OK Google, cum spun [cuvânt / frază] în [limba țintă]”. De exemplu, puteți spune „OK Google, cum pot să salut în hindi” și Asistentul Google îl va traduce pentru dvs..
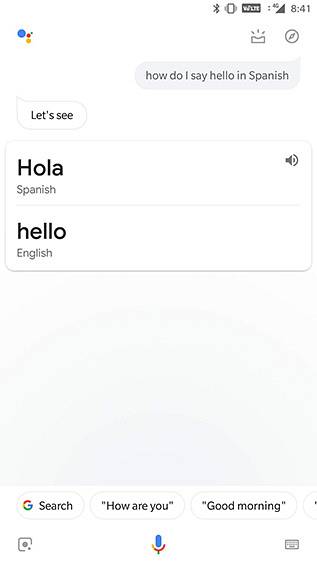
12. Luați note cu Asistentul Google
De asemenea, puteți utiliza Asistentul Google pentru a elimina rapid notele, tot ce trebuie să spuneți este „OK Google, adăugați o notă care să spună [conținut]”. Asistentul va confirma apoi aplicația de preluare a notelor pe care doriți să o utilizați și apoi va salva Notă. În mod similar, puteți adăuga și un memento spunând „OK Google, amintește-mi să [conținutul memento]” și să adaugi articole într-o listă de sarcini spunând „OK Google, adaugă [conținut] în lista mea de sarcini”.
13. Faceți intrări în Calendar cu Asistentul Google
Asistentul Google poate fi, de asemenea, utilizat pentru a adăuga sarcini sau evenimente în calendarul dvs. Pentru aceasta, va trebui să spuneți „OK Google, adăugați [sarcină / eveniment] la [dată]”.
14. Setați alarmele utilizând Asistentul Google
Asistentul Google poate fi, de asemenea, utilizat pentru a seta alarme. Acest lucru se poate face folosind două comenzi diferite; puteți spune „OK Google, setați o alarmă pentru [ora]” sau puteți spune „Trezește-mă la [ora]”. În mod similar, puteți seta o oră spunând „OK Google, setați un temporizator pentru [timp]” și setați o numărătoare inversă spunând „OK Google, setați o numărătoare inversă pentru [timp]”.
Comenzi de comunicare
15. Efectuați apeluri utilizând Asistentul Google
De asemenea, puteți utiliza Asistentul Google pentru a efectua apeluri spunând „OK Google, sunați [contact]” sau „OK Google, sunați [companie]”.
16. Trimiteți un text / e-mailuri cu Asistentul Google
Asistentul Google poate fi folosit chiar pentru a trimite un text sau un e-mail. Pentru a face acest lucru, va trebui să spuneți „OK Google, trimiteți un text / e-mail la [contact] spunând [conținut]”.
17. Trimiteți un text folosind o aplicație terță parte cu Asistentul Google
Există chiar suport pentru câteva aplicații populare de la terți, cum ar fi WhatsApp, Viber și Hangouts. Pentru a trimite mesaje folosind aceste aplicații, va trebui să spuneți „OK Google, trimiteți un mesaj către [contact] spunând [conținut] prin WhatsApp”. Înainte de a trimite mesajul, Asistentul Google vă va confirma dacă doriți să trimiteți mesajul sau nu, astfel încât să puteți verifica dacă acesta are conținutul corect.
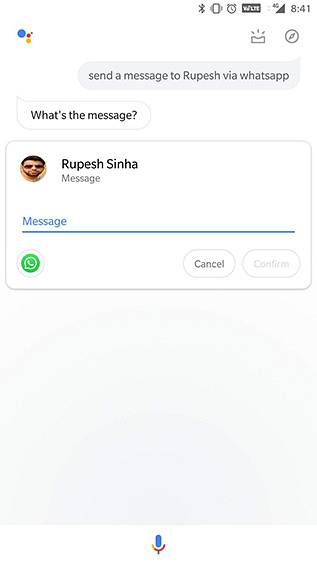
18. Citiți texte / e-mailuri utilizând Asistentul Google
Asistentul Google poate citi, de asemenea, mesajele text și e-mailurile primite de la orice contact special pentru dvs. Pentru a face acest lucru, va trebui să spuneți „OK Google, citiți-mi text / e-mailuri de la [contact]”.
19. Afișați toate e-mailurile dintr-un contact folosind Asistentul Google
În cazul în care nu doriți ca Asistentul Google să vă citească e-mailurile, vă puteți cere, de asemenea, să afișați toate e-mailurile trimise de un anumit contact. Pentru aceasta, va trebui să spuneți „OK Google, arată-mi e-mailurile mele de la [contact]”.
Comenzi multimedia
20. Redați melodii folosind Asistentul Google
Asistentul Google poate fi, de asemenea, utilizat pentru a reda melodii utilizând această comandă: „OK Google, redă [numele melodiei]”. O comandă similară poate fi utilizată și pentru a reda melodii de la un anumit artist, pentru a reda un podcast și pentru a reda o listă de redare.
21. Redați melodii folosind o aplicație specială utilizând Asistentul Google
Puteți alege chiar cu ce aplicații să redați melodii atunci când utilizați Asistentul Google. Tot ce trebuie să spuneți este „OK Google, redați [numele melodiei] pe [aplicația de muzică]”.
22. Identificați melodiile / albumele folosind Asistentul Google
În cazul în care doriți să știți ce melodie sau album este redat în jurul dvs., puteți solicita Asistentului Google să îl identifice pentru dvs. Pentru a face acest lucru, va trebui să spuneți „OK Google, ce melodie / album este aceasta?”. Odată ce Asistentul Google identifică cântecul / albumul, puteți solicita și mai multe informații despre acesta, cum ar fi anul în care a apărut, numele artistului etc..
23. Redați videoclipuri / deschideți canale pe YouTube cu Asistentul Google
Asistentul Google vă permite, de asemenea, să redați direct videoclipuri sau să deschideți canale pe YouTube. Pentru a face acest lucru, va trebui să spuneți „OK Google, redați pe YouTube” sau „Deschideți [numele canalului] pe YouTube”.
24. Obțineți Asistentul Google pentru a prelua trailerele de filme
Puteți chiar să solicitați Asistentului Google să vă afișeze trailere de filme pentru dvs. Pentru a face acest lucru, va trebui să spuneți „OK Google, redați [film] trailer”. De exemplu, puteți spune „OK Google, joacă trailerul Avengers End Game” pentru a afișa cel mai recent trailer al filmului.
25. Urmăriți Netflix folosind Asistentul Google
Asistentul Google poate chiar să redea emisiunile sau filmele dvs. preferate de Netflix. Pentru a face acest lucru, va trebui să spuneți „OK Google, redați [spectacol / film] pe Netflix”. Comanda poate fi utilizată chiar pentru a reda emisiunea / filmul pe un televizor conectat, trebuie doar să adăugați „pe televizor” la comanda anterioară.
26. Aduceți imagini utilizând Asistentul Google
Puteți utiliza Asistentul Google pentru a afișa anumite fotografii pe care le-ați făcut. De exemplu, pentru a vedea fotografiile câinelui dvs. puteți spune „OK Google, arată-mi fotografiile câinelui meu”. Dacă sunteți interesat să vedeți fotografii pe care le-ați făcut într-un anumit loc, atunci puteți spune „OK Google, arată-mi fotografiile pe care le-am făcut în Delhi” și în cazul în care doriți să vedeți fotografiile pe care le-ați făcut într-o anumită perioadă de timp, atunci puteți spune „OK Google, arată-mi fotografiile pe care le-am făcut săptămâna trecută”.
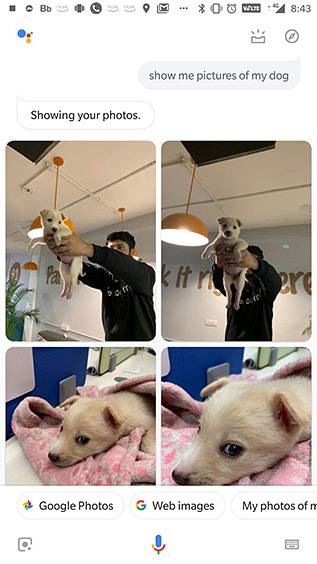
Comenzi de știri
27. Puneți-vă la curent cu titlurile folosind Asistentul Google
Puteți utiliza Asistentul Google pentru a fi la curent cu ultimele titluri. Pentru a face acest lucru, va trebui să spuneți „OK Google, care sunt ultimele titluri?” sau „OK Google, care sunt cele mai recente știri”.
28. Aflați mai multe despre un subiect fierbinte folosind Asistentul Google
Dacă doriți să aflați mai multe despre un anumit subiect din știri, puteți face acest lucru spunând „OK Google, care sunt cele mai recente știri despre [topic]”.
29. Obțineți povești de top dintr-o publicație folosind Asistentul Google
Doriți să citiți mai multe povești din publicația dvs. preferată? Doar spuneți „OK Google cere [publicației] povești de top / ultimele știri”. Această comandă funcționează numai cu câteva știri selectate, cum ar fi WSJ, New York Times etc..
Comenzi de călătorie
30. Obțineți indicații de orientare folosind Asistentul Google
Puteți obține cu ușurință indicații de orientare fără a fi nevoie să deschideți Hărți prin emiterea unei comenzi către Asistentul Google. Tot ce trebuie să spuneți este „OK Google, afișați indicațiile către [locul]”. Pentru locurile frecvente, puteți spune și „OK Google, duceți-mă la [loc]” și dacă căutați indicații de mers pe jos, va trebui să spuneți „OK Google, afișați indicații de mers pe jos către [loc]”.
31. Aflați distanța / timpul de navetă folosind Asistentul Google
Asistentul Google vă poate ajuta, de asemenea, cu distanța / timpul de deplasare până la destinație. Tot ce trebuie să spuneți este „OK Google, cât de departe este [locul]”.
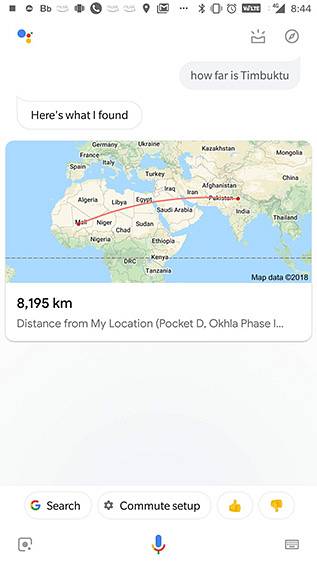
32. Urmăriți zborurile cu Asistentul Google
De asemenea, puteți utiliza Asistentul Google pentru a vă urmări zborurile spunând „OK Google, urmăriți zborul [serviciu și număr de zbor] zbor” sau „OK Google, care este starea zborului meu” în cazul în care aveți deja un e-mail referitor la zbor pe Gmail.
33. Rezervați un Uber cu Asistentul Google
Asistentul Google poate fi folosit și pentru a rezerva o cursă Uber. Pentru a face acest lucru, puteți spune „OK Google, sunați-mă Uber” sau „OK Google, rezervați un Uber la [loc]”.
34. Găsiți un hotel folosind Asistentul Google
Puteți găsi chiar și hoteluri folosind Asistentul Google. Spuneți doar „OK Google, găsiți un hotel în [locul]”. În cazul în care sunteți deja la destinație, puteți chiar să spuneți „OK Google, găsiți hoteluri lângă mine”.
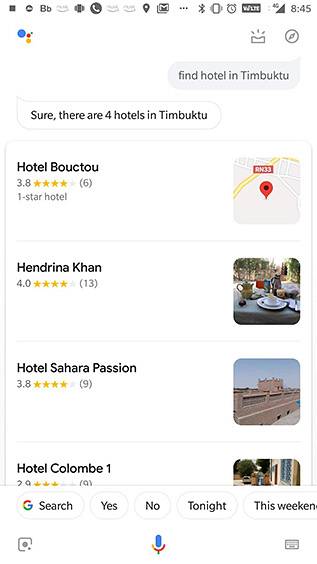
35. Găsiți facilitățile din apropiere utilizând Asistentul Google
Asistentul Google vă poate ajuta chiar să găsiți facilități din apropiere, precum bancomate, farmacii etc. Puteți afișa aceste informații doar spunând „OK Google, arată-mi în apropiere [bancomate, farmacii etc.]”
Comenzi sportive
36. Obțineți informații despre echipele dvs. preferate folosind Asistentul Google
Puteți obține cu ușurință informații despre echipele dvs. sportive preferate folosind Asistentul Google, pentru care puteți utiliza comenzi precum „OK Google, ce mai face [echipa]?” sau „OK Google, cine joacă [echipa] în continuare?”.
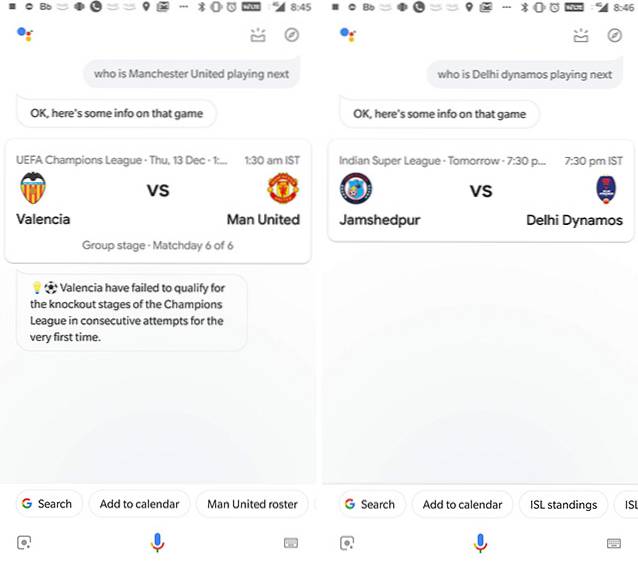
37. Obțineți rezultate de joc cu Asistentul Google
Puteți ține pasul cu rezultatele jocurilor preferate folosind Asistentul Google. Pentru a face acest lucru, va trebui să spuneți „OK Google, arată rezultatele jocului dintre [echipa] și [echipa]” sau „OK Google, a câștigat [echipa] ultimul joc?”.
38. Aflați mai multe despre echipele sportive folosind Asistentul Google
Asistentul Google vă poate oferi, de asemenea, informații despre echipele sportive importante. De exemplu, puteți adresa Asistentului întrebări de genul acesta „OK Google, numiți toți jucătorii echipei de cricket indian”, iar Asistentul vă va răspunde pentru dvs..
Vreme / Comenzi locale
39. Obțineți prognoze meteo folosind Asistentul Google
Asistentul Google vă poate aduce și prognoza meteo. Pentru a face acest lucru, va trebui să spuneți „OK Google, care este vremea?”. Dacă sunteți interesat de vremea din altă locație, va trebui să spuneți „OK Google, cum este vremea în [loc]”.
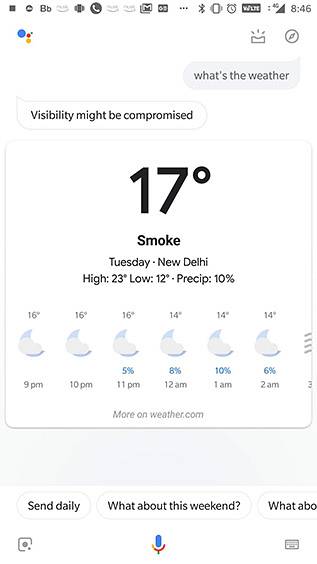
40. Cereți Asistentului Google informații despre vreme
Vă întrebați dacă ar trebui să purtați umbrela sau nu? Întrebați Asistentul Google. Spuneți „OK Google, ar trebui să port o umbrelă?” iar Asistentul vă va arăta șansa de ploi în timpul zilei.
Comenzi Smart Home
41. Controlați-vă luminile inteligente folosind Asistentul Google
În cazul în care casa dvs. este echipată cu lumini inteligente acceptate, puteți utiliza Asistentul Google pentru a le controla. Cu Asistentul Google, porniți / aprindeți luminile sau le reduceți (dacă este acceptat). Pentru a face acest lucru, va trebui să spuneți „OK Google, porniți / dezactivați luminile [camerei]” sau „OK Google, reduceți luminile [camerei]”.
42. Controlați temperatura utilizând Asistentul Google
În cazul în care aveți un termostat inteligent, puteți utiliza chiar și Asistentul Google pentru a controla temperatura casei dvs. Doar spuneți „OK Google, setați temperatura la [temp] pe termostatul [de cameră]”.
43. Controlați difuzoarele inteligente / televizoarele utilizând Asistentul Google
Asistentul Google poate fi, de asemenea, utilizat pentru a controla de la distanță difuzoarele și televizoarele inteligente. Puteți reda / întrerupe melodii pe difuzoarele conectate și puteți reda / întrerupe videoclipuri pe televizoarele conectate. Pentru a face acest lucru, va trebui să spuneți „OK Google, redați [melodia] pe difuzorul [din cameră] sau„ OK Google, redați [numele melodiei] pe [camera] TV ”. Va trebui să modificați comenzile în funcție de modul în care denumiți difuzoarele și televizoarele conectate.
Jocuri / Comenzi distractive
44. Utilizați Asistentul Google pentru a soluționa argumentele
Puteți utiliza Asistentul Google pentru a soluționa argumentele, cerându-i să arunce o matriță sau să arunce o monedă pentru a vă ajuta să decideți cine câștigă. Pentru a face acest lucru, va trebui să spuneți „OK Google, aruncați o matriță” sau „OK Google, aruncați / întoarceți o monedă”.
45. Drop Sick Beats cu Asistentul Google
Aveți chef de rap? De ce nu cânți în timp ce Asistentul Google scapă de bătăi? Spuneți „OK Google, scăpați un ritm” și începeți petrecerea. Puteți chiar să cereți Asistentului Google să cânte o melodie, să cânte la mulți ani, să recite o poezie sau să vă adoarmă cu un cântec de leagăn.
46. Joacă jocuri cu Asistentul Google
Asistentul Google vă poate ajuta, de asemenea, să vă petreceți timpul cu câteva jocuri interesante. Spuneți „OK Google, hai să jucăm un joc”, iar Asistentul Google va afișa o listă de jocuri pe care le puteți juca.
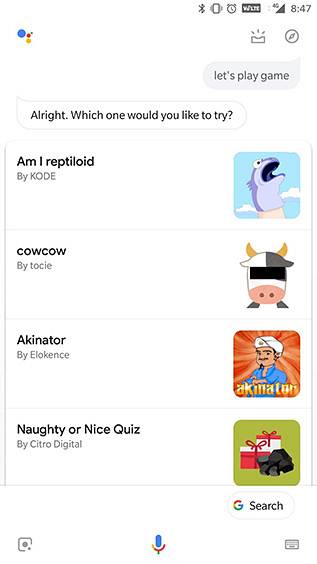
47. Vorbește cu domnul Grumbles
Vrei să vorbești cu un bătrân ursuz pentru sfaturi despre o problemă recentă? Doar vorbiți cu domnul Grumbles spunând „OK Google, vorbiți cu domnul Grumbles” și împărtășiți-vă problema. Totuși, nu pot garanta o soluție.
Comenzi de sărbători
48. Apelați Moș Crăciun folosind Asistentul Google
Știi că Google este foarte bine conectat, nu? Dar știați că Google este atât de bine conectat încât vă poate permite chiar să vorbiți cu Moș Crăciun? Nu mă crede? Spuneți „OK Google, sunați la Moș Crăciun” și Asistentul Google va seta un apel cu Moș Crăciun. Nu uitați că Moș Crăciun este un om ocupat în această perioadă a anului, așa că ar putea fi ocupat cu alte apeluri.
49. Găsește-l pe Moș Crăciun folosind Asistentul Google
Aștepți devreme cadourile tale de Crăciun? Doriți actualizări la timp despre locul unde Moș Crăciun? Întrebați doar Asistentul Google. Spune „OK Google, unde este Moș Crăciun acum?” iar Asistentul vă va aduce locația exactă (?).
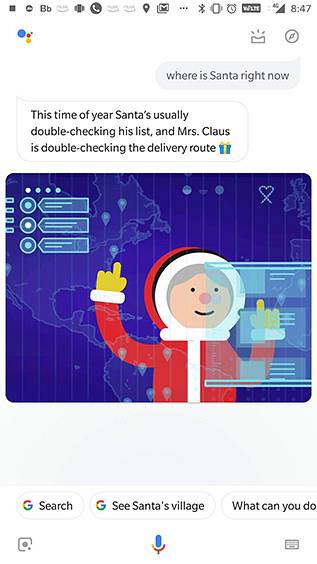
50. Creați o listă de cadouri cu Asistentul Google
Dacă trebuie să cumpărați cadouri de Crăciun, dar să uitați în continuare ce să obțineți pentru cine, rugați-l pe Asistentul Google să-l amintească pentru dvs. Spuneți „OK Google, creați o listă de cadouri” și apoi adăugați articole în listă spunând „OK Google, adăugați [element] pentru [persoană] la lista de cadouri”.
VEZI ȘI: 10 cele mai bune alternative Google Allo
Faceți din Asistentul Google o parte integrantă a zilei dvs.
Aceasta completează lista noastră cu cele 50 de comenzi ale Asistentului Google pe care le puteți utiliza. Sunt sigur că, înarmat cu această listă, veți reuși să faceți mult mai mult cu smartphone-ul dvs., fără a fi nevoie să îl alegeți chiar de pe masă. Personal folosesc o mulțime de aceste comenzi și permiteți-mi să vă spun că viața devine mult mai simplă când aveți asistentul Google. Utilizați comenzile menționate mai sus și faceți din Asistentul Google o parte integrantă a zilei.
 Gadgetshowto
Gadgetshowto