Apple tocmai a lansat actualizarea Shortcuts 2.1 și există o mulțime de caracteristici noi care vin odată cu această actualizare. Pentru început, Apple a rezolvat problemele de sincronizare iCloud ale comenzilor rapide, care erau destul de buggy. Apple a îmbunătățit, de asemenea, acțiunea de partajare în Comenzi rapide.
Acum permite utilizatorilor să elimine o comandă rapidă ștergând linkul și datele asociate de pe serverele Apple. În afară de aceste îmbunătățiri diverse, Apple a introdus și două noi acțiuni de comandă rapidă. Noile acțiuni adăugate Ceas și Meteo permit utilizatorilor să configureze temporizator și alarme și să obțină date meteo pentru localitatea lor. În acest articol, vă vom arăta cum puteți utiliza aceste acțiuni pentru a crea propriile comenzi rapide inteligente:
Utilizarea acțiunilor Ceas și Meteo
După cum am spus, Apple a introdus două noi acțiuni cu actualizarea Shortcuts 2.1 și aceste acțiuni sunt foarte bune. Înainte de actualizare, utilizatorii trebuiau să depindă de scurtăturile sugerate de Siri pentru a crea sau a activa alarme. Cu toate acestea, cu noua acțiune de ceas, utilizatorii își pot seta propriul timp și pot crea sau activa propriile alarme. Noua acțiune Meteo este, de asemenea, destul de puternică și permite utilizatorilor să recupereze trei date meteorologice diferite. Datele includ condițiile meteorologice actuale, prognozele orare și zilnice și obțin detalii pentru anumite puncte de date, cum ar fi maxime, minime, umiditate, presiune și multe altele. Acum, să vedem cum putem folosi aceste noi acțiuni:
Utilizarea acțiunii New Clock în comenzile rapide 2.1
Noua acțiune de ceas din Comenzi rapide 2.1 permite executarea a trei acțiuni separate. Puteți crea o alarmă, dezactiva / activa o alarmă sau creați un cronometru. Să vedem cum puteți utiliza aceste acțiuni:
- Lansați aplicația Comenzi rapide și atingeți butonul „Creați o comandă rapidă”. Acum atingeți bara de căutare și derulați în jos pentru a găsi acțiunea „Ceas” și apăsați pe ea.
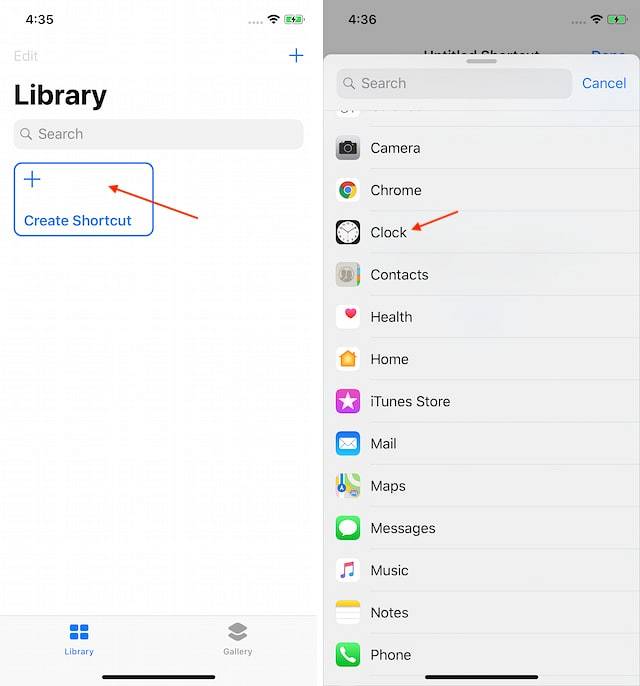 2. După cum puteți vedea, vi se prezintă trei opțiuni. Puteți să creați o alarmă, să setați un cronometru sau să comutați o alarmă. Să folosim acțiunea de creare a unei alarme pentru acest tutorial. Atingeți comutatorul „Creați alarmă” pentru ao adăuga la comanda rapidă.
2. După cum puteți vedea, vi se prezintă trei opțiuni. Puteți să creați o alarmă, să setați un cronometru sau să comutați o alarmă. Să folosim acțiunea de creare a unei alarme pentru acest tutorial. Atingeți comutatorul „Creați alarmă” pentru ao adăuga la comanda rapidă.
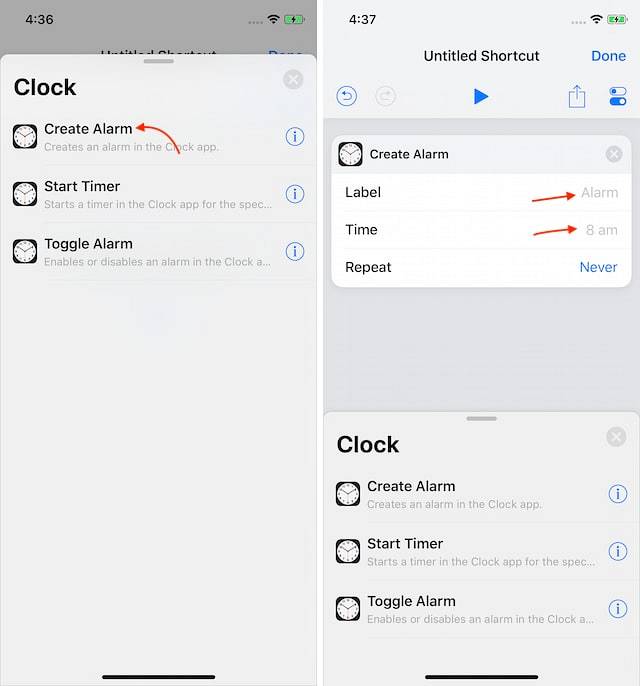 3. Aici puteți face câteva lucruri. Puteți seta eticheta alarmei, ora alarmei și puteți decide dacă doriți să repetați sau nu această alarmă. Pentru acest tutorial, urmează să-l etichetez test și să îl configurez la 9:30 AM. De asemenea, puteți atinge „Niciodată” pentru a obține opțiunile de repetare. Să zicem, vreau ca alarma să se repete într-o zi de luni.
3. Aici puteți face câteva lucruri. Puteți seta eticheta alarmei, ora alarmei și puteți decide dacă doriți să repetați sau nu această alarmă. Pentru acest tutorial, urmează să-l etichetez test și să îl configurez la 9:30 AM. De asemenea, puteți atinge „Niciodată” pentru a obține opțiunile de repetare. Să zicem, vreau ca alarma să se repete într-o zi de luni.
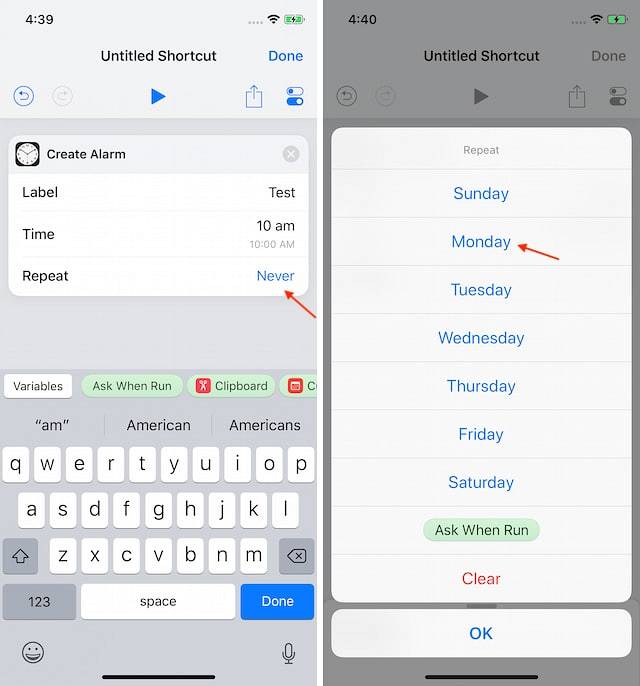 4. Acum, scurtătura noastră este gata. Pentru a testa, dacă funcționează sau nu, trebuie doar să atingeți butonul de redare marcat în imaginea de mai jos. Acum, deschideți aplicația Ceas pentru a găsi alarma deja creată.
4. Acum, scurtătura noastră este gata. Pentru a testa, dacă funcționează sau nu, trebuie doar să atingeți butonul de redare marcat în imaginea de mai jos. Acum, deschideți aplicația Ceas pentru a găsi alarma deja creată.
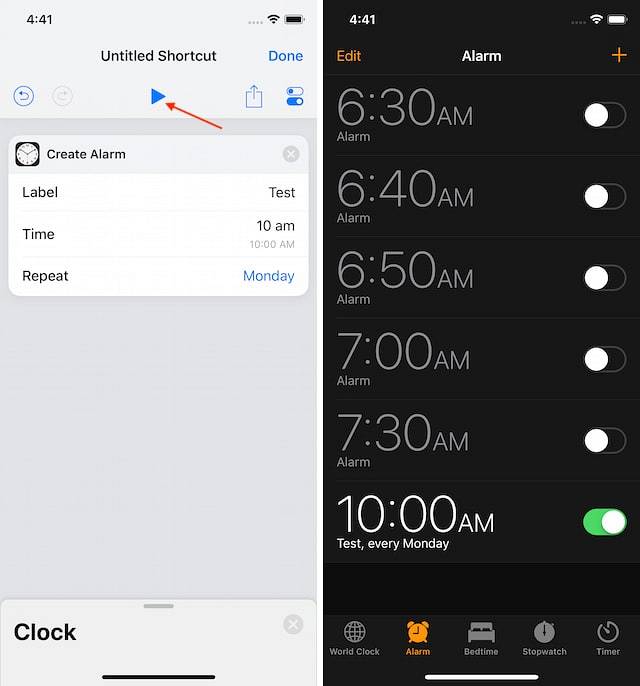
Utilizarea acțiunii meteo în comenzile rapide 2.1
- Pasul inițial este destul de similar cu ceea ce am folosit în acțiunea Clock. Deci, vom lansa aplicația Comenzi rapide și vom atinge butonul „Creați o comandă rapidă”. Următorul, apăsați pe bara de căutare și derulați în jos pentru a găsi acțiunea Meteo. Acțiunea Meteo are trei opțiuni diferite din care să alegeți. Pentru a fi simplă, vom folosi prima opțiune care este acțiunea „Obțineți vreme curentă”.
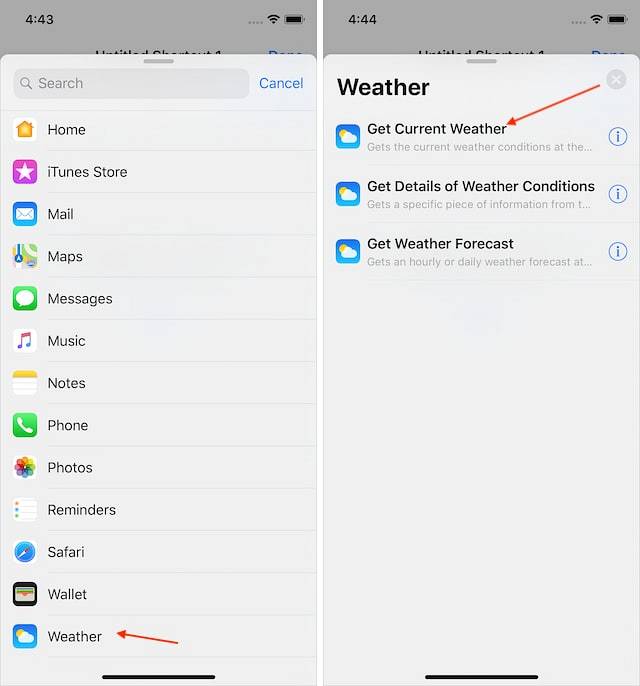 2. Întrucât aplicația meteo va avea nevoie de accesul la locația dvs. curentă pentru a funcționa, acordați accesul atingând butonul „Permiteți accesul”.
2. Întrucât aplicația meteo va avea nevoie de accesul la locația dvs. curentă pentru a funcționa, acordați accesul atingând butonul „Permiteți accesul”.
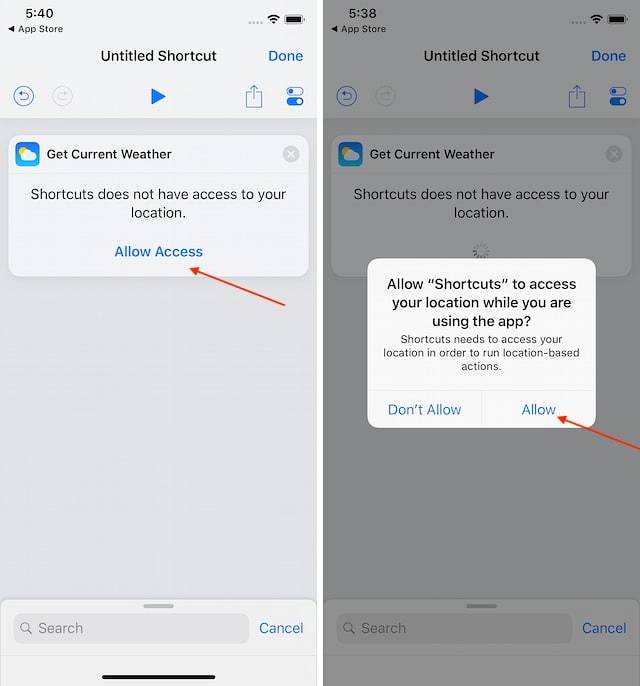 3. Acum, comanda noastră rapidă este gata. Cu toate acestea, dacă atingeți butonul de redare pentru a testa comanda rapidă, veți vedea acest lucru vă arată rezultatul numai în interiorul comenzii rapide.
3. Acum, comanda noastră rapidă este gata. Cu toate acestea, dacă atingeți butonul de redare pentru a testa comanda rapidă, veți vedea acest lucru vă arată rezultatul numai în interiorul comenzii rapide.
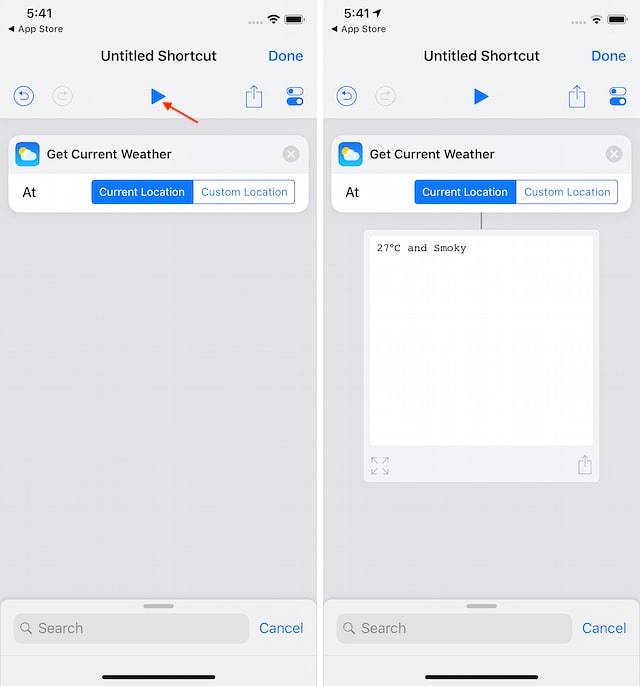 4. Pentru a ne asigura că putem obține rezultatele oriunde pornim de pe comanda rapidă, vom folosi o acțiune „Arată rezultatul”. Pentru a utiliza această acțiune, doar apăsați pe bara de căutare și căutați „Arată rezultatul” și apoi selectați rezultatul corespunzător apăsând pe el.
4. Pentru a ne asigura că putem obține rezultatele oriunde pornim de pe comanda rapidă, vom folosi o acțiune „Arată rezultatul”. Pentru a utiliza această acțiune, doar apăsați pe bara de căutare și căutați „Arată rezultatul” și apoi selectați rezultatul corespunzător apăsând pe el.
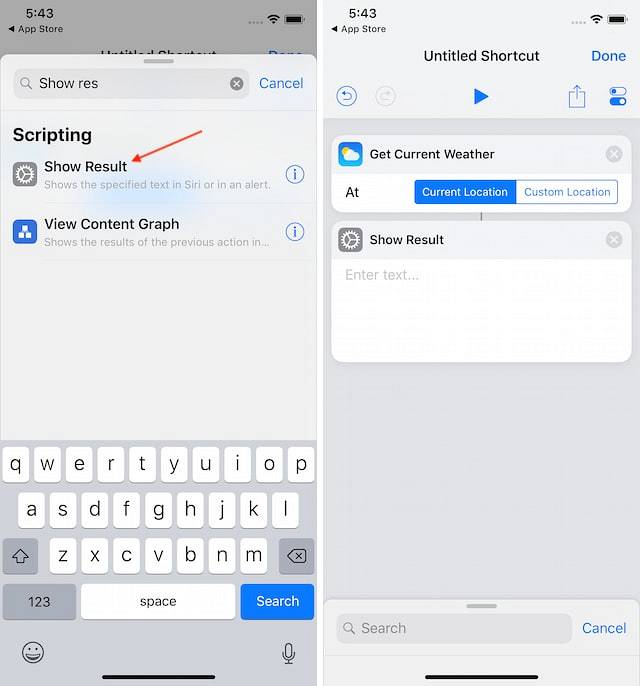 5. Acum, din moment ce dorim să afișăm datele meteo curente ca rezultat, vom folosi acest lucru în cadrul acțiunii „Arată rezultatul”. Pentru a face acest lucru, doar atingeți câmpul „Afișați rezultatele” și apoi atingeți „Starea vremii”.
5. Acum, din moment ce dorim să afișăm datele meteo curente ca rezultat, vom folosi acest lucru în cadrul acțiunii „Arată rezultatul”. Pentru a face acest lucru, doar atingeți câmpul „Afișați rezultatele” și apoi atingeți „Starea vremii”.
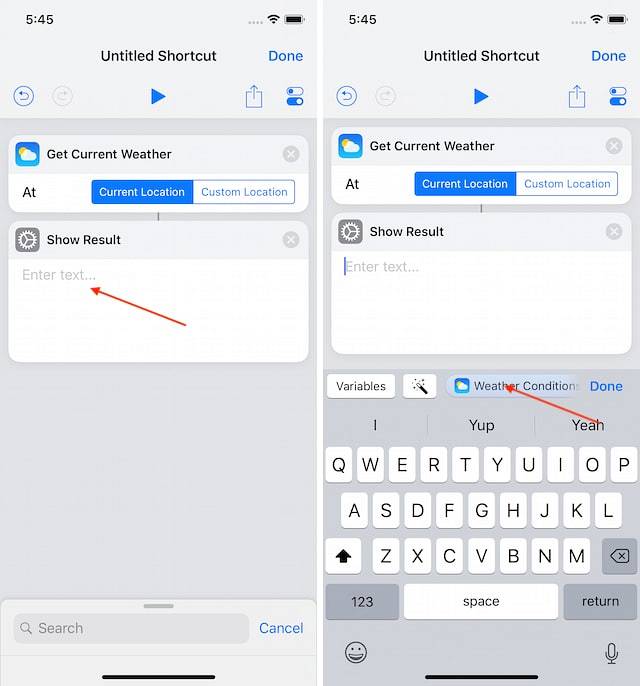 10. Acum, puteți atinge butonul de redare, iar comanda rapidă ar trebui să funcționeze foarte bine.
10. Acum, puteți atinge butonul de redare, iar comanda rapidă ar trebui să funcționeze foarte bine.
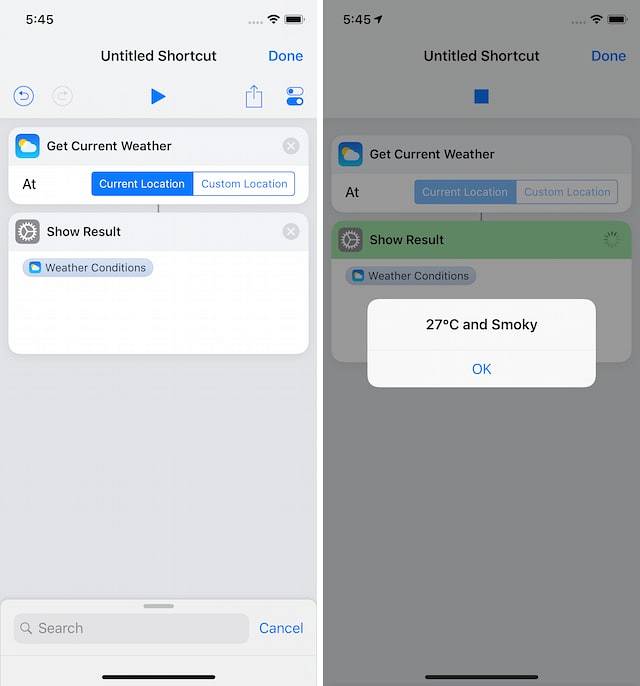
VEZI ȘI: Cum să economisești bani pe Amazon folosind comenzi rapide în iOS 12
Aflați cum să utilizați acțiunile ceasului și vremii în comenzile rapide 2.1
După cum puteți vedea, aceste noi acțiuni sunt destul de utile. Puteți face multe cu aceste acțiuni, iar comenzile rapide simple pe care vi le-am arătat aici sunt doar vârful aisbergului. Jucați-vă cu aceste acțiuni pentru a vă forma propriile comenzi rapide și informați-ne dacă întâmpinați probleme scriind în secțiunea de comentarii de mai jos.
 Gadgetshowto
Gadgetshowto



