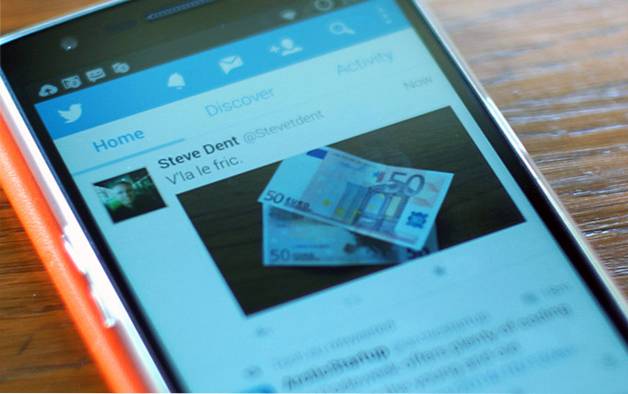Snapchat ar putea să coboare pe deal în popularitatea sa, dar nu se poate nega faptul că serviciul are cele mai bune obiective de cameră sau filtre de față ale oricărei aplicații, perioadă. Filtrele Snapchat nu numai că arată bine, ci și fiecare filtru reacționează în mod unic la reacția facială a utilizatorului, ceea ce îi face să fie distractiv de utilizat. Până în prezent, obiectivele camerei Snapchat erau disponibile numai prin intermediul aplicației Snapchat pe Android și iPhone, cu toate acestea, acum puteți utiliza obiectivele chiar și pe computerele dvs. Mac și Windows. În acest articol, vă vom arăta cum puteți utiliza noua aplicație Snapchat pentru obiectivul camerei pe dispozitivele dvs. Mac și Windows:
Utilizarea lentilelor de cameră Snapchat pe Mac și Windows
Pentru a folosi obiectivele camerei Snapchat pe desktopul nostru (atât Mac, cât și Windows), vom lua ajutorul noii aplicații Snap Camera Snapchat, pe care compania a lansat-o în liniște cu câteva zile în urmă. Cea mai bună parte a acestei aplicații Snap Camera este că se poate integra direct cu diverse servicii, permițându-vă să utilizați aceste obiective în multe locuri. De exemplu, în prezent, puteți utiliza obiectivele camerei Snapchat în timp ce transmiteți jocuri pe Twitch sau efectuați apeluri video cu prietenii.
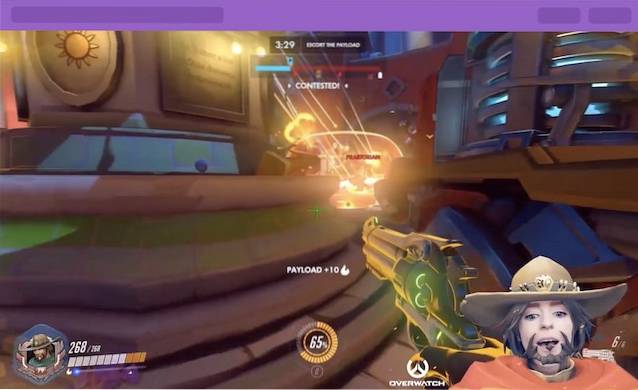
Rețineți că, în timp ce utilizez MacBook Pro 2016 pentru a prezenta această caracteristică, o puteți utiliza pe orice desktop care îndeplinește următoarele cerințe hardware:
- Sistem de operare: Windows 10 (64 biți); MacOS 10.11+
- Hardware: Minim Intel Core i3 2,5 GHz sau AMD Phenom II 2,6 GHz cu 4 GB RAM; Intel HD Graphics 4000 / Nvidia GeForce 710 / AMD Radeon HD 6450; rezoluția ecranului de 1280 × 768 sau mai mare.
Acestea fiind spuse, să vedem cum puteți utiliza această caracteristică pe desktop:
Ghid pas cu pas al obiectivului camerei Snapchat
- Mai întâi, faceți clic pe următorul link pentru a descărca și instala aplicația Snap Camera pentru dispozitivul dvs. Pentru a face acest lucru, mai întâi, faceți clic pe butonul de descărcare marcat cu culoare galbenă în imaginea de mai jos.
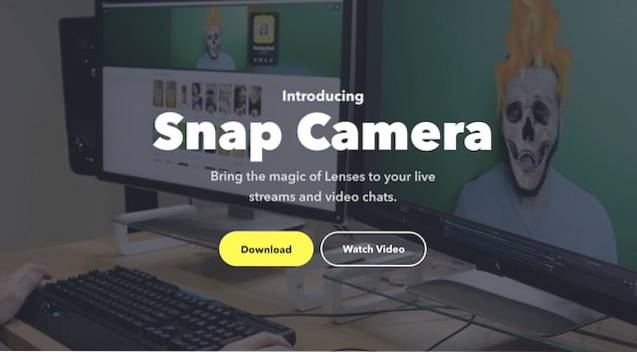 2. În pagina următoare, acceptați politica de confidențialitate a companiei, introduceți ID-ul dvs. de e-mail, apoi faceți clic pe butonul Descărcați pentru sistemul dvs. de operare. Deoarece folosesc un Mac, voi face clic pe butonul „Descărcare pentru Mac”.
2. În pagina următoare, acceptați politica de confidențialitate a companiei, introduceți ID-ul dvs. de e-mail, apoi faceți clic pe butonul Descărcați pentru sistemul dvs. de operare. Deoarece folosesc un Mac, voi face clic pe butonul „Descărcare pentru Mac”.
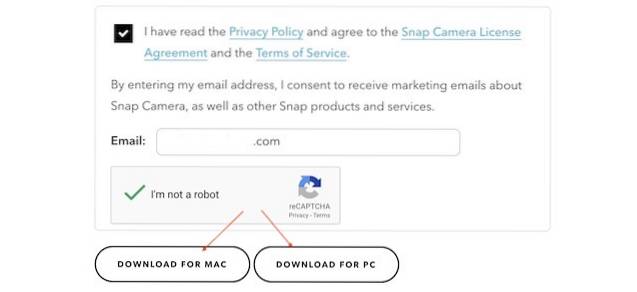 3. Acum doar faceți dublu clic pe fișierul de instalare și urmați instrucțiunile pentru a instala aplicația pe dispozitiv.
3. Acum doar faceți dublu clic pe fișierul de instalare și urmați instrucțiunile pentru a instala aplicația pe dispozitiv.
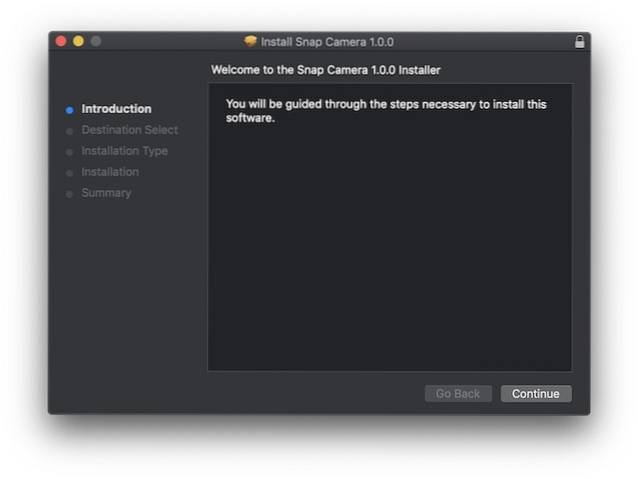 4. Odată instalat, puteți lansa aplicația și vă puteți juca cu diferite obiective pentru a vedea pe care doriți să le utilizați. Folosesc obiectivul PUBG deoarece asta este tendința în zilele noastre.
4. Odată instalat, puteți lansa aplicația și vă puteți juca cu diferite obiective pentru a vedea pe care doriți să le utilizați. Folosesc obiectivul PUBG deoarece asta este tendința în zilele noastre.
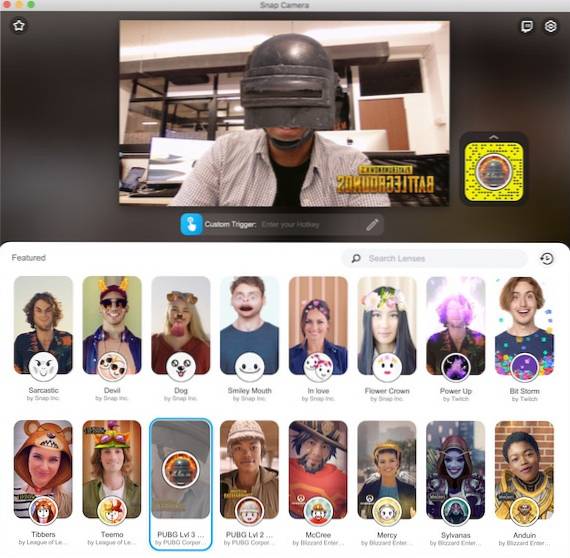
Utilizarea obiectivelor Snap în aplicații de la terți
În timp ce utilizarea obiectivelor Snap Camera este foarte bună în aplicația însăși, nu are deloc scop. Dacă doriți cu adevărat să folosiți aceste lentile, va trebui să integrați lentilele Snap cu aplicații terță parte, cum ar fi OBS, Twitch sau Skype. De exemplu, puteți utiliza un Snap Lens în timp ce efectuați apeluri video pe Skype sau streaming live pe Twitch. Este destul de ușor să configurați acest lucru și vă voi arăta cum folosind Skype ca exemplu.
- Mai întâi, lansați aplicația Snap Camera și selectați obiectivul pe care doriți să îl utilizați. Vom folosi același obiectiv PUBG aici. Acum, lansați aplicația Skype și deschideți setările.
- În panoul de setări, faceți clic pe secțiunea Audio și video și apoi faceți clic pe meniul derulant din partea dreaptă sus.
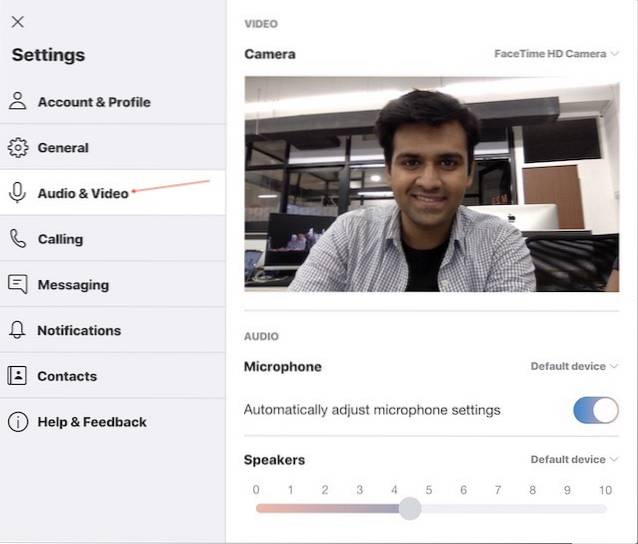 3. Aici, din meniul derulant, selectați camera Snap în locul opțiunii camerei FaceTime.
3. Aici, din meniul derulant, selectați camera Snap în locul opțiunii camerei FaceTime.
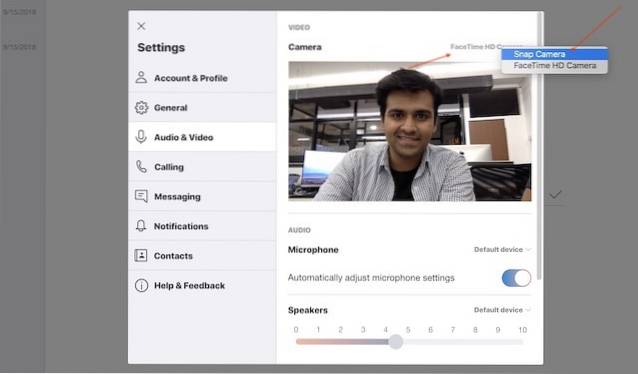 4. În timp ce faci asta, vei vedea asta Skype folosește acum obiectivul Snap pe care l-ați configurat în aplicația Snap Camera.
4. În timp ce faci asta, vei vedea asta Skype folosește acum obiectivul Snap pe care l-ați configurat în aplicația Snap Camera.
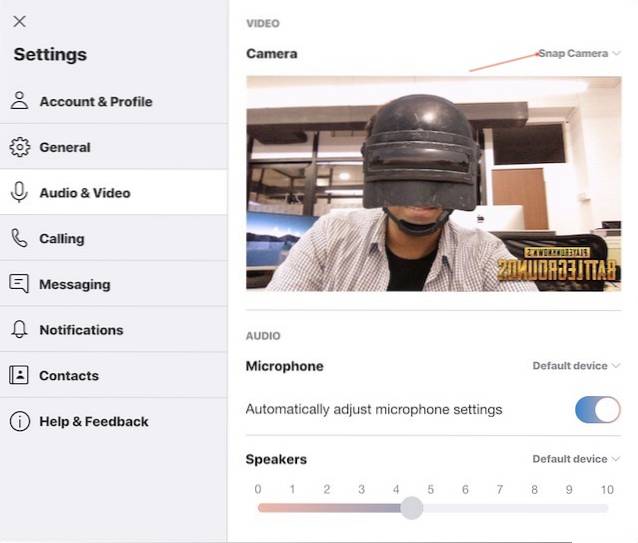
VEZI ȘI: Cum să creezi un canal în IGTV
Folosiți lentile cu snap în timpul apelurilor video sau al jocurilor de streaming
După cum puteți vedea, obiectivele Snap pot fi destul de distractive de utilizat odată ce le configurați. Mi se par deosebit de utile pentru streaming de jocuri, deoarece puteți utiliza lentile specifice jocului pentru a îmbunătăți experiența spectatorilor. În general, îmi place destul această aplicație și vă sugerez să o încercați. Utilizați acest tutorial și spuneți-ne dacă întâmpinați probleme scriind în secțiunea de comentarii de mai jos.
 Gadgetshowto
Gadgetshowto

![Ce doriți să vedeți în fluxul Google+ [STUDIU]](https://gadgetshowto.com/storage/img/images/what-you-want-to-see-on-google-stream-[study].jpg)