iPhone-urile sunt, prin definiție, restricționate să se sincronizeze cu iTunes. Adică, dacă nu le faci jailbreak. Deși personal nu am nicio problemă cu acest lucru, rămâne faptul că Apple nu, dintr-un anumit motiv, nu a lansat un client iTunes pentru distribuțiile Linux. Aceasta poate fi o durere de cap uriașă pentru utilizatorii de iPhone care doresc să utilizeze un desktop Linux, deoarece nu este posibil să sincronizați iPhone-urile cu distribuții Linux precum Ubuntu. Asa de, dacă vă întrebați cum puteți utiliza un iPhone cu Linux, iată un ghid complet care vă poate ajuta:
Înțelegerea problemei
Principala problemă, cu utilizarea unui iPhone cu un sistem Linux, este faptul că pur și simplu nu îl puteți sincroniza. iTunes este singurul software cu care un iPhone non-jailbroken se va sincroniza și încă nu este disponibil pentru nicio platformă Linux. Există o serie de biblioteci, cum ar fi „Libimobiledevice” care a încercat să permită utilizatorilor să sincronizeze iPhone-urile cu Linux, dar nu numai că este o bătaie de cap să funcționeze, nu funcționează pentru iOS 10. Deci, dacă aveți un iPhone și utilizați un sistem Linux ca driver zilnic, nu aveți noroc.
Ce zici de ceva Vin
Wine (care este un acronim recursiv pentru Wine Is Not an Emulator) este o aplicație de strat de compatibilitate care poate permite utilizatorului să rulați aplicații Windows pe un sistem Linux (de cele mai multe ori). Așadar, prima mea încercare de a folosi un iPhone cu Linux a fost să rulez iTunes cu Wine. Am folosit PlayOnLinux ca front-end pentru software și apoi am aflat că Wine nu va permite trecerea prin USB, deci nu există nicio modalitate prin care un iPhone să se sincronizeze cu acesta. Ați putea utiliza în continuare iTunes pentru orice altceva, inclusiv pentru gestionarea Bibliotecii dvs. de muzică iCloud, dar dacă nu se sincronizează cu un iPhone, nu are niciun folos. Ceea ce ne aduce la un fel de soluție.
OwnCloud și XAMPP pentru transferul de fișiere între Linux și iPhone
Prima problemă pe care o vom aborda este cumva să permită transferul de fișiere și documente între un iPhone și un desktop Linux. Pentru a face acest lucru, puteți utiliza ceva de genul OwnCloud, împreună cu XAMPP pe sistemul dvs. Linux.
- OwnCloud este un server cloud auto-găzduit pe care îl puteți accesa de pe iPhone. Vine cu un plan gratuit și este aproape cel mai bun mod de a putea transfera documente între iPhone-ul tău și un desktop Linux. Cu toate acestea, OwnCloud necesită un server pentru a rula, în primul rând, unde intervine XAMPP.
- XAMPP este un modalitate simplă de a obține un server LAMP care rulează pe Linux, Mac sau sistem Windows. Doar aveți grijă să instalați o versiune de XAMPP care rulează cel puțin PHP 5.4, deoarece OwnCloud nu va funcționa pe nimic mai jos.
Acum că am eliminat toate acestea, să începem cu instalarea OwnCloud și XAMPP pe sistemul nostru. Folosesc o mașină care rulează Ubuntu 16.10 Yakkety Yak pentru a face acest lucru, iar procesul ar trebui să fie similar pentru majoritatea celorlalte sisteme.
Instalarea XAMPP pe Ubuntu 16.10
Mai întâi vom instala XAMPP și vom configura un folder în care putem păstra fișierele OwnCloud. Pentru a face acest lucru, trebuie doar să urmați pașii de mai jos:
- Descărcați programul de instalare XAMPP de pe site-ul oficial. Acesta va fi sub forma unui fișier .run.
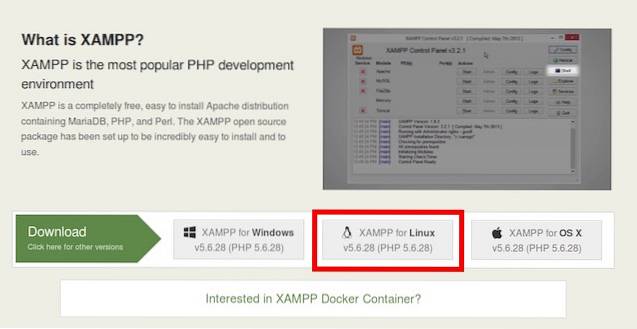
- După ce l-ați descărcat, lansați Terminalul, și cd în directorul Descărcări cu „Descărcări de CD-uri”Comanda. Dacă ați descărcat programul de instalare într-un alt director, utilizați doar numele acelui director în locul „Descărcări”. De asemenea, asigurați-vă că utilizare valorificarea corectă, sau comanda va eșua.
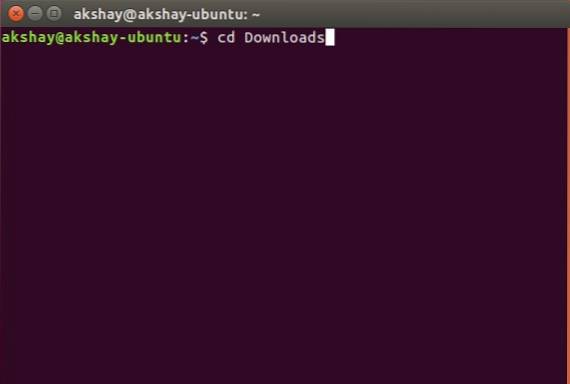
- Aici vom oferi mai întâi instalatorului permisiunile de executare. În terminal, executați comanda „chmod + x xampp-linux-x64-5.6.28-1-installer.run„.
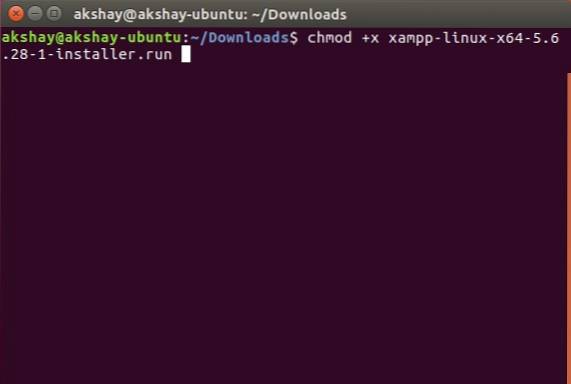
Notă: Numele instalatorului poate fi diferit. Folosiți doar numele exact al programului de instalare. Puteți tasta „chmod + x xampp” și puteți apăsa tasta „tab” pentru a completa automat numele.
- Acum, vom executa programul de instalare, cu permisiunile root folosind comanda „sudo ./xampp-linux-x64-5.6.28-1-installer.run„. Vi se va solicita parola. Tastați-l (nu va fi afișat, chiar ca asteriscuri) și apăsați Enter.
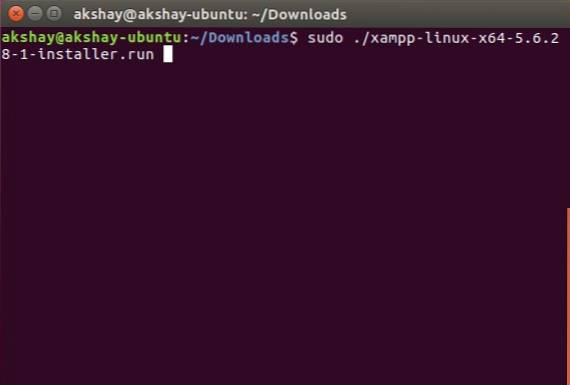
- Instalatorul va rula apoi și trebuie pur și simplu să urmați instrucțiunile din programul de instalare pentru a instala XAMPP pe sistemul dvs. Este instalat în directorul „/ opt /”.
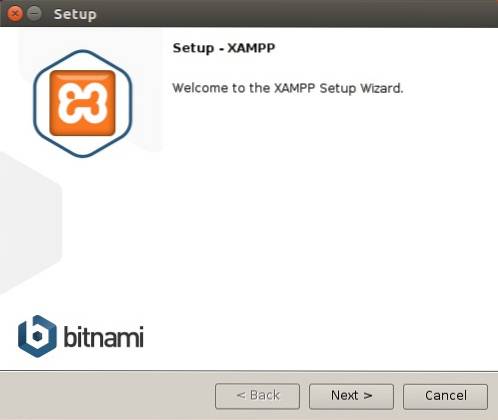
Crearea unui folder pentru plasarea fișierelor OwnCloud pentru XAMPP
Acum, când XAMPP este instalat, avem nevoie de un dosar în care putem plasa fișierele OwnCloud, astfel încât XAMPP să poată rula. Există un folder numit htdocs, unde puteți plasa site-urile web pe care doriți să le poată rula XAMPP și este prezent la „/ opt / lampp / htdocs”. Totuși, nu vom plasa fișierele OwnCloud în directorul „opt”. Urmați pașii de mai jos:
- În Terminal, navigați la folderul de start cu „cd ~", sau doar "CD„.
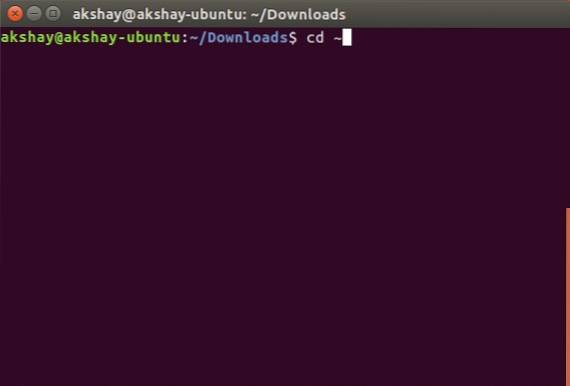
- Acum, creați un dosar numit „public_html”Aici, cu comanda„mkdir public_html„.
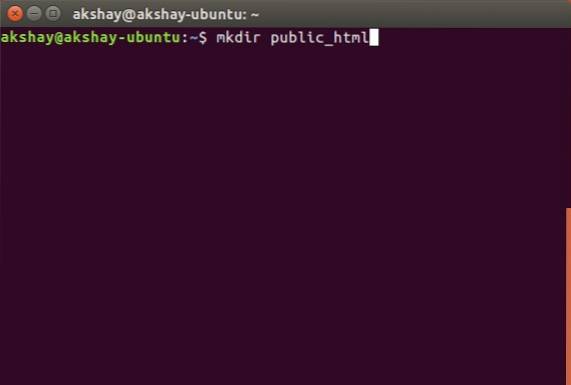
- Apoi, vom oferi acces de citire / scriere tuturor pentru folderul „public_html” cu comanda „sudo chmod 777 -R public_html„.
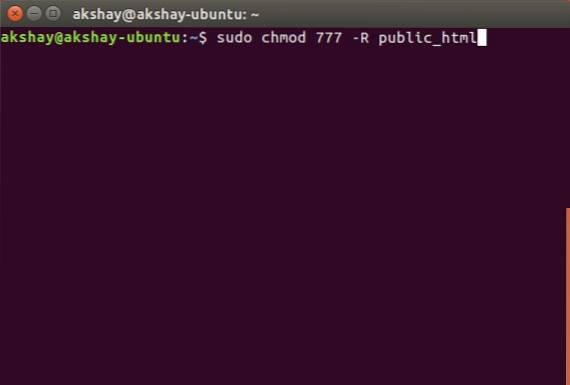
- Acum, utilizați comanda „cd / opt / lampp / htdocs„, Pentru a naviga în folderul htdocs.
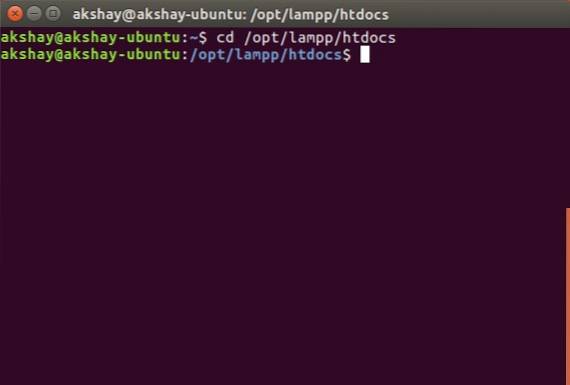
- Aici, rulați doar comanda „sudo ln -s / home / username / public_html ./username„. Înlocuiți „nume de utilizator” cu numele de utilizator în Linux. În cazul meu, numele de utilizator este „akshay”, deci comanda pe care o folosesc este „sudo ln -s / home / akshay / public_html ./akshay”.

Ta Dosarul „public_html” este acum gata să găzduiască fișiere pentru a fi rulate de XAMPP. Să instalăm OwnCloud acum.
Instalarea OwnCloud pe Ubuntu 16.10
- Descărcați fișierul ZIP pentru OwnCloud de pe site-ul lor oficial.
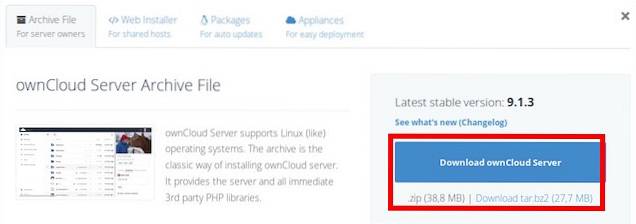
- Extrageți acest lucru în „public_html”Ați creat în timpul configurării XAMPP.
Rularea OwnCloud pe XAMPP în Ubuntu 16.10
Acum puteți rula OwnCloud pe sistemul dvs. Ubuntu 16.10, cu XAMPP. Urmați pașii de mai jos:
- În Terminal, rulați comanda „sudo / opt / lampp / lampp start„. Aceasta va porni serverul XAMPP pe sistemul dvs..
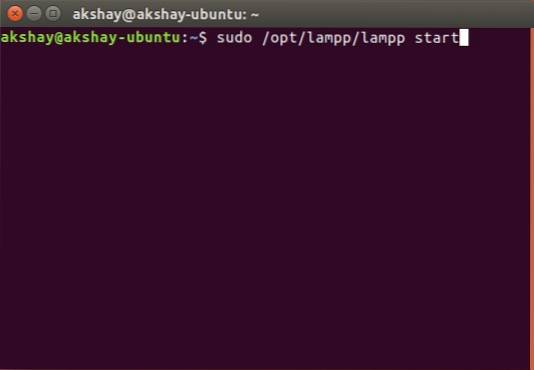
- Acum, în browser, navigați la „http: // localhost / username / owncloud ”. Înlocuiți „nume de utilizator” cu numele de utilizator. În cazul meu, adresa este „http: // localhost / akshay / owncloud„.
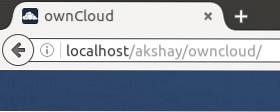
- Vi se va prezenta un ecran unde va trebui să vă creați numele de utilizator și parola de administrator. Pur și simplu alegeți orice doriți să utilizați ca acreditări de conectare.
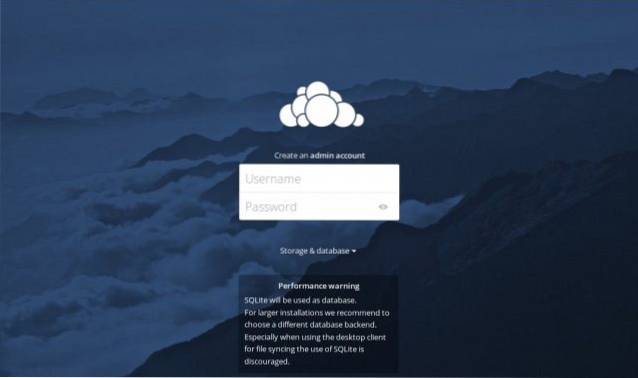
Notă: Dacă întâmpinați o eroare că OwnCloud nu a putut scrie date, lansați doar Terminalul și executați comanda „sudo chmod 777 / home / username / public_html / owncloud”. Înlocuiți „nume de utilizator” cu numele dvs. de utilizator.
- După ce vă conectați, veți fi direcționat la interfața principală OwnCloud. Aici puteți încărca, șterge și gestiona toate fișierele.
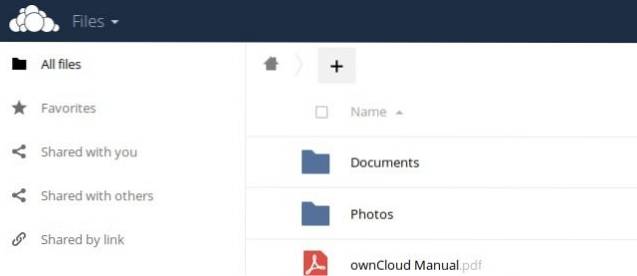
Conectarea la OwnCloud de pe iPhone
Deci, ați încărcat toate fișierele pe care doriți să le puteți accesa pe iPhone, pe serverul dvs. OwnCloud. Există încă problema conectării efective a iPhone-ului dvs. la OwnCloud înainte de a putea transfera de fapt fișiere între dispozitive. Pentru a face acest lucru, va trebui să permiteți fișierului de configurare pentru OwnCloud să permită accesul utilizând adresa IP a computerului.
Editarea fișierului de configurare OwnCloud
Editarea configurației OwnCloud este ușoară, trebuie doar să urmați pașii de mai jos:
- În Terminal, navigați la folderul de configurare OwnCloud, folosind „cd / home / username / public_html / owncloud / config„.
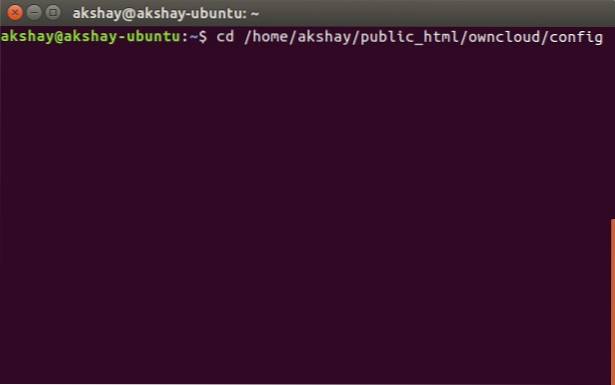
- Aici, executați comanda „sudo nano config.php„. Aceasta va deschide fișierul de configurare din Terminal, gata de editare.
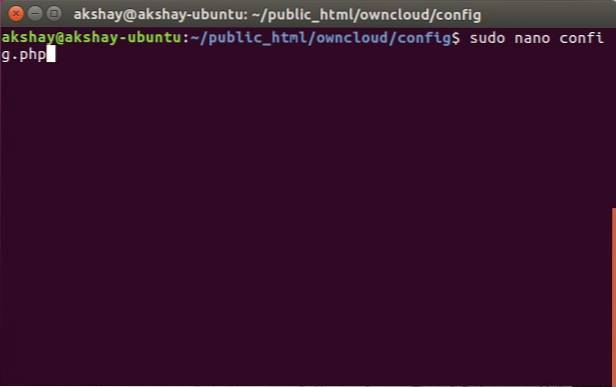
- Pur și simplu localizați linia care spune „domenii_de încredere„. Vei vedea "gazdă locală”A adăugat deja acolo. Creați o nouă linie după „localhost” și introduceți adresa IP a computerului în ghilimele unice. Secțiunea „domenii_de încredere” editată ar trebui să arate cam așa:
[php] 'domenii_de încredere' =>
matrice (
'gazdă locală',
„192.168.2.236”,
), [/ php]
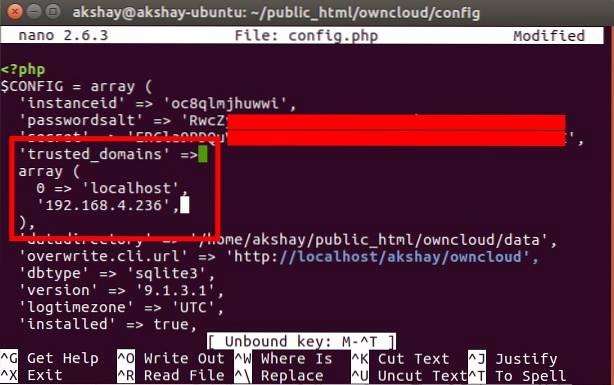
Conectarea iPhone-ului la OwnCloud
Conectarea iPhone-ului dvs. la serverul OwnCloud este ușoară și se poate face în unul din cele două moduri. Le vom discuta pe amândouă aici și le puteți folosi pe cea care vi se potrivește mai bine.
1. Conectarea de la iPhone la OwnCloud cu Safari
Pentru a vă conecta iPhone-ul la serverul OwnCloud, urmați pașii de mai jos:
- Lansați Safari pe iPhone și, în bara de adrese, navigați la „http: // ipaddress / username / owncloud /„. Evident, înlocuiți „adresa IP” cu adresa IP a computerului dvs. și „nume de utilizator” cu numele dvs. de utilizator.
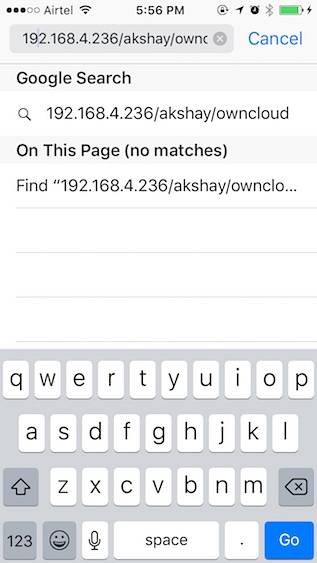
- Vi se va prezenta un Autentificare ecran. Utilizați acreditările pe care le-ați creat în timp ce configurați OwnCloud pentru a vă conecta. După ce faceți acest lucru, vi se vor afișa toate fișierele și folderele prezente pe serverul dvs. OwnCloud. Poti răsfoiți fișierele și descărcați orice fișiere asta vrei.
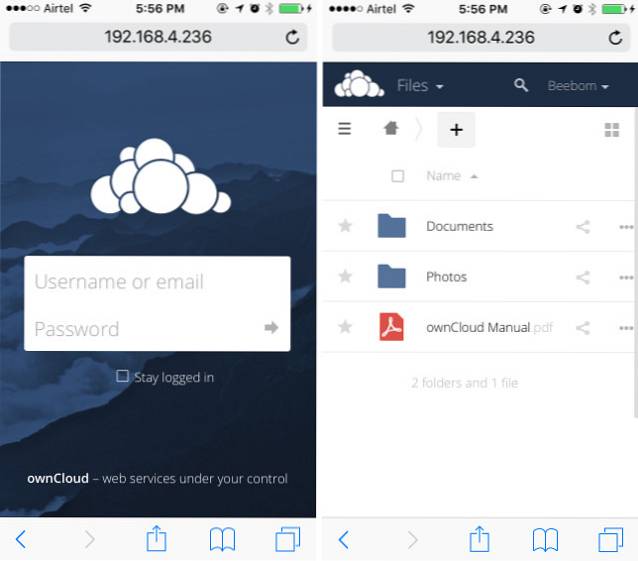
2. Conectarea de la iPhone la OwnCloud cu un client WebDAV
OwnCloud acceptă WebDAV pentru a transfera fișiere și, dacă aveți o aplicație (cum ar fi Documents 5 by Readdle), care se poate conecta la serverele WebDAV, puteți accesa cu ușurință serverul dvs. OwnCloud. Există un număr destul de mare de administratori de fișiere iPhone care acceptă WebDAV și puteți utiliza oricare dintre aceștia pentru a vă conecta la OwnCloud. Folosesc Documentele 5.
- Lansați Documents 5 pe iPhone și atingeți pictograma care scrie „Servicii„. Aici, atingeți „Adaugă cont„.
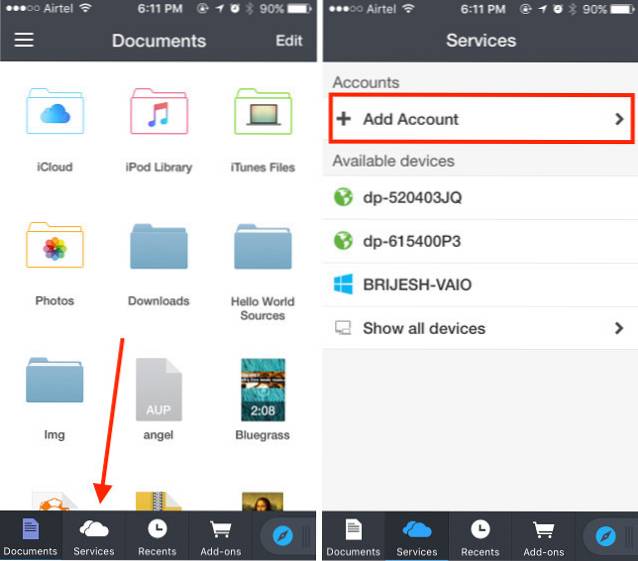
- Alegeți „Server WebDAV"Din listă și introduceți un nume pentru server, împreună cu adresa URL"http: //ipaddress/username/owncloud/remote.php/webdav/„. Introduceți și numele de utilizator și parola OwnCloud.
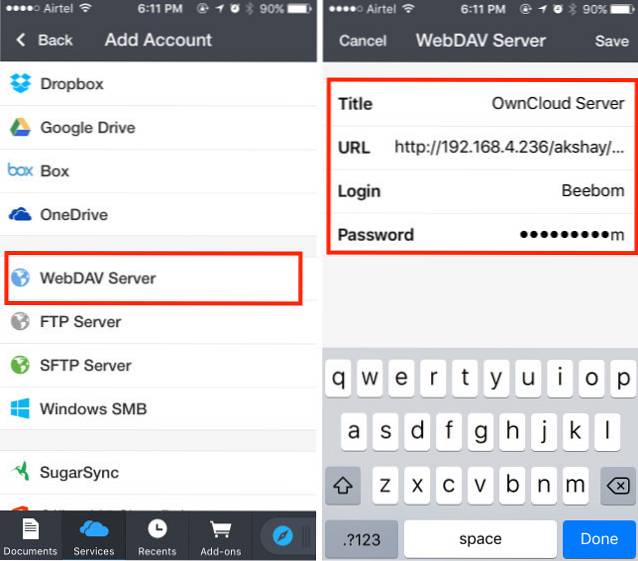
- După ce ați terminat, atingeți „Salvați„, Iar Documentele se vor conecta la serverul dvs. OwnCloud. Veți putea apoi să vizualizați (și să descărcați) toate fișierele disponibile pe serverul dvs. OwnCloud.
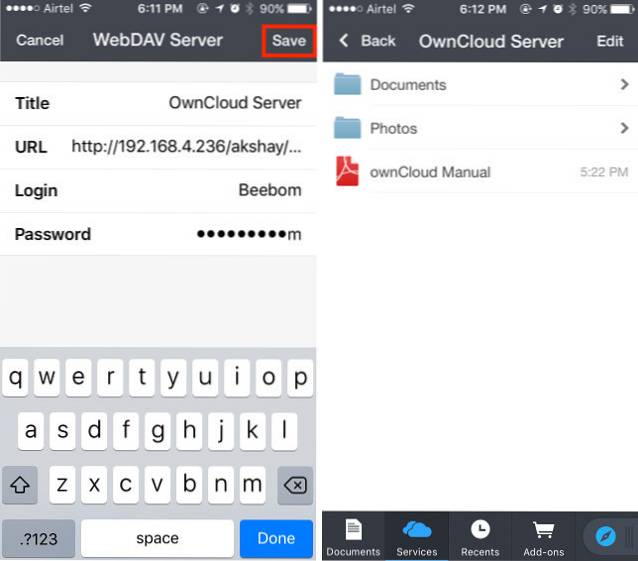
Notă: Dacă utilizați DHCP (probabil o faceți), este probabil că adresa IP a computerului dvs. se va schimba în continuare și va trebui să editați manual fișierul de configurare de fiecare dată când se întâmplă. Este mai bine dacă atribuiți o adresă IP statică computerului dvs., deci trebuie să editați fișierul de configurare o singură dată.
Google Play Music pentru a gestiona muzica între Linux și iPhone
Deoarece nu avem noroc cu iTunes pe Linux, va trebui să apelăm la alte opțiuni. Una dintre aceste opțiuni este Google Play Music. Serviciul de muzică vă va permite să încărcați muzica în cloud și puteți accesa pe iPhone cu aplicația oficială Google Play Music. Cu aceasta, oferim complet adeziune la iTunes. Așadar, să vedem cum să facem acest lucru.
Utilizarea Managerului muzical Google pentru a încărca muzică pe muzică Google Play
Primul lucru pe care trebuie să-l facem, înainte de a ne accesa muzica pe iPhone, este să încărcăm biblioteca noastră de muzică pe site-ul Google Play Music. Pentru a face acest lucru, va trebui să instalăm Google Music Manager. Acest lucru se poate face cu ușurință urmând pașii dați de mai jos:
- Descărcați clientul Google Music Manager de pe site-ul oficial. Este descărcat un pachet s .deb în Ubuntu și se va deschide direct în Centrul software și îl puteți instala.
- Din lansatorul de aplicații, căutați Google Music Manager și lansați-l.
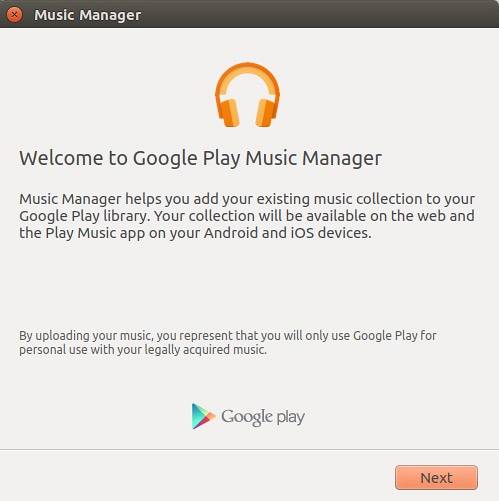
- Urmați pașii pentru a configura și rula Music Manager. Odată ce totul este făcut, biblioteca dvs. de muzică va fi încărcată automat în biblioteca dvs. Google Play Music.
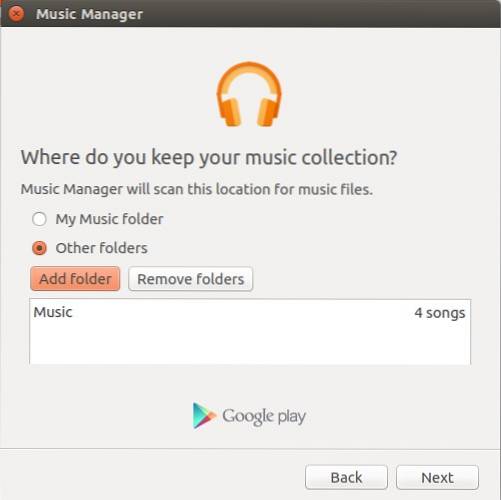
- Odată ce melodiile au fost încărcate (poate dura ceva timp, în funcție de dimensiunea bibliotecii dvs.), puteți lansa aplicația Muzică Google Play pe iPhone (descărcați) și conectați-vă cu contul dvs. Google. Veți găsi muzica chiar acolo.
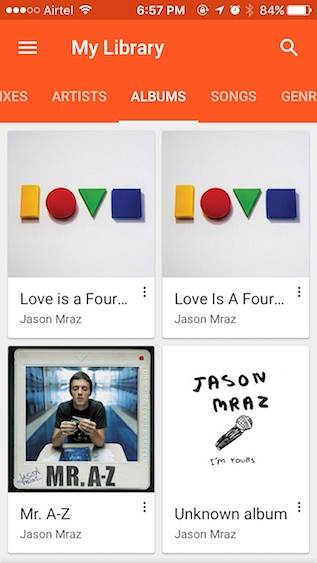
În viitor, trebuie doar să introduceți noile fișiere muzicale în folderul Muzică din Linux și Google Music Manager îl va încărca automat în biblioteca Google Play Music, astfel încât să îl puteți accesa pe iPhone și pe orice alt dispozitiv pe care îl aveți Muzică Google Play instalată pe.
VEZI ȘI: Cum se instalează Linux pe Chromebook (Ghid)
Utilizați dispozitivul iOS cu Linux cu aceste servicii
Puteți gestiona totul pe iPhone sau chiar iPad cu Linux, folosind serviciile pe care le-am menționat în acest articol. În plus, toate aceste servicii au la dispoziție un nivel gratuit pe care îl puteți utiliza. Google Play Music oferă un plan gratuit care vă va permite să încărcați până la 50.000 de melodii pe cloud, iar OwnCloud vă permite să găzduiți propriul server, ceea ce înseamnă că nu trebuie să le plătiți nimic. Evident, acest lucru nu este nicăieri la fel de ușor ca utilizarea iTunes pentru a sincroniza un iPhone - un proces care doar funcționează - dar acesta este cel mai aproape de care poți ajunge să folosești un iPhone cu Linux.
Ca întotdeauna, împărtășiți-vă părerile despre utilizarea unui iPhone cu Linux și, dacă aveți întrebări, anunțați-ne în secțiunea de comentarii de mai jos.
 Gadgetshowto
Gadgetshowto



