Astăzi, arta de a face film nu mai este un lucru care rămâne exclusiv în cercul cineastilor profesioniști. Oricine poate filma, edita și încărca filme rapid și ușor. În timp ce generația mai tânără dintre noi acceptă faptul că este un alt fapt obișnuit al vieții, utilizatorii de rețea mai experimentați ar putea să-l aprecieze mai mult.
Faptul că toată lumea poate produce cu ușurință filme este uimitor. Mulți factori contribuie la acest lucru, cum ar fi conexiunea la internet de mare viteză, o calitate mai bună a camerei mobile, accesibilitatea la serviciile de partajare video și software-ul de editare video simplu de utilizat. IMovie de la Apple este pionierul producătorilor de filme laici ușor de utilizat și încă cel mai bun disponibil pe piață astăzi. Aplicația vine cu fiecare Mac nou și este disponibilă ca descărcare gratuită pentru iPhone și iPad.

Acest tutorial este un ghid complet pentru utilizarea iMovie pentru Mac și este realizat folosind versiunea 10.1.1 - cea mai recentă versiune la momentul scrierii. Îl puteți folosi pentru a produce videoclipuri YouTube mai bune, pentru a crea videoclipuri muzicale simple, pentru a vă documenta vacanța, pentru a vă prezenta produsul, pentru a preda de la distanță sau pentru a face orice alte videoclipuri pe care le doriți. Să începem, trebuie?
Pre productie
Script - sau nu
Fie că doriți să utilizați iMovie pentru a crea împreună clipuri scurte de pe hard disk sau pentru a crea următorul blockbuster, un film bun este unul bine planificat. Deci, înainte de a începe, trebuie să aveți câteva idei despre care ar fi rezultatul. Știind ce vrei în prealabil te va ajuta să lucrezi mai repede și mai ușor.
Abordarea corectă pentru a crea un film bun este să aveți un „scenariu” pregătit și apoi să filmați scene conform scenariului. Este chiar mai bine să creați niște scenarii, astfel încât să știți cum să fotografiați fiecare scenă. Alte lucruri pe care ar trebui să le pregătești sunt proprietățile pe care le-ai folosi și distribuția care va juca în filmul tău.
Dar, din nou, este perfect să începi cu orice clipuri de film pe care le ai în mână. A te lipi prea mult de scenariu ar putea elimina entuziasmul din proces. Cel mai important lucru este ca tu să te distrezi.
Early Pointers
Procesul de editare ar fi mult mai ușor dacă aveți clipuri bune. Și nu pot proveni dintr-un proces slab de fotografiere. Deși nu este nevoie să aveți tehnici avansate de realizare a filmelor pentru a produce filme de acasă, ar fi util să cunoașteți câteva reguli de bază de compoziție, unghiurile camerei și tehnici de iluminare. O căutare rapidă pe web vă va oferi o mulțime de materiale de învățare prin care să parcurgeți.
Încă un lucru pe care mi-l amintesc că mi-a spus prietenul meu cineast este că omul modern are o atenție foarte scurtă. Pentru a menține filmele mai puțin plictisitoare, asigurați-vă că scenele se schimbă la fiecare 3 secunde. Înseamnă că cu cât mai multe clipuri pe care le poți compila și edita, cu atât mai bine.
Și, cel mai important dintre toate, întotdeauna susțineți-vă munca. A face sau nu filme de acasă, a pierde amintiri digitale prețioase nu este ceva ce vrei să experimentezi. Pregătiți un hard disk extern de rezervă și conectați computerul la mai multe servicii de găzduire cloud. Nu poți fi prea atent.
Editarea
Șablon de remorcă
Prima dată când deschideți iMovie, veți avea opțiunea de a crea un fișier Film nou sau Trailer nou.
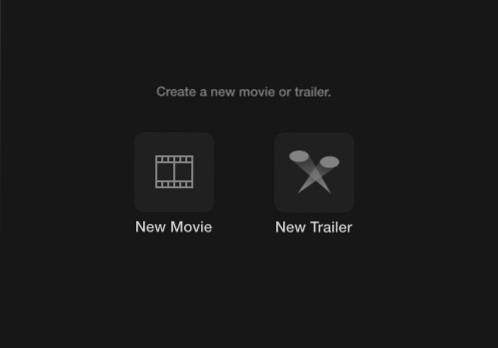
Cel mai rapid și mai simplu mod de a începe este alegerea Remorcă modul. Are șabloane de remorci în stil hollywoodian de mai puțin de 2 minute, care vă vor ghida pas cu pas. Vin chiar cu coloanele sonore. Tot ce trebuie să faceți este să urmați instrucțiunile și veți avea primul scurtmetraj în cel mai scurt timp.
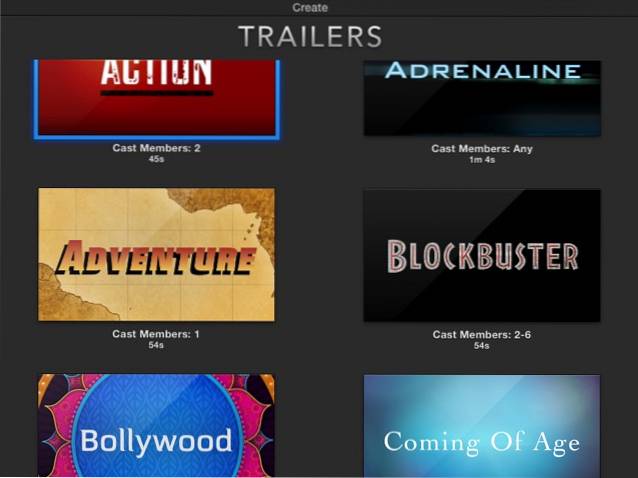
Puteți trece cursorul mouse-ului peste un șablon și faceți clic Joaca pentru a previzualiza ce fel de film veți obține dacă utilizați șablonul respectiv. Când sunteți gata, alegeți unul dintre șabloane și faceți clic Crea în colțul din dreapta jos al ecranului.
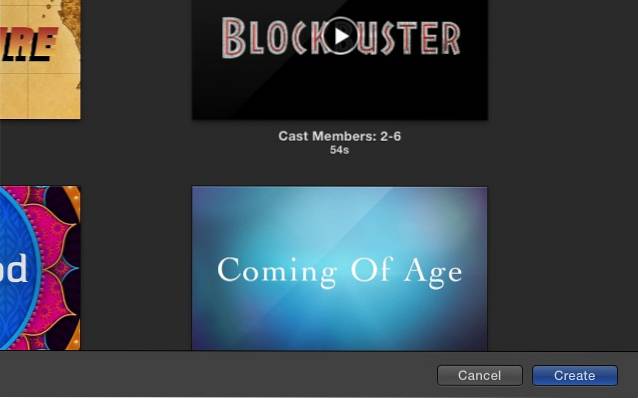
Apoi setați titlul dorit pentru clip și faceți clic O.K.
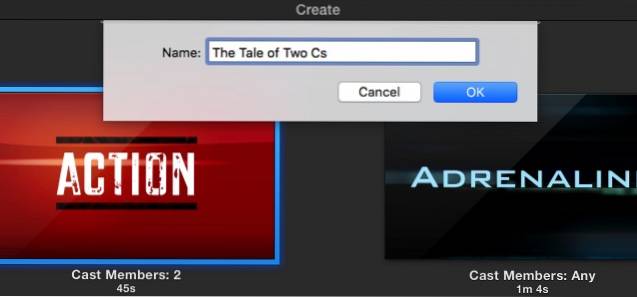
Începeți să creați trailerul prin editarea Contur de mai jos. Efectuați modificările necesare detaliilor, cum ar fi numele distribuției, sexul, stilul logo-ului etc. Detaliile ar depinde de șablonul de remorcă pe care îl alegeți.
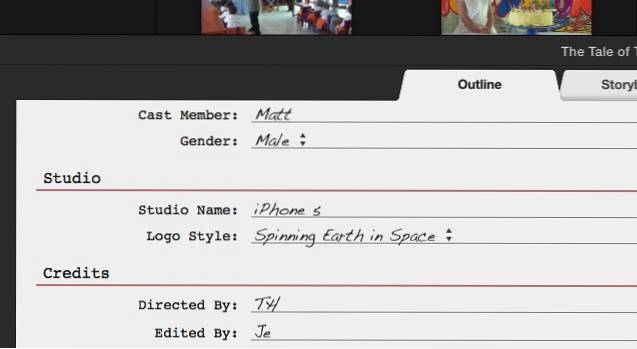
Următorul pas este fila din mijloc: Storyboard. Puteți edita inserțiile de text dacă doriți, apoi mergeți la biblioteca media pentru a alege videoclipurile și fotografiile pe care doriți să le utilizați în trailer. Urmați instrucțiunile până la scrisoare și sunteți bine să mergeți. De exemplu, alegeți un clip de acțiune atunci când scrie scenariul Acțiune. Substituentul se va deplasa unul câte unul la următorul după ce introduceți un clip până ajungeți la final. Pentru a edita, selectați un substituent și alegeți un alt clip de adăugat.
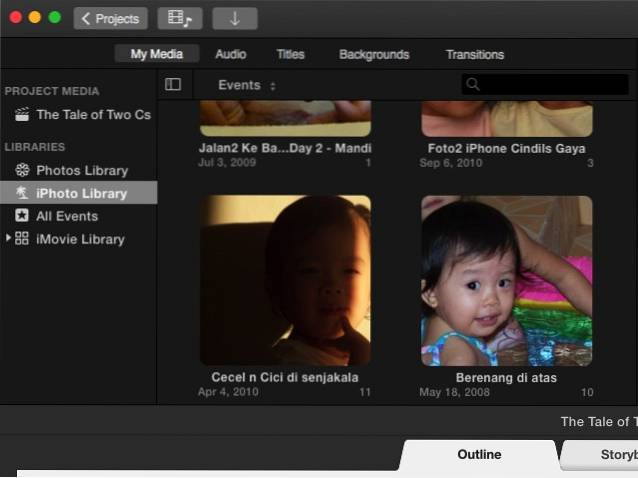
Si asta e. Trailerul dvs. scurt este gata și îl puteți distribui prin Fișier - Partajare meniul. Există mai multe opțiuni, inclusiv e-mail, YouTube, Facebook și fișier.
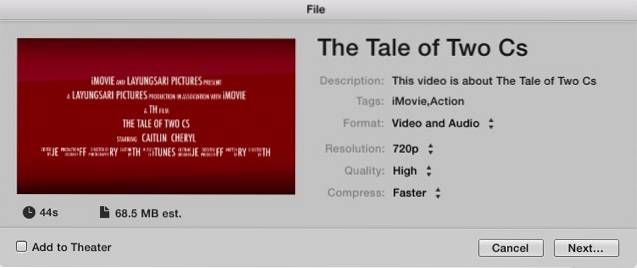
Este posibil să vă amestecați mai mult cu sunetul, titlurile, fundalul și tranzițiile; dar pentru un început rapid, este mai bine să rămâneți cu valoarea implicită.
Pentru cei care doresc să aprofundeze, să continuăm cu o editare mai avansată.
Film complet
Dacă sunteți gata să treceți dincolo de trailerul filmului, începeți un nou proiect în iMovie (faceți clic pe Plus „+” din colțul din stânga sus al ecranului) și alegeți Film.
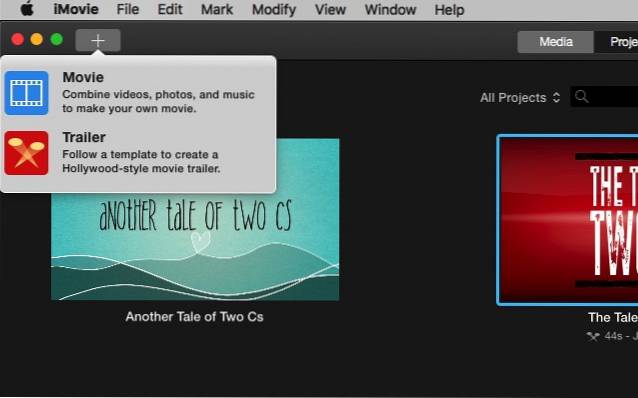
Fluxul de lucru de bază
Puteți începe de la zero selectând Fără temă, dar dacă nu sunteți deja familiarizați cu iMovie, este mai bine să utilizați una dintre teme pentru a înțelege cum merge procesul.
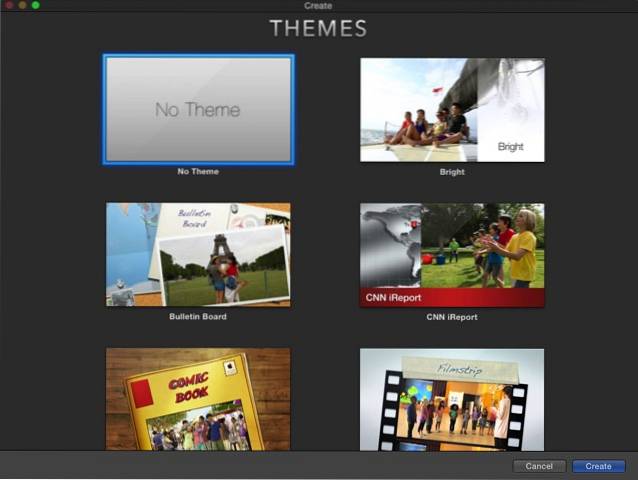
Temele sunt diferite cu șabloanele. Aveți doar tonurile și estetica generală a filmului, fără ca pas cu pas să „inserați aici” substituenți precum remorcile.
Mediul de lucru este similar cu remorcile; există Biblioteca media și previzualizare panou. Dar în loc de Schița și Storyboard-ul curat, veți obține ardezia goală pe care să pictați. Se numeste Cronologie.
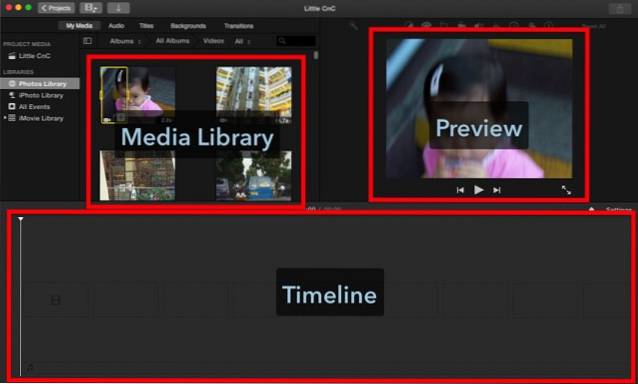
Importați conținut media
Un film mai lung este o compilație de clipuri mai scurte. Deci, primul pas al creării filmului dvs. este colectarea tuturor clipurilor de care aveți nevoie. Puteți începe cu fotografiile și videoclipurile pe care le aveți în biblioteca dvs. de fotografii. Acestea sunt ușor disponibile din Media Library. Sau puteți importa alte suporturi media din folderele de pe hard disk folosind butonul de importare sau utilizând Fișier - Importați media meniul (Comandă + I). Dacă aveți iMovie instalat pe iPhone sau iPad și l-ați folosit pentru a edita un videoclip, puteți importa proiectul folosind Fișier - Importați proiectul iMovie iOS meniul.
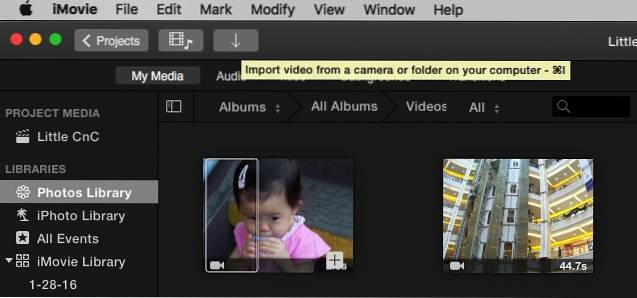
După alegerea unui film / fotografie / folder, puteți începe să importați suportul media făcând clic pe Import selectat și vor fi disponibile în biblioteca media. Puteți să le importați în Project Media, dar ar fi mai ușor dacă creați un folder nou pentru acestea.
Un lucru enervant pe care l-am găsit în procesul de importare este lipsa funcției de căutare. Trebuie să găsiți suporturile media pe care doriți să le utilizați manual și este nevoie de timp. Ar fi foarte util dacă Apple ar adăuga o funcție de căutare în fereastra de import în următoarea versiune a iMovie.
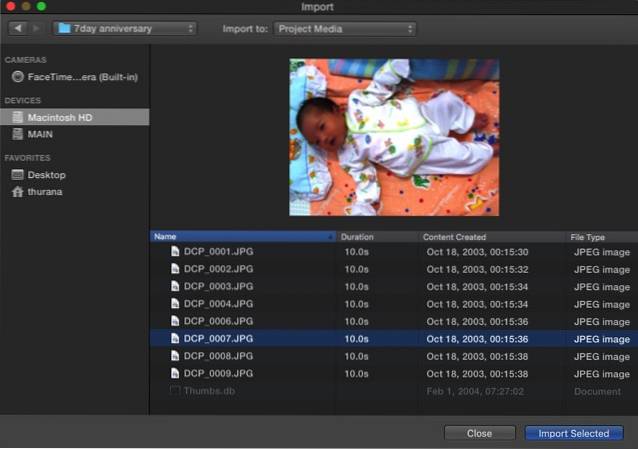
Adăugarea de materiale media în cronologie
După aceea, puteți selecta un clip din Media Library și puteți determina segmentul clipului pe care doriți să îl utilizați făcând clic și glisând pe clip. Partea selectată va fi încadrată de o casetă galbenă și o puteți adăuga la cronologie trăgând-o sau făcând clic pe Plus (+) butonul din colțul din dreapta jos al cadrului galben. De asemenea, este de asemenea posibil să adăugați fotografii ca parte a filmului.
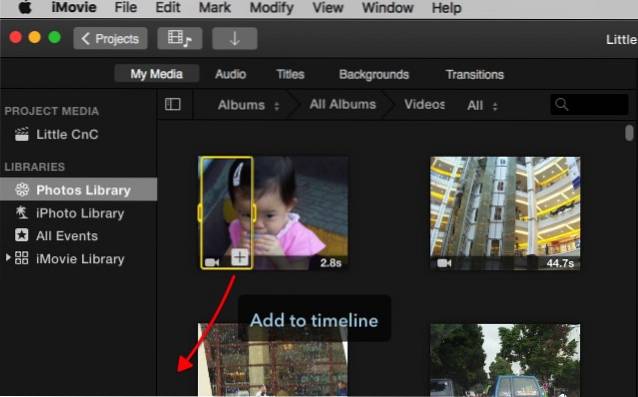
Dar videoclipurile și fotografiile nu sunt singurele lucruri pe care le puteți adăuga la cronologie. De asemenea, puteți adăuga fișiere audio care vor servi drept muzică de fundal sau coloană sonoră. Procesul este similar cu adăugarea videoclipului, dar trebuie să selectați Audio in loc de Media mea din filele de opțiuni. Puteți alege colecția dvs. de muzică în iTunes ca sursă. Ca alternativă, puteți utiliza, de asemenea, Sound Effect sau Garageband dacă doriți să vă produceți muzica.
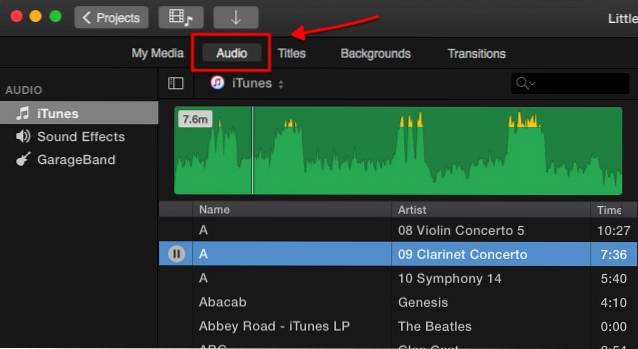
Alte lucruri pe care le puteți adăuga la cronologia dvs. din filele de opțiuni sunt Titluri, Fundaluri, și Tranziții. Dar acestea vor fi discutate în capitolele ulterioare.
Editarea videoclipului
Acum că aveți toate clipurile la locul lor, să începem cu editarea.
Clip divizat
Unul dintre primele lucruri de știut este cum să împărțiți clipurile. Spargerea unui clip în mai multe clipuri mai scurte vă permite să editați fiecare bucată separat, astfel încât să aveți mai multă flexibilitate. Puteți insera efecte, tranziții, fundaluri etc. între bucăți. De asemenea, puteți muta bucățile prin glisare și plasare sau ștergeți bucățile pe care nu le doriți.
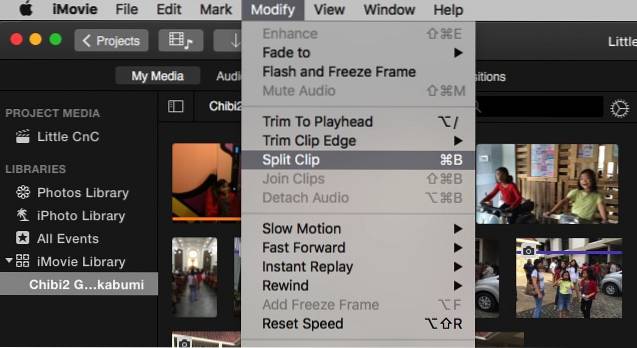
Pentru a împărți un clip, deplasați mouse-ul într-o locație din clip, faceți clic cu mouse-ul pentru a fixa poziția, apoi accesați Modificare - Clip divizat meniu sau utilizați Comandă + B combinație de taste de comenzi rapide. De asemenea, puteți să faceți clic și să trageți mouse-ul pentru a selecta o porțiune din clip.
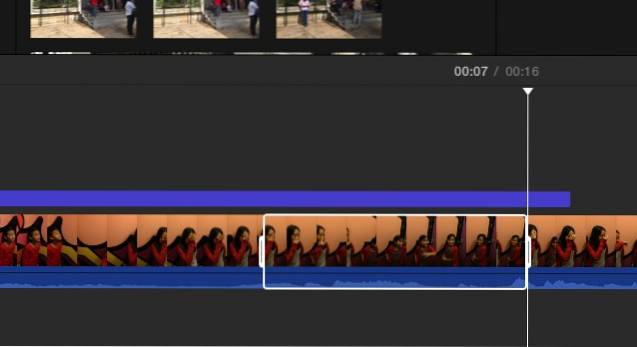
Inserați tranziții
După cum sugerează și numele, tranzițiile vă permit să treceți de la un clip la altul cu stil. Puteți insera tranziții din fila Inserare. Există multe tranziții disponibile și fiecare temă video - inclusiv cea pe care o alegeți atunci când începeți proiectul - are tranzițiile sale unice. Pentru a insera tranziția, selectați un punct de inserare între clipuri.
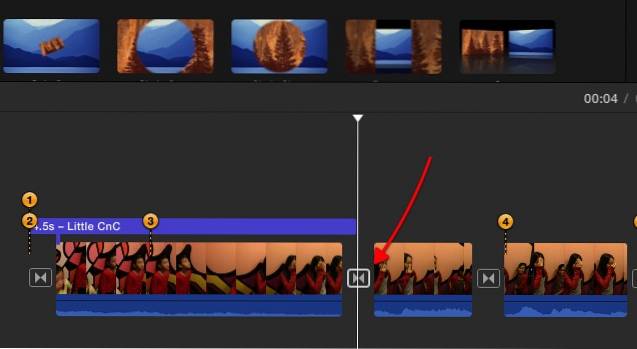
Și apoi alegeți una dintre tranziții și trageți-o până la punctul de inserare.
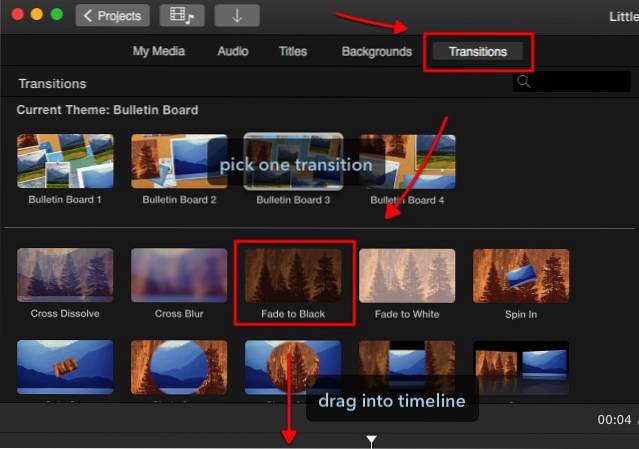
Puteți edita lungimea tranziției făcând dublu clic pe ea, tastând valoarea dorită și făcând clic pe Aplicare.
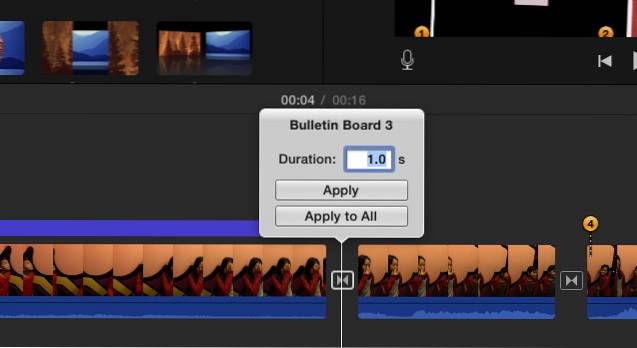
Pentru a șterge o tranziție, selectați-o și apăsați tasta de ștergere.
Fade In, Fade Out și multe altele
De asemenea, puteți crea un efect de fade in și fade out la începutul și la sfârșitul unui clip / proiect adăugând tranziții adecvate. Dar cel mai simplu mod de a face acest lucru este prin setările proiectului. În mijlocul ecranului din partea dreaptă a ecranului, lângă glisorul de zoom, se află Setări buton (care nu arată ca un buton). Dacă faceți clic pe el, veți avea un mic Setări proiect fereastră. Verifică Se estompează din negru și Se estompează în negru casete de selectare.
Există alte opțiuni pe care le puteți personaliza din această fereastră, cum ar fi schimbarea proiectului Temă și aplicarea Filtru.
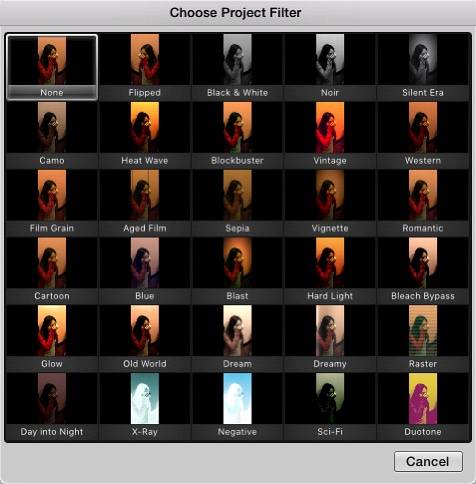
Dar cel care mi se pare cel mai util este abilitatea de a regla Dimensiune clip. Glisarea glisorului spre dreapta va mări clipurile de pe cronologie și va ușura procesul de editare.
Rotiți și decupați
Uneori, fie în scopuri artistice, fie doar pentru a remedia greșelile începătorilor, doriți să rotiți sau să decupați un clip. În iMovie, o puteți face cu ușurință selectând un clip și alegând Roti instrument de deasupra panoului de previzualizare. Dar există o limitare, puteți roti clipul doar în pașii de 90 de grade.
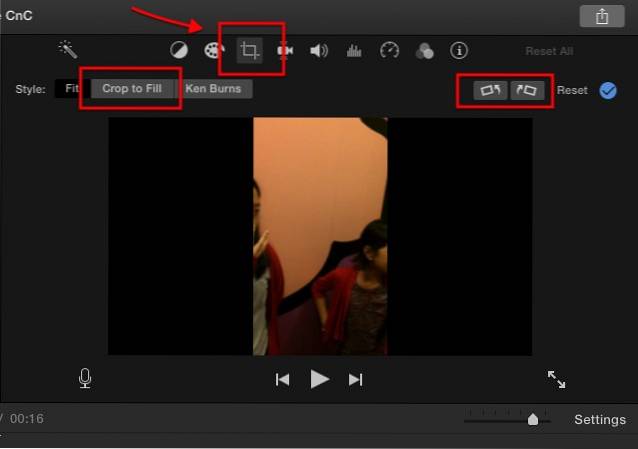
Imagine în imagine și cot la cot
Un alt lucru îngrijit pe care îl puteți face cu iMovie este să faceți efectul imagine în imagine. Sau dacă fotografiați clipurile în modul portret, puteți pune două clipuri diferite unul lângă altul pentru a crea o scenă interesantă în care două evenimente se petrec în același timp în locuri diferite.
Pentru a crea efectul, selectați un clip și trageți-l deasupra celuilalt. Dacă este necesar, reglați lungimea ambelor clipuri pentru a se potrivi trăgând unul dintre capetele clipului.
Apoi, în timp ce clipul este selectat, faceți clic pe Setări de suprapunere video instrument situat deasupra panoului de previzualizare și alegeți efectul pe care doriți să îl aplicați. Fiecare efect are alte setări pe care le puteți regla. Vă sugerez să vă jucați cu ei pentru a înțelege mai bine ceea ce fac. Cercetările au dovedit că învățarea prin practică va avea un efect mai durabil asupra memoriei musculare.
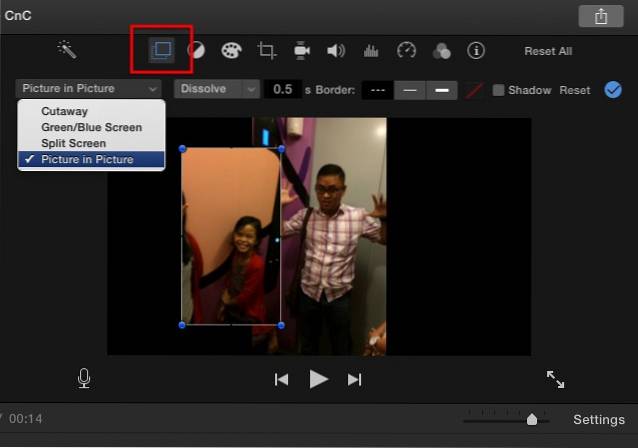
Viteza video: lentă, rapidă, înghețată
Pentru efect dramatic, de exemplu pentru scenele de acțiune, puteți pune un clip într-o mișcare lentă. Selectați un clip - sau dacă doriți să selectați o parte a clipului, îl puteți împărți mai întâi - și alegeți Viteză (pictograma vitezometrului) deasupra panoului de previzualizare. Apoi alegeți efectul de viteză pe care îl doriți. Opțiunile sunt Cadru lent, rapid, înghețat, și Personalizat.
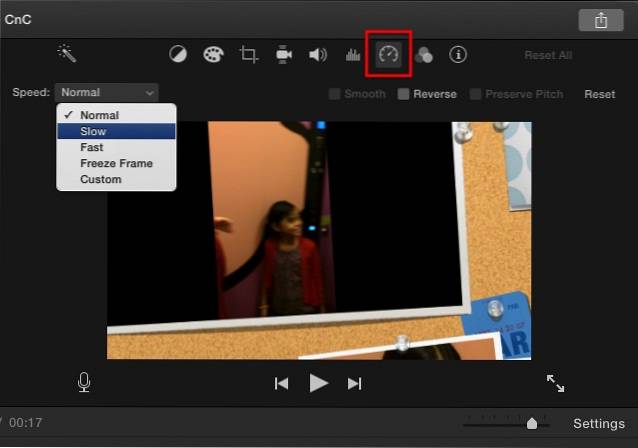
Există o casetă de selectare care vă oferă să păstrați tonul sunetului, dar simt că efectul ar fi mai dramatic dacă clipul cu mișcare lentă este însoțit de un sunet lent și redus. În ceea ce privește mișcarea rapidă, puteți alege procentul factorului de viteză. Acest tip de efect este perfect pentru a scurta un clip foarte lung sau pentru a face o parte mai puțin importantă a filmului mai suportabilă.
Cadrul de înghețare va ține un cadru pentru câteva momente. Este perfect dacă doriți ca publicul dvs. să se concentreze pe o parte a filmului.
Echilibrarea și corectarea culorilor
Să trecem la editarea culorilor. Există două tipuri de instrumente pe care le puteți utiliza: Echilibrul culorilor și Corecție de culoare.
Echilibrul culorilor vă poate ajuta să corectați culoarea clipului, fie automat cu Auto, utilizare Potriviți culoarea pentru a imita tonul unui alt clip, utilizați Echilibru alb sau Echilibrul tonului pielii și alegeți o culoare din clip utilizând picuratorul ca ghid.
Corecția culorilor vă permite să utilizați evidențiază pentru a face clipurile mai deschise sau mai întunecate, reglați culoarea saturare pentru a face clipul mai mult sau mai puțin colorat și, de asemenea, pentru a regla culoarea temperatura pentru o imagine mai caldă sau mai rece.
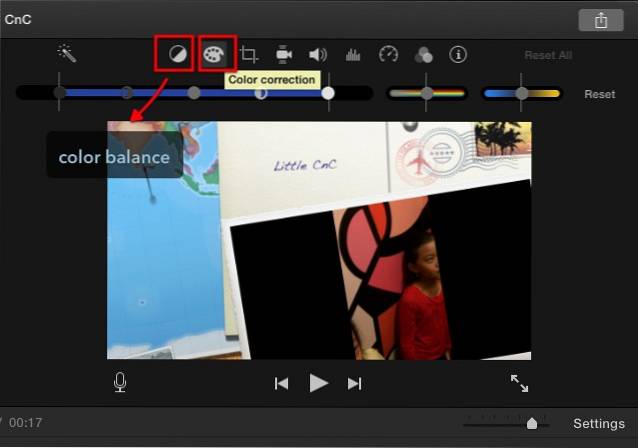
Filtre video și audio
Un alt instrument de editare video pe care îl puteți găsi deasupra panoului de previzualizare este Clip Filter și Efecte audio.
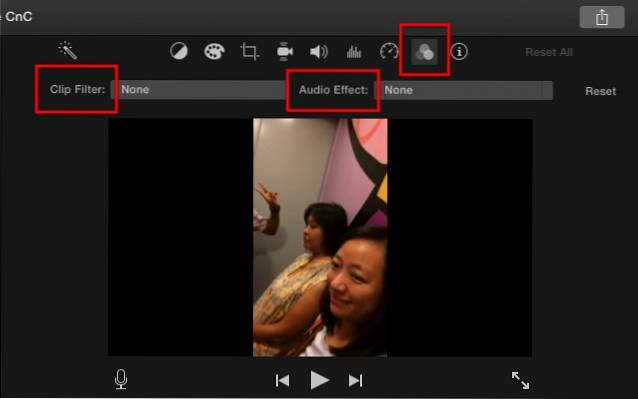
Ambele vă oferă multe opțiuni pe care le puteți utiliza. De exemplu, Clip Filter are negru, romantic, visător, cu raze X, SF și multe altele. Puteți utiliza efecte diferite pentru diferite clipuri, dacă doriți, dar cel mai bun mod de a utiliza acest instrument este să acordați unei scene o atenție diferită.
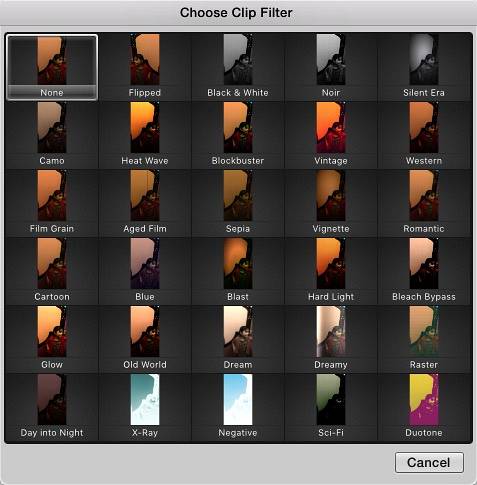
Instrumentul de efecte audio este, de asemenea, distractiv de jucat. Puteți schimba sunetul pentru ca un clip să sune ca vocea robotului, telefonul fix, radioul cu unde scurte, catedrala, schimbarea tonului sau alte efecte.
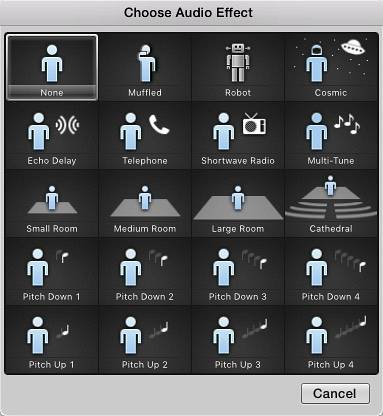
fundal
Există tone de fundal care vin cu iMovie. Puteți adăuga fundaluri videoclipurilor dvs. utilizând una dintre opțiunile disponibile situate deasupra panoului media. Una dintre posibilele utilizări ale fundalului este combinarea acestuia cu instrumentul imagine în imagine. Faceți clic pe fila de fundal de deasupra panoului de previzualizare, alegeți unul, trageți-l în cronologie și puneți-l între clipuri.
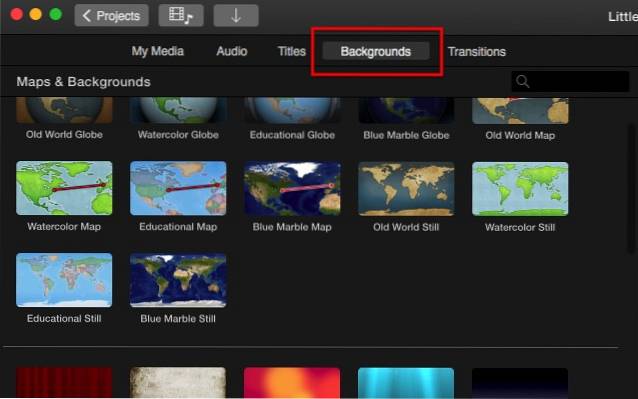
După aceea, glisați un clip deasupra fundalului și selectați instrumentul imagine în imagine. Puteți regla cât de mare va fi clipul și unde este poziția clipului.
Editarea audio
În orice film, sunetul este la fel de important ca imaginea. Poate seta o stare de spirit diferită pentru aceeași imagine; poate sublinia, de asemenea, ce mesaj vrea regizorul să vadă publicul. O scenă romantică ar fi distrusă de muzica plină de viață; un cadru înfricoșător va avea un impact mai mic fără melodiile și efectele sonore terifiante. Să vedem ce caracteristici oferă iMovie în departamentul de sunet.
Controlul volumului
Poate că cea mai importantă parte a editării audio este abilitatea de a controla volumul și puteți face acest lucru cu ușurință în iMovie. Dacă v-ați amestecat anterior cu GarageBand, vă veți simți ca acasă, deoarece iMovie folosește abordări similare cu controlul volumului.
Când accesați cronologia și selectați un clip, puteți vedea o linie orizontală undeva în mijlocul părții audio (blocurile albastre). Acesta este un control general al volumului, trageți-l în sus pentru a crește nivelul sau în jos pentru a scădea.
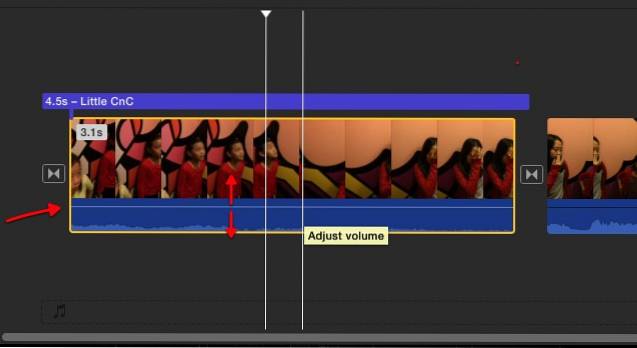
Dacă vedeți vârfuri galbene în forma de undă audio, înseamnă că volumul este puțin peste nivelul recomandat, dar în majoritatea cazurilor este încă bine. Dar dacă vedeți vârfuri roșii, este recomandat să reduceți nivelul volumului pentru a evita ieșirea sonoră distorsionată.
Introducerea unei piste audio externe
În afară de sunetul original care vine împreună cu videoclipul, puteți adăuga un alt strat de sunet din surse externe, cum ar fi muzică și efect de sunet. Mergeți la Biblioteca Madia și alegeți un sunet de la Biblioteca iTunes, Efecte sonore, sau Garageband - dacă ai creat unul singur.
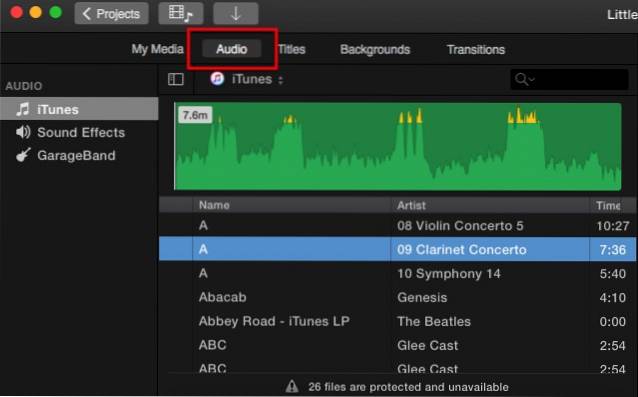
După ce alegeți, trageți-l pe stratul audio de sub videoclip, apoi reglați poziția și lungimea pentru a se potrivi clipului. De asemenea, puteți regla volumul folosind metoda similară descrisă mai sus - trăgând linia volumului în sus și în jos.
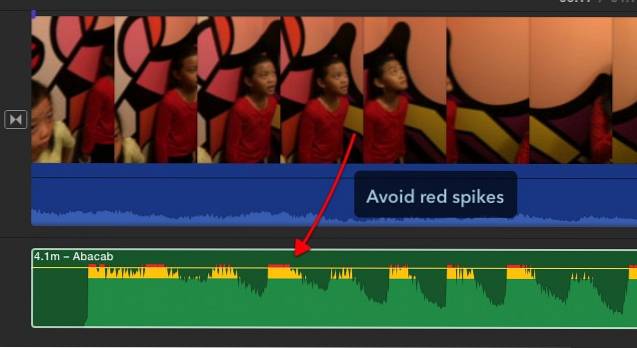
Fade In, Fade Out
De asemenea, este posibil să utilizați efectul fade in fade out asupra sunetului. Dacă te uiți atent, există aceste puncte mici la începutul și la sfârșitul clipului audio. Acestea sunt markere de fade in fade out. Tot ce trebuie să faceți este să le trageți orizontal de-a lungul liniei de volum până la poziția în care doriți să înceapă / să se termine nivelul de volum standard. Efectul este reprezentat vizual printr-o linie curbată.
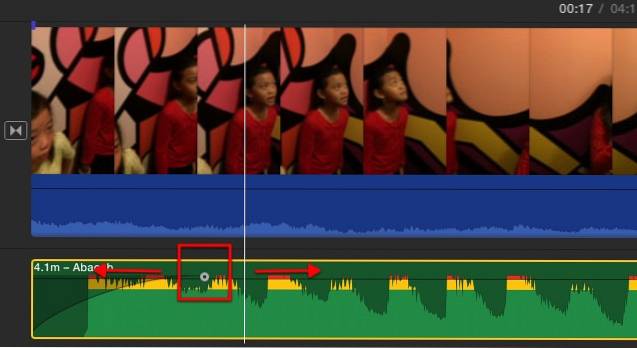
Împărțiți și editați
Mai ales dacă aveți clipuri lungi, ați dori să le împărțiți în bucăți mai scurte pentru o editare mai ușoară. Am discutat despre tehnica de împărțire a clipurilor în secțiunea de editare video, dar pentru o reîmprospătare rapidă a memoriei, este plasarea marcatorului de timp în poziția în care doriți să împărțiți clipul și apăsați pe Comandă + B combinație de taste.
Puteți împărți clipul pentru a izola o parte în care doriți să utilizați diferite setări audio. De exemplu, există o parte a clipului cu un zgomot puternic al trenului care trece prin fundal și pe care doriți să îl dezactivați sau o parte în care abia auziți difuzorul și trebuie să măriți volumul. Și există multe alte scenarii diferite în care divizarea clipului ar fi o idee bună.
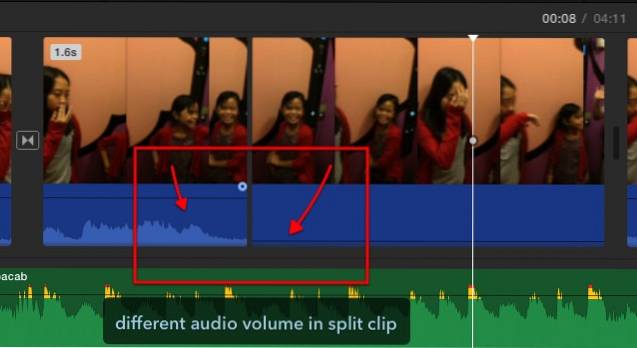
Voice Over
Dacă trebuie să adăugați un comentariu, narațiune, explicație sau orice alte lucruri legate de voce la clipul dvs., puteți utiliza voce peste caracteristică. Este atât de simplu încât nu m-am putut gândi la un motiv pentru care am ratat-o prima dată când am încercat iMovie.
Selectați un clip și vizualizați-l în panoul de previzualizare. Există un microfon pictogramă de sub panou. Dacă faceți clic pe acesta, va apărea butonul de înregistrare. Puneți marcajul de timp la începutul locației pe care doriți să o începeți, faceți clic pe butonul de înregistrare și începeți să vă înregistrați vocea în timp ce clipul este redat. Există numărătoarea inversă 3-2-1 pentru a vă pregăti înainte de a începe înregistrarea.
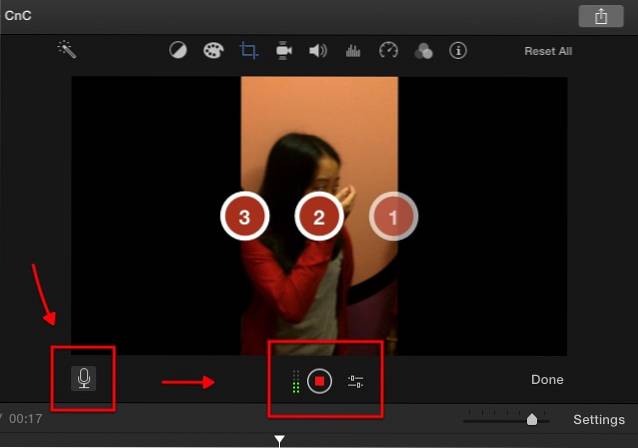
Puteți regla setările de voce dând clic pe pictograma de lângă butonul de înregistrare. Aici puteți alege sursa de intrare, nivelul volumului și dacă doriți să dezactivați proiectul sau nu.
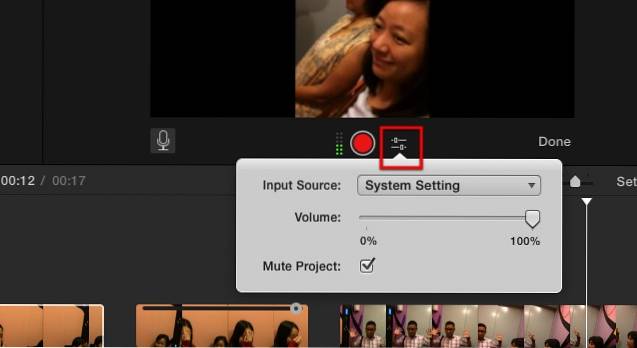
Rezultatul va fi afișat în verde sub clipul din cronologie. Puteți edita în continuare această voce peste strat, dacă doriți.
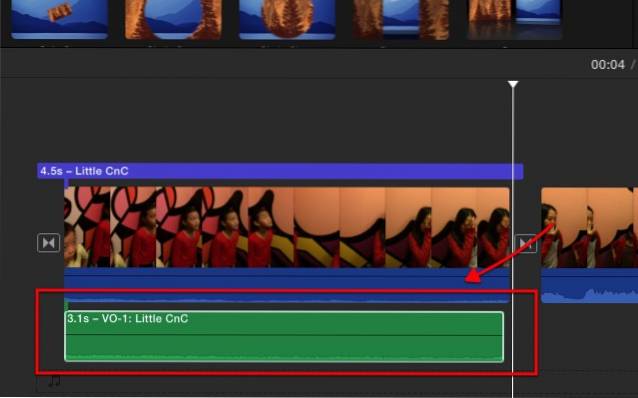
Tasta de opțiune pentru editare audio mai avansată
O altă metodă de a izola o parte a clipului și de a utiliza diferite setări audio fără a împărți clipul este folosind tasta de opțiune.
Dacă faceți clic oriunde pe linia de volum în timp ce țineți apăsat butonul Opțiune tasta, veți vedea un punct care servește drept marker de pauză. Dacă creați mai multe puncte în locațiile în care doriți să aplicați niveluri de volum diferite, puteți juca cu nivel individual pentru fiecare zonă.
Veți obține esența după ce vă jucați cu punctele pentru o vreme, dar regula de bază pentru începători este că aveți nevoie de patru puncte pentru a izola o zonă: un grup de două puncte în stânga și altul în dreapta zonă. Apoi, puteți trage linia dintre punctele interioare în sus și în jos.
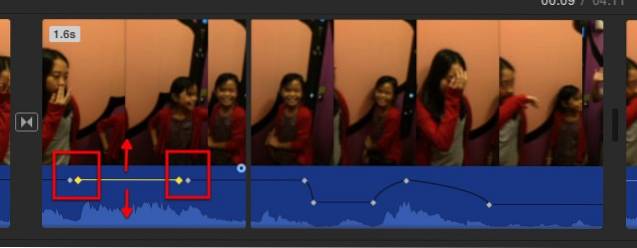
Desprindeți sunetul
Un alt truc de editare audio pe care îl pot împărtăși este cum să detașez sunetul de pe videoclip. S-ar putea să doriți să faceți acest lucru dacă doriți să scăpați de sunetul care vine cu videoclipul și să utilizați muzică de fundal din altă sursă, ceva de genul realizării unui videoclip muzical. Sau poate dacă sunetul și videoclipul nu sunt sincronizate între ele, puteți detașa sunetul și trageți-l puțin pentru a-l sincroniza cu videoclipul. Deoarece sunetul detașat este, de asemenea, mobil, editabil, divizabil și copiat și lipit; puteți face, de asemenea, multe alte lucruri în măsura în care imaginația dvs. poate merge.
Pentru a detașa sunetul în afară de videoclip, selectați un clip și faceți clic dreapta pe el. Atunci alege Desprindeți sunetul din meniul pop-up sau utilizați Comandă + Opțiune + B combinație de taste.
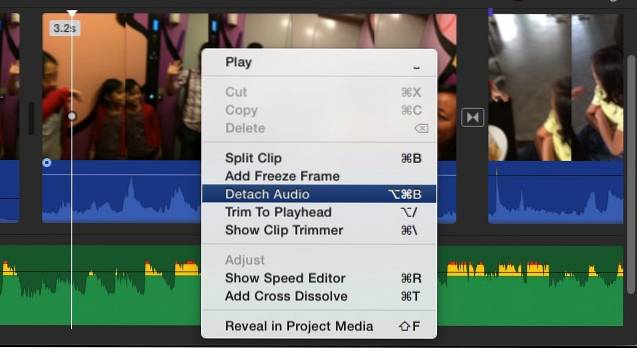
Adăugarea titlurilor
Titlu este o altă parte importantă a unui film. Îl puteți pune la început ca titlu de film, la sfârșit ca titlu de credit sau în film ca informații suplimentare sau titlu de capitol. Funcția de titlu se referă la adăugarea de text la film.
Titlul este disponibil din fila de deasupra Bibliotecii media. Faceți clic pe fila Titlu și alegeți una dintre numeroasele opțiuni disponibile. Există opțiuni standard, dar dacă utilizați o temă pentru filmul dvs., există mai multe opțiuni suplimentare specifice temei. Există multe efecte de titlu pe care le puteți folosi, cum ar fi Pull Focus, Boogie Lights, Scrolling Credit, Pixie Dust și multe altele.
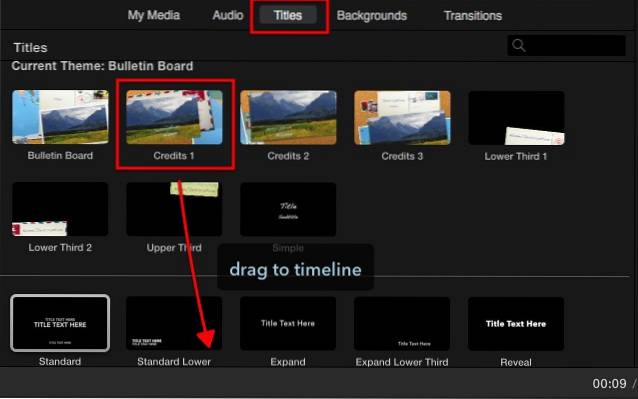
Pentru a utiliza titluri, le puteți trage și fixa în locația dorită. În plus față de petele dintre clipuri, puteți adăuga și titluri ca suprapunere la clipuri - sau ca un alt strat al filmului. Pentru a face acest lucru, adăugați titlurile de deasupra clipului și reglați poziția.
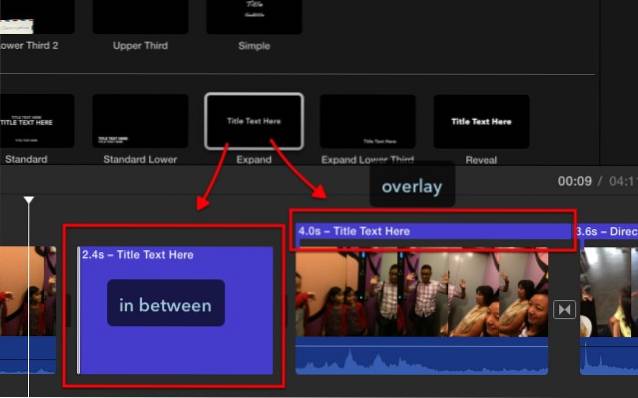
După plasarea unui titlu în poziția respectivă, puteți începe procesul de editare în panoul de previzualizare după selectarea elementului. Funcțiile de editare de bază sunt acolo: puteți schimba fontul, culoarea fontului și dimensiunea fontului; și capacitatea de a face titlul îndrăzneț, cursiv sau conturat.
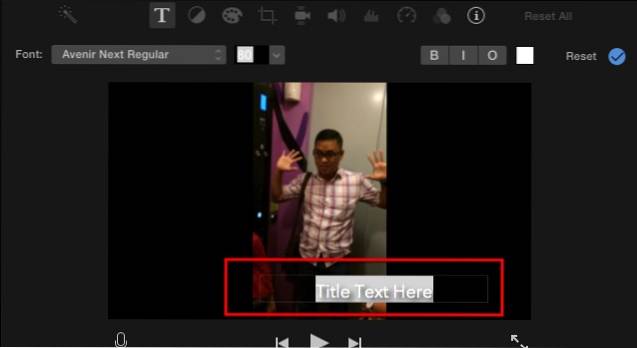
Publicarea videoclipului
Ultima piesă de realizare a videoclipurilor este publicarea. Există multe opțiuni de publicare disponibile în iMovie prin Fișier - Partajare meniul.
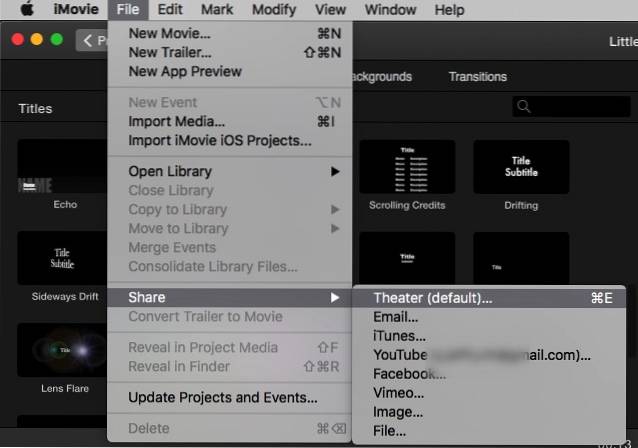
Teatru și iCloud
Opțiunea de publicare implicită este Teatru (Command + E). Dacă alegeți acest lucru, filmele și clipurile dvs. vor fi colectate în Teatru - accesibil folosind Fereastra - Du-te la teatru meniu și încărcat automat în spațiul de stocare iCloud.
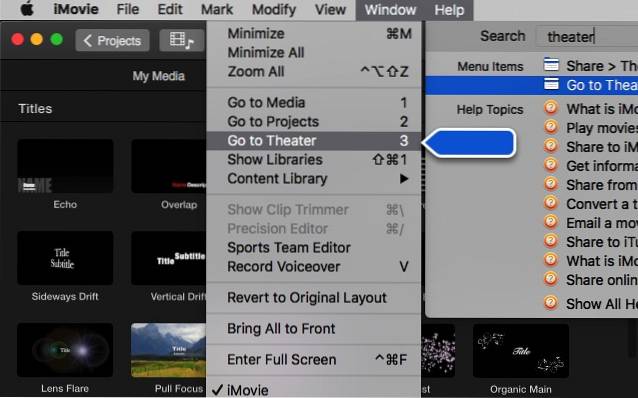
Acestea vor fi disponibile pentru celelalte dispozitive conectate la iCloud - inclusiv iPhone, iPad și Apple TV; atâta timp cât dispozitivele utilizează același cont iCloud.
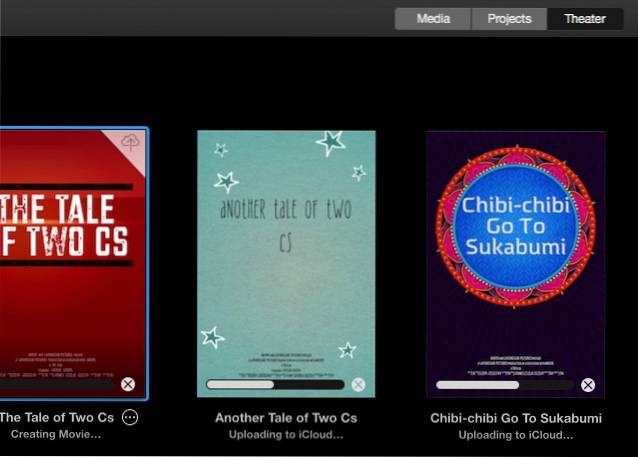
Oricât de convenabil ar suna, există lucruri de luat în considerare la Teatru: trebuie să aveți suficient spațiu de stocare iCloud pentru a vă păstra filmele și asigurați-vă că conexiunea la internet este suficient de bună pentru trafic (atât viteza, cât și limita de date).
YouTube și altele
De asemenea, vă puteți trimite lucrările prin e-mail; salvați-le în biblioteca iTunes; încărcați-le pe YouTube, Facebook și Vimeo; sau păstrați videoclipurile ca fișiere imagine sau film în interiorul hard diskului.
Încărcarea pe YouTube, Facebook și Vimeo necesită conectarea cu contul dvs. Procesul de încărcare va dura ceva timp, în funcție de dimensiunea videoclipului și de viteza conexiunii la internet.
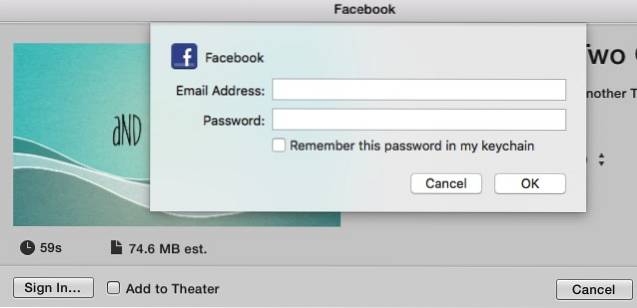
Note privind drepturile de autor
A crea filme de acasă pentru a le păstra pe hard disk și pentru a le viziona împreună cu familia în confortul casei este un lucru, dar încărcarea lor pe internet este un alt lucru. Intrarea în spațiul public înseamnă acordarea unei atenții suplimentare drepturilor de autor.
Pentru a evita orice probleme viitoare, nu trebuie să încărcați conținut care conține materiale protejate prin drepturi de autor, indiferent dacă acestea sunt imagini, filme sau clipuri audio. De exemplu, este foarte ușor să folosiți melodia preferată din biblioteca dvs. iTunes ca muzică de fundal, dar chiar nu ar trebui.
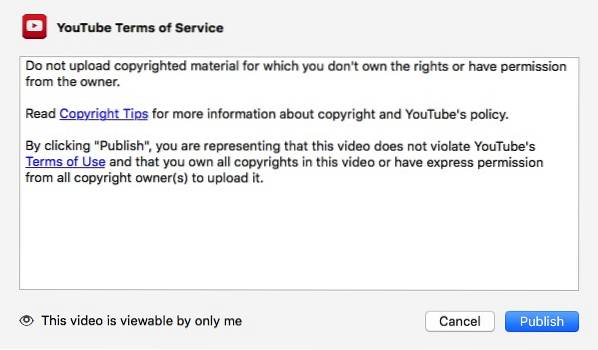
Ca pariu sigur, tot ceea ce Apple oferă în cadrul iMovie este un material fără drepturi de autor pe care îl puteți utiliza. Alte alternative sunt fabricarea materialelor dvs. sau cumpărarea de produse comerciale legate de realizarea videoclipurilor.
Și asta e un pachet
Aceasta încheie lunga noastră discuție despre iMovie. Sper să fie o plimbare distractivă pentru tine, așa cum este și pentru mine. Dar ce este un tutorial iMovie fără exemplul unui proiect real? Așadar, permiteți-mi să vă împărtășesc ideea despre crearea unui film rapid acasă pentru amatori.
Este doar una rapidă - despre vacanța mea de familie la Sukabumi - un oraș mic și frumos din Java de Vest, Indonezia, cu o mulțime de mâncăruri delicioase de încercat. Trailerul este creat în mai puțin de cinci minute (plus încă câteva minute pentru a-l încărca pe YouTube), folosind funcția de bază a trailerului iMovie cu o mică editare ici și colo.
Având în vedere riscul drepturilor de autor și lipsa de încredere în sine în abilitățile mele, am decis să nu împărtășesc filmele mai lungi pe care le-am creat. Poate îi vom salva pentru mai târziu.
Indiferent, iată creația mea umilă. Tot creditul rezultatului aproape profesional ar trebui să revină iMovie. Partea mea este doar fotografierea și compilarea clipurilor.
VEZI ȘI: Top 7 site-uri de partajare video
Ați încercat iMovie? Împărtășiți-vă experiența în secțiunea de comentarii.
 Gadgetshowto
Gadgetshowto



