Dacă împărtășiți o mulțime de fișiere colegilor dvs. de muncă sau prietenilor, s-ar putea să vă fi dat seama cât de mare este o problemă. În principiu, există două modalități de a partaja un fișier. Fie atașați fișierul la e-mailuri sau orice alt serviciu care vă permite să faceți acest lucru (cum ar fi WhatsApp, Slack etc.), fie încărcați mai întâi fișierul pe un serviciu de stocare în cloud, generați un link care poate fi partajat și apoi partajați acel link cu persoana pe care vrei. Ambele metode consumă mult timp și vin cu propriile restricții. De exemplu, dacă utilizați servicii precum e-mailuri pentru a trimite un fișier, sunteți limitat la o dimensiune foarte mică a fișierului (<20 MB). So, for sharing files bigger than that, you use cloud storages, which come with another set of problems.
Partajarea unui fișier este dificilă și necesită mult timp, cel puțin mult mai mult decât ar trebui să fie. Acum, dacă partajați fișiere o singură dată într-o lună albastră, nu vă vor deranja aceste inconveniente, cu toate acestea, dacă trebuie să partajați fișiere cât trebuie, veți simți durerea timpului pierdut și a muncii manuale pe care o aveți Trebuie să facem. Aici Droplr vine în ajutorul nostru. Folosesc acest software de doar câteva zile și sunt îndrăgostit de acesta. Este un instrument care m-a făcut cu adevărat productiv și de aceea am vrut să îl împărtășesc cu voi. Droplr vă permite să luați întregul proces de partajare a fișierelor și să îl reduceți la câteva clicuri. Dacă ești intrigat, să vedem cum să utilizați Droplr pentru a partaja fișiere în câteva secunde cu ușurință:
Instalați Droplr pe dispozitivul dvs.
Înainte de a începe, primul lucru pe care trebuie să-l facem este să descărcăm aplicația Droplr și să o instalăm pe sistemul nostru. În prezent, aplicația este disponibilă pentru utilizatorii de MacOS, iOS și Android. in orice caz, Utilizatorii de Windows și Linux pot folosi extensia Chrome și aplicația Web să se bucure de serviciile sale. Pentru a descărca aplicația nativă Mac sau extensia Chrome, trebuie doar să faceți clic pe acest link și apoi să o instalați.
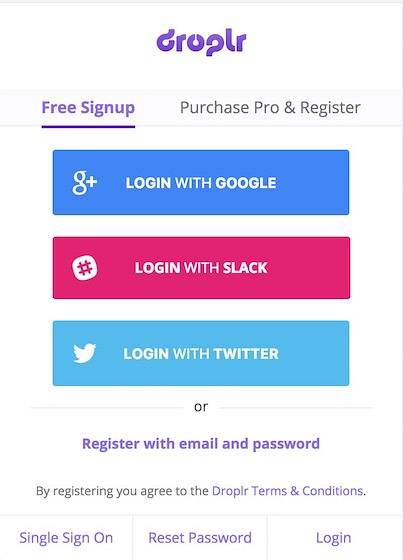
După ce ați terminat instalarea aplicației, înregistrați-vă pentru serviciul lor fie utilizând e-mailul dvs., fie conectându-vă direct utilizând contul dvs. Google, Slack sau Twitter.
Folosind Droplr
Acum că v-ați conectat la contul dvs. Droplr, să descoperim caracteristicile acestuia și să învățăm cum să le utilizați. Cu toate acestea, să înțelegem mai întâi cum funcționează. Droplr permite practic utilizatorilor săi partajați rapid fișiere generând un link care poate fi partajat. După ce trimiteți linkul cu o persoană, acesta poate descărca fișierul direct, fără a fi nevoie să vă conectați sau să faceți așa ceva. De asemenea, puteți utiliza instrumentele sale încorporate pentru capturați direct capturi de ecran, capturi de ecran și videoclipuri cu webcam. Dacă utilizați instrumentele sale încorporate, Droplr va crea automat un link care poate fi distribuit pentru acele articole. Tu nici măcar nu trebuie să copiați linkurile, deoarece acestea sunt copiate automat în clipboard imediat ce sunt create. Acum, să verificăm principalele caracteristici ale Droplr.
-
Realizarea și partajarea unei capturi de ecran
1. Odată ce lansați aplicația, aplicația plasează o pictogramă a barei de meniu și tot ce trebuie să faceți poate fi accesat de acolo. Pentru a face o captură de ecran, doar faceți clic pe pictograma barei de meniu Droplr și faceți clic pe captura de ecran. Acum, cursorul dvs. se va transforma într-un instrument de selectare și puteți selecta zona pe care doriți.
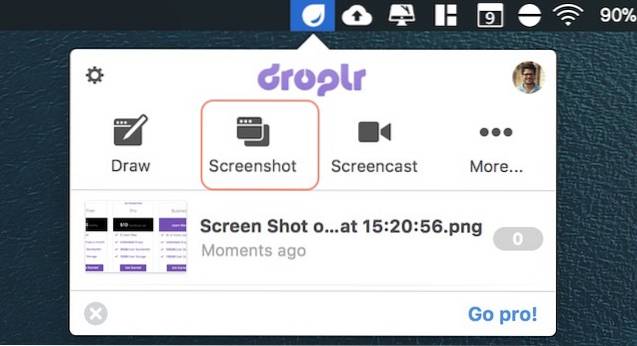
2. De îndată ce faceți captura de ecran, Droplr îl va încărca automat, va crea un link care se poate partaja și îl va copia în clipboard. Dacă sunteți pe un Mac, veți vedea o notificare similară cu cea din imaginea de mai jos. Notificarea conține linkul care poate fi partajat, care a fost deja copiat în clipboard.
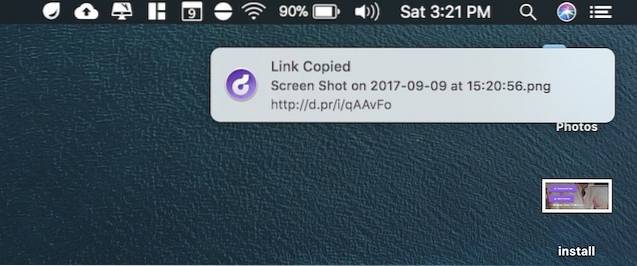
-
Partajarea unui screenshot adnotat
1. Pentru a partaja o captură de ecran adnotată, faceți clic pe pictograma Droplr și selectați instrumentul Draw. Acest lucru este la fel ca instrumentul de captură de ecran, totuși, după ce faceți o captură de ecran cu instrumentul de extragere, Droplr va deschide o pagină de editare, unde puteți adnota pe captura de ecran.
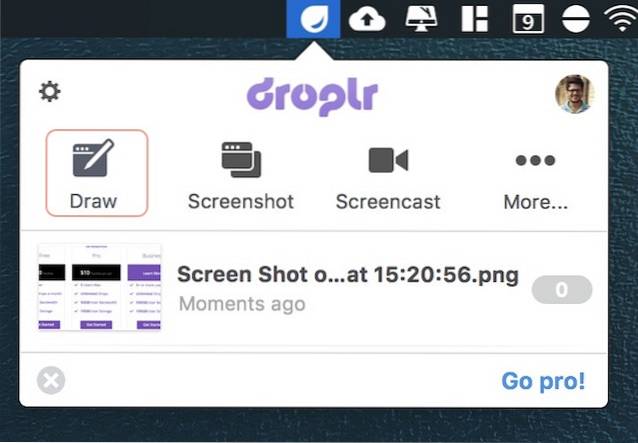
2. După ce ați terminat adnotarea, doar faceți clic pe butonul de încărcare și Droplr va încărca fișierul și va crea și copia linkul care se poate partaja în clipboard.
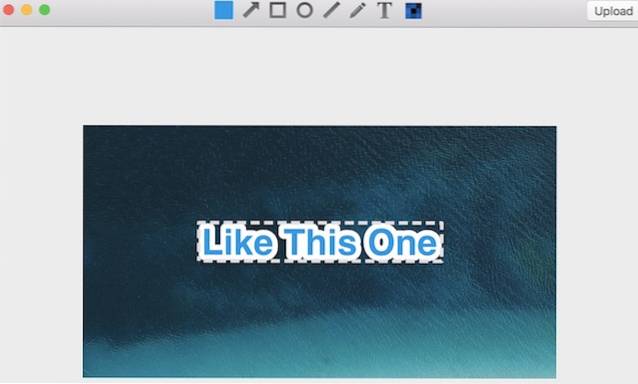
-
Înregistrați și partajați Screencast
1. Faceți clic pe pictograma Droplr și selectați instrumentul „Screencast”. Acum, doar trageți și selectați partea de ecran pe care doriți să o înregistrați. Ar trebui să vedeți aceleași informații pe o fereastră neagră atunci când faceți clic pe instrumentul Screencast.
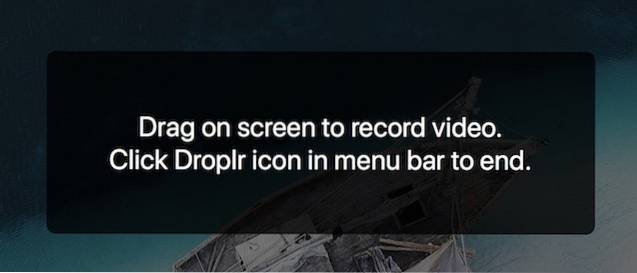
2. Faceți clic pe butonul „Începeți înregistrarea” pentru a începe înregistrarea.
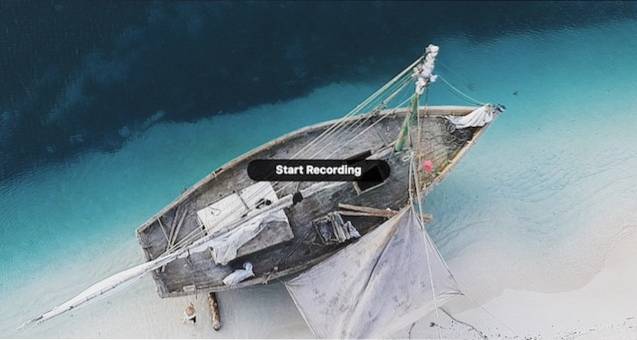
3. De îndată ce începeți înregistrarea, veți vedea că Pictograma Droplr din bara de meniu se va transforma într-o pictogramă de înregistrare. După ce ați terminat, faceți clic pe pictograma de înregistrare și faceți clic pe „Finalizați înregistrarea”. Apropo, de aici puteți, de asemenea, întrerupe înregistrarea și dezactiva / dezactiva sunetul.
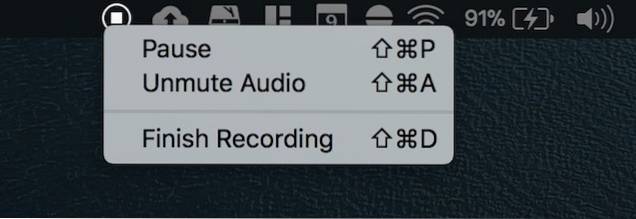
-
Partajați un fișier care este deja pe hard diskul dvs.
1. Pentru a partaja un fișier prezent pe hard disk, doar glisați și fixați fișierul pe pictograma Droplr în bara de meniu.
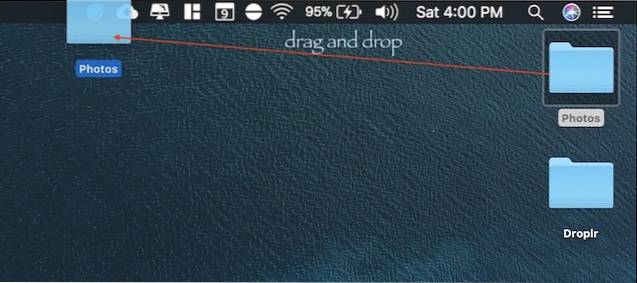
2. Dacă fișierul este mare, Droplr va crea automat un fișier Zip și îl va încărca pe serverele lor. După ce fișierul este încărcat, la fel ca înainte, Droplr va crea automat un link care se poate partaja și îl va copia în clipboard.
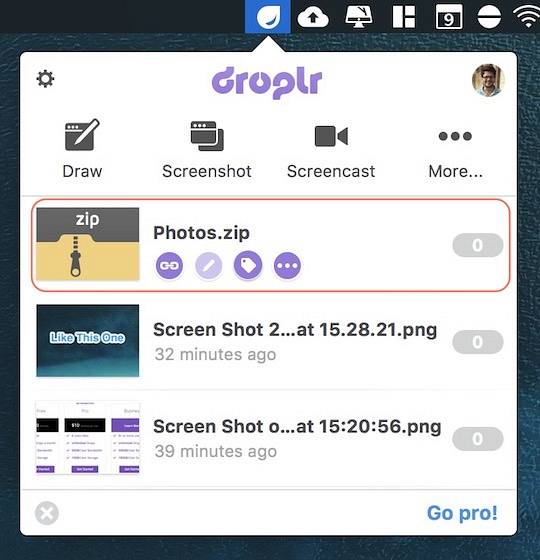
-
Alte caracteristici
Există și alte lucruri interesante pe care le poți face cu Droplr. De exemplu, vă puteți înregistra camera web pentru câteva secunde și trimiteți fișierul în format GIF sau film. Pentru a face acest lucru, faceți clic pe pictograma Droplr și apoi faceți clic pe butonul „Mai multe”. Aici, faceți clic pe butonul „Capture Your Reaction” pentru a începe înregistrarea videoclipului. De aici, puteți, de asemenea trimiteți o notă tastată făcând clic pe butonul „Compuneți nota”.
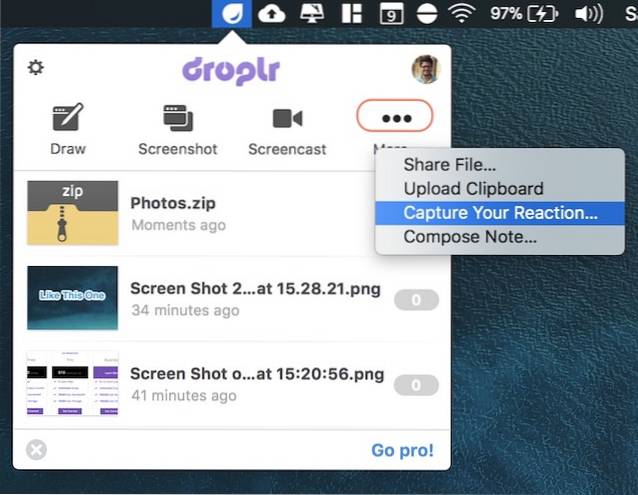
Alte lucruri care îmi plac este capacitatea de a vă proteja fișierele prin parolă și capacitatea de a trimiteți un fișier autodistructiv. Pentru a proteja cu parolă un fișier, faceți clic dreapta pe fișier în interiorul Droplr și faceți clic pe „Schimbați confidențialitatea”. Apoi introduceți parola cu care doriți să vă protejați fișierul. Va trebui să partajați parola cu oricine căruia doriți să îi acordați acces la acel fișier. Pentru a face un fișier să se autodistrugă după o anumită perioadă de timp. Faceți clic pe butonul „Autodistrugere” din meniul cu clic dreapta și selectați durata dvs..
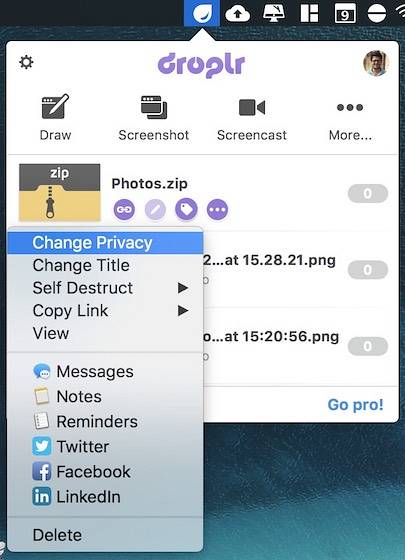
Avantajele utilizării Droplr
Dacă citiți cu atenție secțiunea noastră de caracteristici, nu cred că trebuie să vă spun beneficiile utilizării Droplr. Pentru mine, Droplr este cel mai bun pentru partajarea de fișiere rapide, cum ar fi capturi de ecran sau capturi de ecran. Tot ce trebuie să fac este să fac captura de ecran cu instrumentul Droplr și Droplr încarcă automat fișierul, creează un link care se poate partaja și îl copiază în clipboard. Este vorba de 3 pași care se întâmplă cu un singur clic. Tot ce mi-a rămas să fac este să împărtășesc linkul. Odată ce împărtășesc linkul, receptorul poate atinge linkul pentru a descărca fișierul.
Droplr are, de asemenea integrare cu diverse aplicații terță parte, cum ar fi Slack, Hipchat, Twitter, Basecamp, și mult mai mult. Când partajați linkul cu aceste servicii, oamenii vor putea vedea previzualizarea fișierului înainte de al descărca. De asemenea are pluginuri pentru diverse programe creative precum Photoshop, Illustrator și Sketch. Aceasta înseamnă că vă puteți partaja proiectele cu ușurință fără a părăsi aplicația. Toate aceste funcții adăugate îmbunătățesc experiența de utilizare a software-ului. Droplr este una dintre acele aplicații de care nu știați că aveți nevoie până când nu le utilizați. Și după ce le-ați folosit, nu vă puteți întoarce.
Prețuri și disponibilitate
După cum am menționat mai devreme, Droplr este disponibil numai pentru MacOS și iOS. Utilizatorii de Windows și Linux vor trebui să se mulțumească cu aplicația sa web, ceea ce, din experiența mea, nu este atât de rău. În ceea ce privește prețurile, este un software costisitor. Poți să folosești contul gratuit, dar acesta este destul de restrictiv și permite doar 10 acțiuni (pe care apelul îl „renunță”) pe lună. Dacă doriți acțiuni nelimitate, va trebui să cumpărați abonamentul Pro care este aproximativ 10 USD / lună. Acum, acest lucru ar putea părea prea mare pentru un software care vă permite doar să împărtășiți lucruri și, sincer, este. Cu toate acestea, îl puteți obține de la 30 USD / an căutând codul cupoanelor pe internet. De asemenea, puteți obține reduceri imense dacă cumpărați software-ul pentru o echipă. Puteți verifica detaliile făcând clic aici.
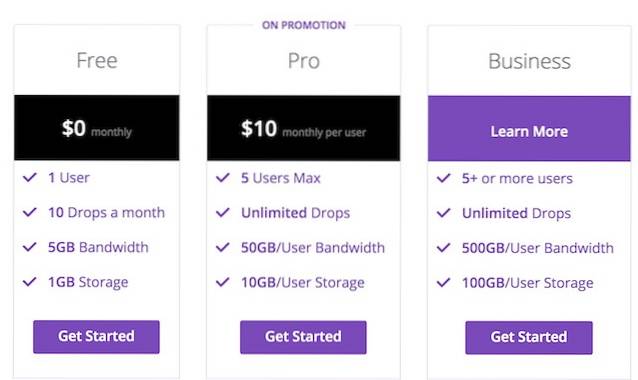
VEZI ȘI: 10 cele mai bune aplicații Windows Manager pentru Mac
Partajați fișiere în câteva secunde cu Droplr
După cum puteți vedea, Droplr face foarte ușor să partajați fișiere. De asemenea, nu numai că puteți partaja fișiere mici, dar puteți partaja fișiere de până la 2 GB. Aceasta înseamnă că nu trebuie să schimbați aplicația pentru cea mai mare parte a muncii dvs. Droplr facilitează, de asemenea, realizarea și partajarea capturilor de ecran și a capturilor de ecran. În tot timpul petrecut cu computerele, nu am reușit niciodată să partajez fișiere atât de ușor. Singurul lucru care vă poate reține este prețul. Cu toate acestea, dacă prețurile nu sunt o constrângere pentru dvs., acest lucru vă poate îmbunătăți productivitatea. Chiar dacă nu veți cumpăra versiunea pro, vă îndemn să verificați versiunea gratuită și apoi să decideți. Descărcați și utilizați aplicația și spuneți-ne părerile dvs. în secțiunea de comentarii de mai jos.
 Gadgetshowto
Gadgetshowto


![Ce se întâmplă atunci când conturile de celebritate Twitter sunt piratate [Infografie]](https://gadgetshowto.com/storage/img/images/what-happens-when-celebrity-twitter-accounts-get-hacked-[infographic].jpg)
