Android Oreo aduce o mulțime de funcții noi care fac ca dispozitivul dvs. Android să fie și mai sigur și mai ușor de utilizat. Dintre toate caracteristicile care vin cu noua actualizare, există una care este favorita mea absolută. Această caracteristică se numește Completare automată și o aștept de la veacuri. Indiferent dacă utilizați funcția de salvare a parolei în Chrome sau utilizați un manager de parole precum LastPass, nu este un secret faptul că este ușor să vă conectați la conturile dvs. pe diferite dispozitive. După ce ați salvat toate parolele, tot ce trebuie să faceți este să vă amintiți o parolă principală și ați terminat. Cu toate acestea, această caracteristică lipsea în aplicațiile Android, adică până acum. Cu noua funcție de completare automată din Oreo, vă puteți conecta acum la aplicațiile dvs. cu parolele salvate în Google sau în orice alt manager de parole pe care îl utilizați. Aceasta este cea mai bună caracteristică a Android Oreo pentru mine și astăzi vă voi arăta cum să îl utilizați pe dispozitivul dvs..
Notă: Am încercat funcția de completare automată pe Nexus 5X și Google Pixel care rulează Android Oreo 8.0.0.
Utilizarea funcției de completare automată în Android Oreo
De la lansarea Android Oreo, majoritatea managerilor majori de parole precum LastPass, 1Password și Dashlane au lansat actualizări pentru a sprijini această caracteristică. Chiar dacă nu utilizați niciun manager de parole (ceea ce vă recomand cu tărie), îl puteți folosi în continuare direct utilizând Completarea automată cu Google. Completarea automată cu Google utilizează parolele salvate de Google Smart Lock prin intermediul browserului său Chrome. Așadar, să aruncăm o privire pe ambele metode una câte una.
Utilizarea completării automate cu Google
După cum am menționat mai devreme, Google folosește parolele pe care le-ați salvat în timp ce utilizați browserul Chrome pentru a vă permite să utilizați funcția de umplere automată. Inutil să spun că trebuie să fiți conectat cu același cont Google pe dispozitivul pe care îl utilizați browserul Chrome de pe desktop. Deci, acum, să intrăm în metodologie.
1. În primul rând, asigurați-vă că dispozitivul dvs. rulează pe Android Oreo. Acum deschis Setări, și du-te la Sistem-> Limbă și introducere și apăsați pe "Avansat".
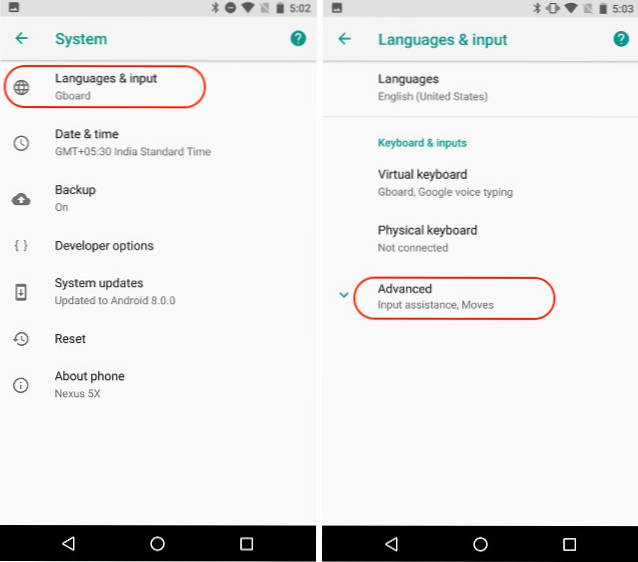
2. Aici derulați în jos pentru a găsi „Serviciul de completare automată” și apăsați pe el. Acum, activați „Completare automată cu Google”.
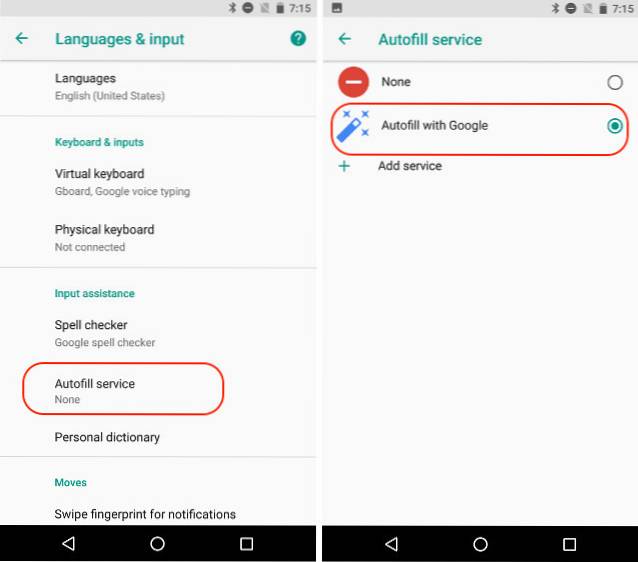
3. Acum, să luăm un exemplu pentru a afla cum să utilizați această caracteristică. Să presupunem că tocmai ați instalat Twitter și că aveți deja informațiile de conectare salvate la Google. Lansați aplicația și atingeți login.
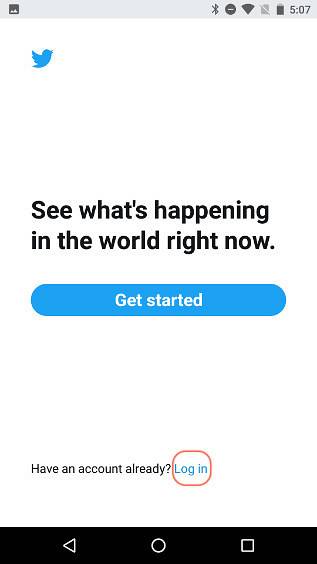
4. Aici, veți vedea un card pop-up care vă spune că Google vă poate completa informațiile de conectare, atingeți-l. Următorul ecran vă va arăta câteva informații despre această caracteristică, o ignorați și apăsați continuă.
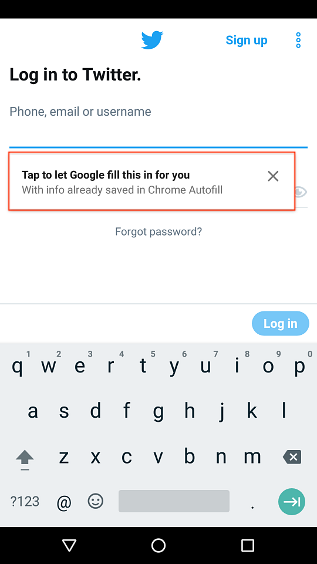
5. Acum, în funcție de câte conturi Twitter utilizați, Google vă va oferi opțiuni pentru toate acestea. Doar apăsați pe cel pe care doriți să îl utilizați și toate informațiile dvs. vor fi completate.
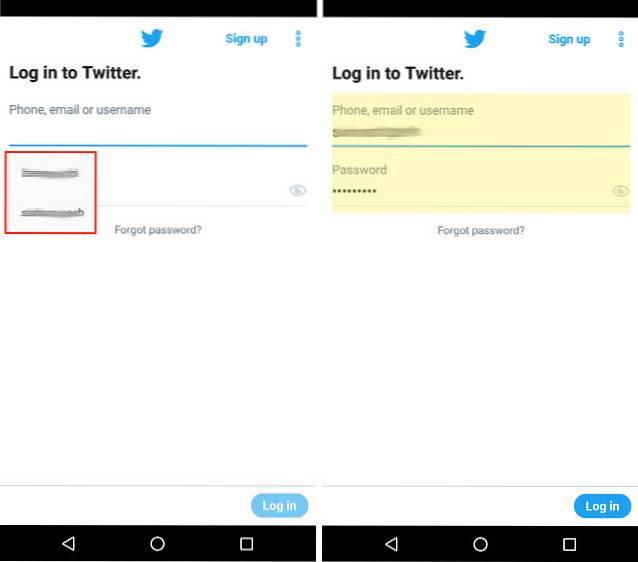
Utilizarea completării automate cu Manager parole
Utilizarea funcției de completare automată a Android Oreo cu administratori de parole terți este foarte asemănătoare cu utilizarea acesteia cu Google. Înainte de a începe, asigurați-vă că aveți un manager de parole instalat pe dispozitiv. Dacă nu ați folosit astfel de servicii până acum, vă recomand cu tărie să faceți acest lucru. Am creat deja o listă cu cei mai buni manageri de parole pe care îi puteți obține în 2017. Puteți citi totul despre ei aici. Acum, să începem.
Notă: Pentru acest tutorial, folosim LastPass, dar puteți utiliza orice alt manager de parole care a fost actualizat pentru a sprijini această caracteristică. După cum sa menționat anterior, atât 1Password, cât și Dashlane acceptă acum această caracteristică alături de LastPass. De asemenea, va trebui să configurați LastPass sau managerul de parole pe care îl utilizați pentru a utiliza Completarea automată în Android Oreo.
1. Presupunând că aveți managerul de parole instalat pe dispozitiv, accesați setările „Servicii de completare automată” așa cum am făcut anterior. Cu toate acestea, în loc să selectați „Completare automată cu Google”, selectați LastPass sau managerul de parole pe care îl utilizați.
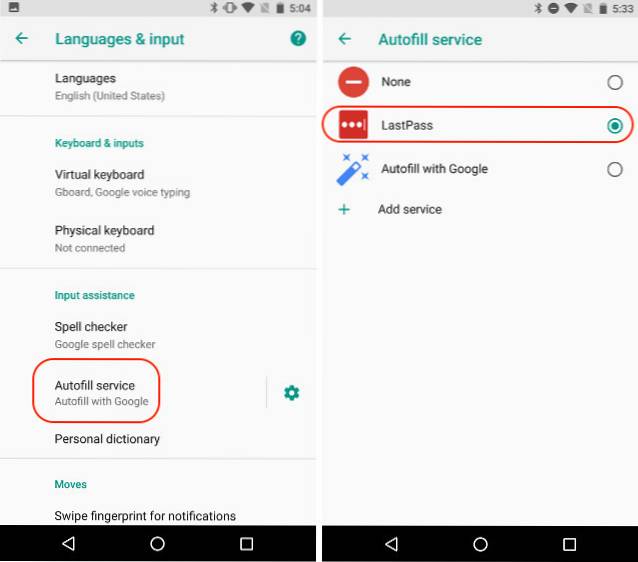
2. La fel ca înainte, vom folosi Twitter ca exemplu, așa că lansați aplicația Twitter și apăsați pe login. Aici, veți vedea că vă puteți folosi managerul de parole pentru a vă conecta în contul dvs. Apăsați pe cartela pop.
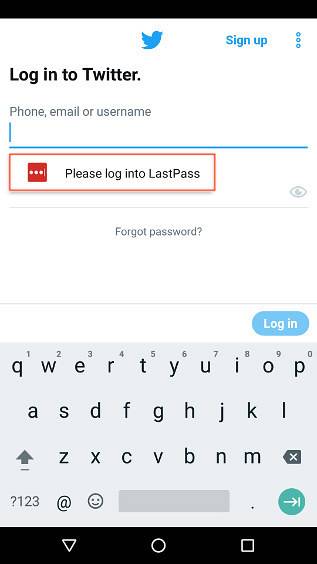
3. În funcție de faptul că ați activat sau nu deblocarea managerului de parole cu amprenta digitală, vă va solicita fie să introduceți parola principală, fie o autentificare cu amprentă digitală.. După autentificare, acesta vă va arăta datele de conectare Twitter salvate în managerul de parole. Apăsați pe acesta, pentru a completa automat informațiile de conectare.
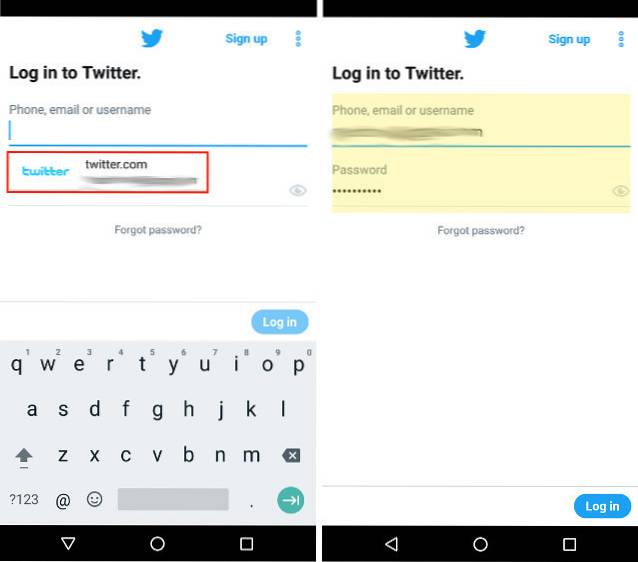
După cum puteți vedea, procesul este aproape identic cu cel utilizat în secțiunea Completare automată cu Google. Noi doar schimbăm serviciul pe care îl folosim ca manager de parole și nimic altceva.
VEZI ȘI: 12 trucuri grozave pentru Android 8.0 Oreo pe care ar trebui să le știi
Completarea automată a informațiilor în aplicațiile de pe dispozitivele Android Oreo
Îmi place să folosesc administratorii de parole. Acestea îmi permit să păstrez parole puternice și unice pentru toate conturile mele, fără a fi nevoie să le amintesc. Dar, au rămas întotdeauna o cauză de durere ori de câte ori a trebuit să folosesc informațiile de conectare din aplicațiile mele Android, dar, nu mai mult. Acum, odată cu integrarea completării automate cu Android Oreo, autentificarea automată a devenit la fel de ușoară pe dispozitivele mobile, ca și pe desktop. De aceea este caracteristica mea de top a Android Oreo. Care sunt caracteristicile tale preferate de Android O? Spuneți-ne, în secțiunea de comentarii de mai jos. De asemenea, împărtășiți-ne, indiferent dacă sunteți entuziasmat de funcția de completare automată sau nu.
 Gadgetshowto
Gadgetshowto


