Anterior, am analizat modul în care puteți utiliza ADB și lucrurile pe care le puteți face folosind ADB și sunt sigur că trebuie să vă întrebați dacă există o modalitate de a utiliza ADB fără fir. Ei bine, am decis să vă eliberăm de necazurile dispozitivelor de conectare folosind cabluri imposibil de gestionat; pentru că, să recunoaștem, firele se împiedică doar, restricționează mișcarea, provoacă obstrucții și sunt, în general, foarte neordonate.
Ne simțim foarte puternici pentru că suntem cât mai nestingheriți de fire, fără ca acesta să fie prea dureros și, cu acest scop, am decis că este timpul să vă ajutăm să vă eliberați de conexiunile prin cablu pe care le utilizați în timp ce utilizați ADB cu Dispozitiv Android. Haideți să scăpăm, nu-i așa?
Modalități de utilizare ADB fără fir
Există două moduri diferite de a activa ADB wireless pe dispozitivul dvs. Unul pentru dispozitive înrădăcinate și altul pentru, ați ghicit, cele neînrădăcinate.
Notă: Atât computerul, cât și dispozitivul Android trebuie să fie conectate la aceeași rețea WiFi pentru ca aceste metode să funcționeze.
Puteți face să funcționeze și pe diferite rețele, dar va trebui să utilizați redirecționarea porturilor, ceea ce nu este foarte simplu de utilizat. De acum, vom începe cu procesul pentru dispozitivele neînrădăcinate, deoarece se aplică majorității dispozitivelor Android.
Wireless ADB pe dispozitive neînrădăcinate
Notă: Acest lucru necesită o singură utilizare a unui cablu USB, deci aveți unul la îndemână.
Dacă nu sunteți pe un dispozitiv înrădăcinat (și de ce nu sunteți?), Urmați pașii descriși mai jos pentru a activa ADB wireless pe dispozitivul dvs..
1. Conectați dispozitivul la computer prin cablul USB. Permiteți depanarea USB.
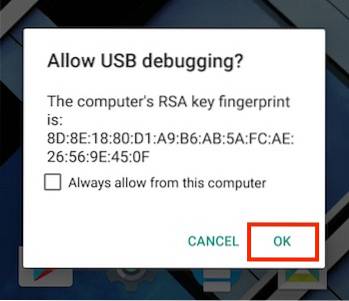
2. Trageți terminalul (Prompt de comandă pe Windows) și verificați dacă dispozitivul dvs. este conectat la ADB utilizând următoarea comandă:
dispozitive adb
- Acesta ar trebui să afișeze numărul de serie al dispozitivului dvs. pe Terminal / Prompt de comandă, împreună cu cuvintele „dispozitiv”.

3. În continuare, tastați următoarea comandă:
5555. adb tcpip
- „5555” este ceea ce este cunoscut sub numele de numarul portului. Dacă nu știți ce este un număr de port, nu trebuie să vă preocupați de el. Mergeți doar cu 5555. Din punct de vedere tehnic, puteți utiliza orice număr de port doriți, dar asigurați-vă că nu utilizați un număr de port care este utilizat de un alt serviciu, deoarece acest lucru poate cauza probleme. Încă o dată, și nu pot să subliniez suficient acest lucru, nu vă gândiți la această valoare dacă nu știți ce faceți.

4. Aproape ai terminat. Deconectați conexiunea USB, dar nu închideți terminalul / linia de comandă.
5. În dispozitivul dvs., mergeți la Setări -> Despre telefon -> Stare.
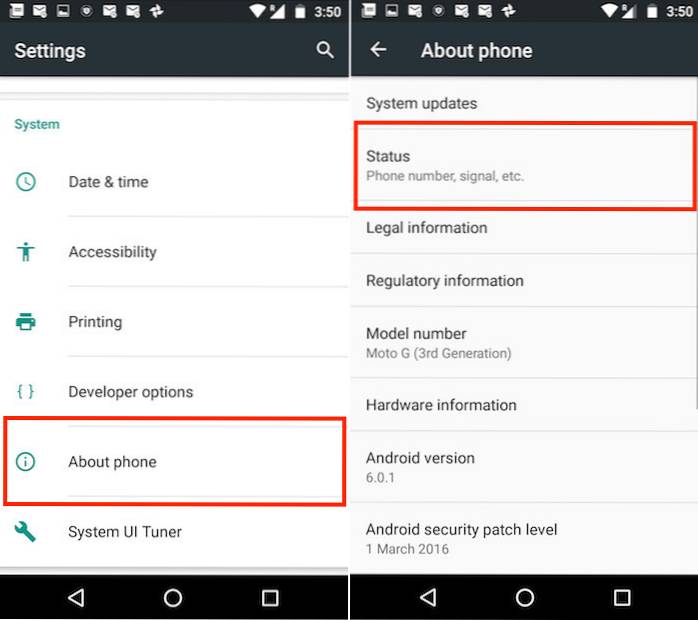
- Veți găsi un câmp intitulat "Adresa IP". Rețineți această adresă IP în jos, veți avea nevoie de ea pentru a vă conecta la telefon.

6. În Terminal / Prompt de comandă, tastați:
adb connect 192.168.0.1:5555
- Înlocuiți adresa IP cu adresa IP a dispozitivului dvs., și numărul de port cu valoarea numărului de port pe care l-ați folosit la pasul 3. Asta este. Ai terminat. Fereastra Terminal / Command Prompt ar trebui să afișeze ceva de genul „Conectat la 192.168.0.1:5555”.
- Dacă nu, așteptați câteva secunde și încercați din nou. Nu vă faceți griji, totuși, funcționează.
Wireless ADB pe dispozitive înrădăcinate
Dacă sunteți pe un dispozitiv înrădăcinat, nu aveți nevoie de un cablu USB. Nici macar o data. Urmați pașii de mai jos pentru a activa ADB wireless pe dispozitivul dvs..
1. Porniți terminalul Emulator pe dispozitivul dvs. Android înrădăcinat și tastați următoarea comandă:
su
- Când vi se solicită, acordă acces super utilizator la Terminal Emulator
2. Introduceți următoarele comenzi pe Terminal Emulator pentru a activa ADB wireless:setprop service.adb.tcp.port 5555
oprește adbd
începe adbd
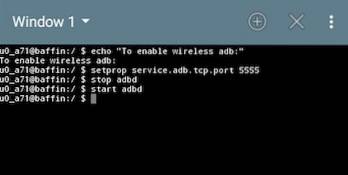
3. În dispozitivul dvs., mergeți la Setări -> Despre telefon -> Stare.
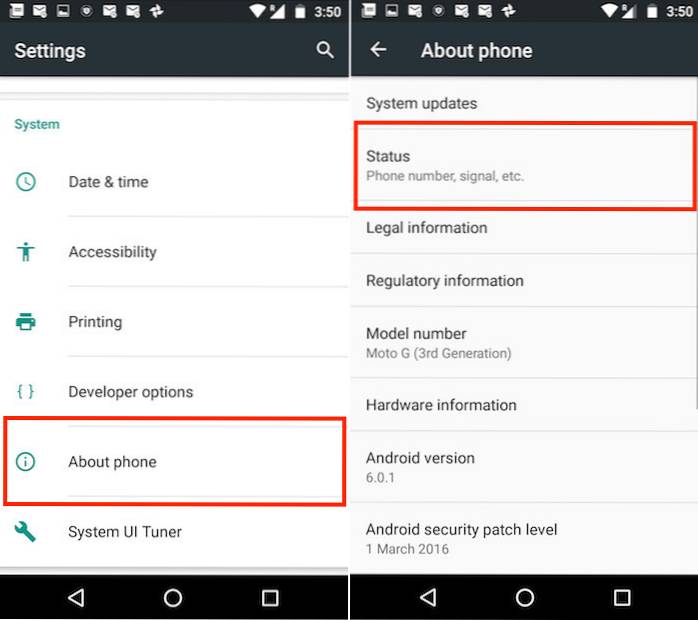
- Veți găsi un câmp intitulat "Adresa IP". Rețineți această adresă IP în jos, veți avea nevoie de ea pentru a vă conecta la telefon.

4. Pe terminal, tastați: adb connect 192.168.0.1:5555
- Înlocuiți adresa IP cu adresa IP a dispozitivului dvs. și numărul portului cu valoarea numărului de port pe care ați folosit-o la pasul 3. Asta este. Ai terminat. Fereastra Terminal ar trebui să afișeze ceva de genul „Conectat la 192.168.0.1:5555”.
- Dacă nu, așteptați câteva secunde și încercați din nou. Nu vă faceți griji, totuși, funcționează.
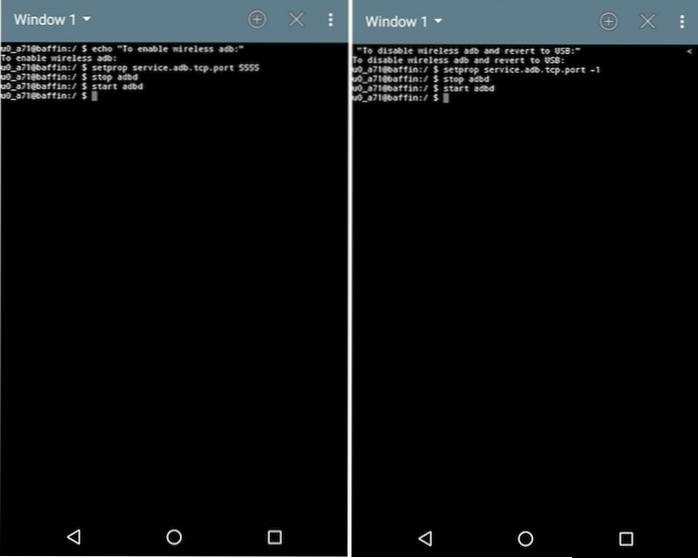
VEZI ȘI: Cum să inversezi Tether Internetul computerului pe Android
Gata să se elibereze de fire?
Felicitări! Acum puteți utiliza ADB fără fir. Bucură-te de manevrabilitatea lumii nelegate.
Rețineți că viteza de transfer între computer și dispozitivul dvs. Android va depinde de rețeaua WiFi și ar putea să nu fie suficientă pentru a transfera fișiere mari, cum ar fi videoclipuri. Cu toate acestea, în cea mai mare parte, ADB-ul wireless este un avantaj pentru utilizatorul puternic.
Deci, mergeți mai departe și încercați, spuneți-ne despre experiența dvs. cu ADB wireless în comentariile de mai jos.
 Gadgetshowto
Gadgetshowto

![5050 de ani în 150 de secunde [Video]](https://gadgetshowto.com/storage/img/images_1/5050-years-in-150-seconds-[video].jpg)

