Indiferent de sistemul de operare pe care îl utilizați pe orice dispozitiv aveți, dezinstalarea programelor și aplicațiilor este inevitabilă. Poate că ați instalat ceva pe care doar ați vrut să-l încercați și nu aveți cu adevărat nevoie de el sau poate căutați să faceți spațiu în dispozitivul dvs. prin eliminarea aplicațiilor mai puțin utilizate. Oricum, fiecare sistem de operare are propriul său mod de a face față procesului de dezinstalare. Pe Windows, de exemplu, veți găsi (de obicei) un program de dezinstalare la pachet cu fiecare program pe care îl aveți; altfel, aveți secțiunea Programe și caracteristici în Panoul de control Windows pentru aceasta. Android și iOS se ocupă de același lucru printr-o simplă apăsare și apăsare pe orice pictogramă și lovirea micii cruci de deasupra pentru a scăpa de ea.
Ori de câte ori cineva trece de la Windows la Mac OS X, una dintre problemele imediate este cum să dezinstalați programele. Asta pentru că nu există o soluție imediat evidentă pentru a face acest lucru. Motivul pentru aceasta este destul de simplu; dezinstalarea aplicațiilor pe un Mac este infinit mai simplă decât orice altă platformă. Să aruncăm o privire la cum.
Cum diferă aplicațiile Mac de Windows
Principala diferență între Mac și principalul său competitor, Windows, este modul în care sunt stocate aplicațiile și programele. În principal, aplicațiile OS X sunt compuse doar din .fișierele aplicației care sunt de obicei stocate în folderul Aplicații de pe Mac. Acest lucru este valabil mai ales pentru aplicațiile pe care le descărcați din Mac App Store. Apoi, unele programe ar putea veni, de asemenea, cu unele preferințe care sunt stocate într-un .plist (lista de proprietăți) din fișierul / Bibliotecă / Preferințe pliant. Altele ar putea avea o componentă suplimentară numită extensie Kernel (stocată prin .fișiere kext în / Sistem / Bibliotecă / Extensii). Acestea sunt extrem de sensibile și critice pentru funcția unui Mac și sunt adesea partajate de mai multe aplicații. Prin urmare, nu este recomandabil să le joci cu excepția cazului în care sunteți absolut sigur de ceea ce faceți.
După cum am menționat mai devreme, acest lucru este inerent diferit de Windows care funcționează sub un registru de sistem și fiecare program instalat are o intrare acolo. Acesta este motivul pentru care eliminarea aplicațiilor Mac este mai simplă decât ceea ce ați face în Windows.
Dezinstalarea aplicațiilor Mac glisându-le în Coșul de gunoi
Aceasta este cea mai simplă și simplă metodă și funcționează cel mai bine cu aplicațiile pe care le-ați descărcat din Mac App Store (sau cele care au doar un fișier .app în folderul Aplicații). Fie găsiți aplicația în Finder, fie din Launchpad și trageți pictograma în Coșul de gunoi. Gata - aplicația este „marcată pentru eliminare” și după ce goliți Coșul de gunoi, acestea sunt gata.
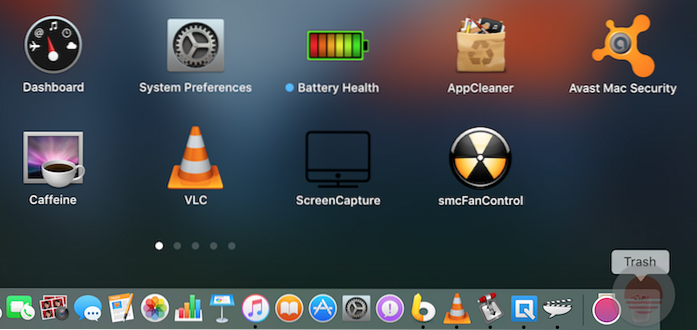
Rețineți că, deși această metodă este potrivită pentru aplicațiile care nu au preferințe sau extensii de nucleu, asta nu înseamnă că nu le puteți dezinstala pe cele care folosesc această metodă. Orice poate fi „gunoi;” pur și simplu nu va scăpa singur de celelalte piese.
Utilizarea unei aplicații de dezinstalare dedicate (cea mai bună metodă)
Aceasta este preferința și recomandarea mea personală pentru toate dezinstalările de pe un Mac. Deși există un număr de programe de dezinstalare disponibile (atât plătite, cât și gratuite), vă recomand cu mare încredere să le utilizați AppCleaner. Este o aplicație gratuită care face minuni atunci când dezinstalează o singură aplicație sau o grămadă de ele în același timp. AppCleaner este, de asemenea, actualizat destul de regulat, asigurând suport pe termen lung pentru dezvoltatori pentru o aplicație precum aceasta. Va afișa toate aplicațiile, widgeturile și pluginurile disponibile, iar selectarea oricăruia dintre ele va căuta orice fișiere asociate cu aplicația menționată, permițând eliminarea cu un singur clic a aplicațiilor instalate. Acest lucru funcționează nu numai pentru pachetele .app cu un singur fișier, ci și pentru cele complexe care ar putea fi asociate fișierelor .plist și .kext. AppCleaner se va ocupa și de instalările care ar putea necesita introducerea parolei, dar care depinde în mare măsură de preferințele și setările de securitate.
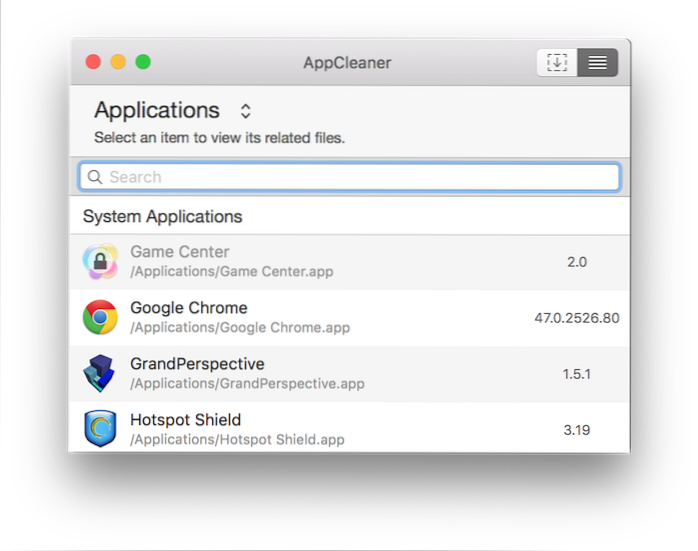
Notă: În ceea ce privește cerința de parolă pentru eliminarea anumitor aplicații, aceasta se poate aplica în mai multe cazuri. În general, dacă o aplicație a necesitat introducerea parolei atunci când ați instalat-o, sunt mari șanse ca aceasta să necesite o parolă și la dezinstalare. Cu toate acestea, o privire asupra preferințelor dvs. de sistem ar putea fi capabilă să schimbe acest lucru, deci este greu să oferiți o regulă universală în acest sens.
Dezinstalarea manuală a unei aplicații Mac
Deși este posibil să fi ghicit până acum, lipsa unui registru de sistem în Mac permite eliminarea manuală a tuturor aplicațiilor, deși dincolo de acest punct lucrurile încep să devină mai riscante. Asta pentru că, dacă nu știi ce faci, s-ar putea să ajungi să elimini ceva care nu ar fi trebuit să fie. Cu toate acestea, dacă sunteți dispus să înfruntați această zonă, iată cum puteți face.
Eliminarea fișierului .app
Acest lucru este destul de simplu. Găsiți fișierul .app (situat de obicei în folderul Aplicații din Finder) și trimiteți-l la coșul de gunoi, așa cum am discutat mai devreme.

Eliminarea fișierului .plist
Eliminarea fișierelor listei de proprietăți este, de asemenea, în principal aceeași, dar este puțin dificil să le localizați. Am remarcat mai devreme că aceste fișiere se află în / Bibliotecă / Preferințe folder, dar nu puteți accesa cu ușurință acest folder pe un Mac. Pentru a vizita această locație, apăsați pe Accesați dosarul opțiune în Căutător (fie prin meniul Go sau apăsând Comandă + Shift + G împreună, și apoi intrând pe cale / Bibliotecă / Preferințe. Odată ajuns, puteți trimite manual orice fișiere asociate .plist la coșul de gunoi, ca de obicei.

Merită menționat aici că aceste fișiere .plist sunt foarte mici - de obicei, cel puțin doi kilobyți - astfel încât eliminarea lor nu va avea niciun impact asupra spațiului disponibil.
Eliminarea fișierelor .kext
Aș reitera că acesta este un teritoriu periculos și nu ar trebui să vă deranjați cu eliminarea extensiilor de nucleu, cu excepția cazului în care sunteți absolut sigur de ceea ce faceți. Nu va strica să copiați fișierele pe care le eliminați într-o altă locație, pentru orice eventualitate. Totuși, dacă doriți să continuați, navigați la / Sistem / Bibliotecă / Extensii folder utilizând fișierul Accesați dosarul dialog și puneți aceste fișiere și în Coșul de gunoi. Dacă ceva nu merge bine, restaurați fișierul la locația sa originală din copia de rezervă pe care ați creat-o.
Dezinstalarea aplicațiilor Mac folosind Terminal
OS X este bazat pe Unix, ceea ce înseamnă că puteți face practic orice folosind Terminal. Sincer, nu are rost să faci asta, cu excepția poate unei preferințe pentru utilizarea liniei de comandă sau pentru a-ți arăta abilitățile geeky prietenilor tăi. Dezinstalarea este destul de simplă: declanșați o sesiune Terminal și introduceți următoarele
sudo dezinstalați fișierul: ///
Unde
sudo dezinstalați fișierul: ///Applications/Fotor.app
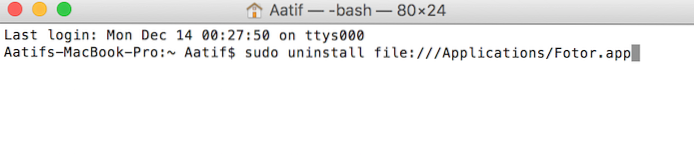
Acordați atenție celor trei bare în loc de două obișnuite din această comandă. Primele două aparțin sintaxei comenzii, în timp ce a treia este să semnifice calea folderului Aplicații. Știind acest lucru, puteți înlocui calea și puteți aplica această comandă practic în orice locație de pe Mac.
Din nou, în funcție de preferințe și setări, vi se poate cere să introduceți parola dacă eliminați ceva folosind Terminal.
Dezinstalarea Microsoft Office 2011 de pe Mac
S-ar putea să pară surprinzător de ce fac un caz de dezinstalare în special a MS Office 2011, dar acest lucru s-a dovedit cel mai enervant atunci când am încercat să-l scot de pe propriul meu Macbook. Vedeți, MS Office 2011 nu este ambalat foarte bine și, dacă doriți cu adevărat să scăpați de el, cea mai bună abordare este o combinație. În primul rând, angajează AppCleaner și scăpați de tot ceea ce spune Office 2011 sau conexe (vor exista o grămadă de ele). Apoi, lovește Aplicații folder și găsiți fișierul Office 2011 folder și mutați totul în Coșul de gunoi. În cele din urmă, mergeți la / Bibliotecă / Preferințe folder și asigurați-vă că nu rămân resturi de Office 2011. Într-adevăr nu există o modalitate ușoară de a face față acestuia, deci acesta este probabil cel mai bun pariu.
VEZI ȘI: 11 sfaturi și instrumente utile pentru a-ți menține computerul curat
Concluzie
Aceasta acoperă destul de mult elementele de bază pentru toate metodele posibile de dezinstalare a unei aplicații de pe Mac. Există anumite aplicații care se vor dovedi greu de eliminat - cum ar fi exemplul nostru de MS Office 2011 - dar practic nu există nimic pe Mac care să nu poți elimina.

Ca o recomandare, voi reitera utilizarea AppCleaner mai presus de orice altă metodă, pur și simplu din cauza cât de ușor este de a elimina nu doar orice aplicație, ci și toate fișierele asociate. Restul opțiunilor sunt acolo; pur și simplu nu merită bătaia de cap atunci când aveți o soluție atât de ușoară disponibilă gratuit.
 Gadgetshowto
Gadgetshowto



