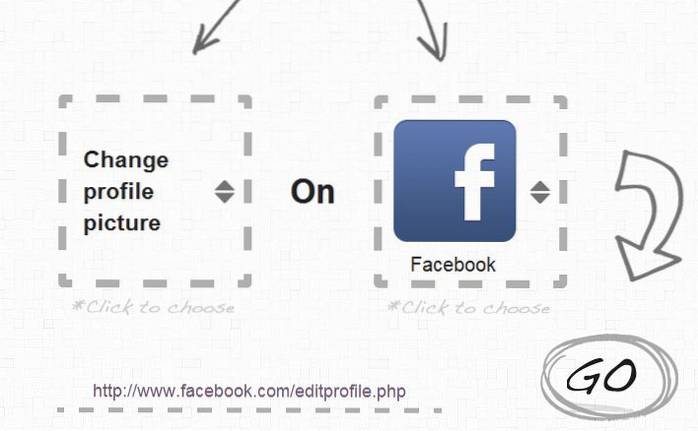Windows 10 vine cu o grămadă de aplicații preinstalate, deși nu toate sunt la fel de populare ca omniprezenta Paint. Din păcate, Microsoft nu permite utilizatorilor să le dezinstaleze cu ușurință pe toate, deși există o soluție la această problemă dacă doriți cu adevărat să scăpați de toate nedoritele livrate împreună cu PC-ul Windows. Deci, fără alte întrebări, să trecem direct la el și să vedem cum puteți dezinstala aceste „aplicații universale” din sistemul dvs. pentru a recupera un spațiu de stocare și pentru a recâștiga un anumit control asupra unui meniu de pornire haotic:
Notă: Înainte de a începe, este important să ne dăm seama că va trebui să fim precauți înainte de a dezinstala oricare dintre aplicațiile universale, deoarece eliminarea unora dintre ele poate afecta Cortana. De exemplu, eliminarea Bing News ar putea rupe capacitatea lui Cortana de a vă aduce știri, iar eliminarea alarmelor și a ceasului ar putea face dificilă asistența digitală să seteze memento-uri.
Dezinstalați aplicațiile încorporate Windows 10 în modul ușor
- Afișați meniul Start apăsând tasta Windows de pe tastatură și faceți clic dreapta pe aplicația pe care doriți să o dezinstalați. Cu multe dintre aplicațiile din meniul Start, vi se va prezenta un Opțiunea „Dezinstalare” după cum puteți vedea în captura de ecran de mai jos, deci trebuie doar să faceți clic pe aceasta pentru a scăpa de aplicația nedorită.
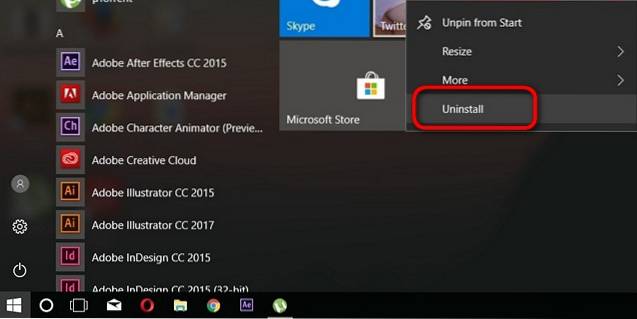
Acesta este un mod rapid și nedureros de a elimina bloatware preinstalat pe computerul dvs. Windows, dar acesta nu funcționează cu fiecare aplicație universală. În timp ce puteți dezinstala Twitter, Skype, Money, News, Solitaire și câteva alte aplicații în acest fel, va trebui să recurgeți la ceva mai puternic pentru a scăpa de multe dintre celelalte aplicații încorporate care vin ca parte a pachetului.
Dezinstalați aplicațiile încorporate Windows 10 prin Windows PowerShell (prompt de comandă)
- În primul rând, lovește Tasta Windows și X simultan pentru a afișa „meniul utilizatorului puternic”. Acum faceți clic pe „Windows PowerShell (Admin)” opțiune așa cum se vede în captura de ecran de mai jos.
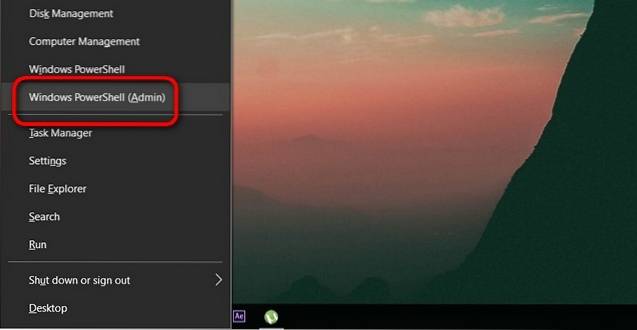
Notă: Pe computerele care nu au fost încă actualizate la „Actualizarea creatorilor”, veți primi opțiuni de comandă în loc de „PowerShell”, deci tot ce trebuie să faceți este să tastați „PowerShell” în caseta de căutare a meniului Start, faceți clic dreapta pe „Windows PowerShell 'și selectați opțiunea' Executare ca administrator '.
- După ce ați deschis fereastra PowerShell, copiați / lipiți următorul cod dacă doriți să dezinstalați aplicația 3D Builder:
Get-AppxPackage * 3dbuilder * | Remove-AppxPackage
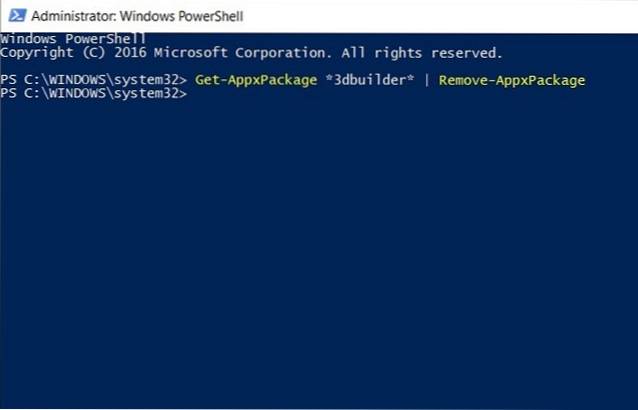
- Pentru a dezinstala orice altă aplicație, doar schimbați numele în cele două asteriscuri în funcție de ceea ce doriți să eliminați (păstrați asteriscurile neatinse). Deci, dacă nu sunteți îndrăgostiți de jocurile de cărți, puteți scăpa cu ușurință de Solitaire cu următorul cod:
Get-AppxPackage * colecție solitară * | Remove-AppxPackage
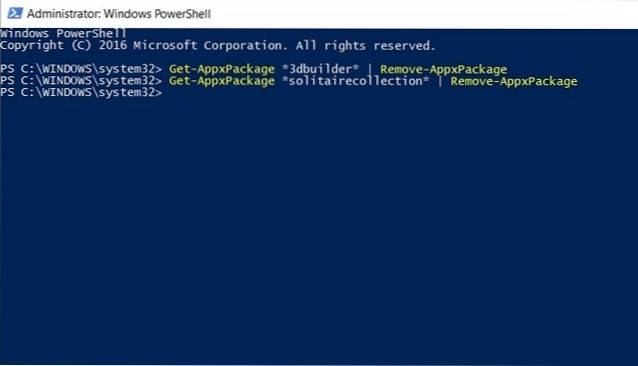
- În timp ce acest mic truc îngrijit vă va permite să scăpați de majoritatea aplicațiilor incluse, nu vă va permite să dezinstalați unele dintre aplicațiile critice care sunt coapte în sistem, cum ar fi Cortana sau Edge, după cum puteți vedea în captura de ecran de mai jos:
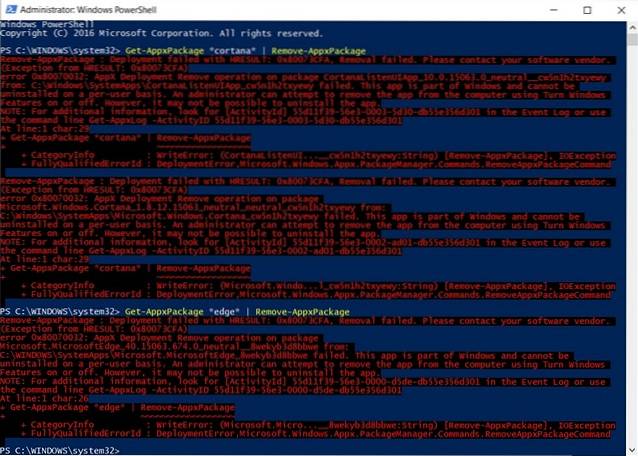
Notă: Deși nu veți putea dezinstala complet aplicații precum Cortana sau Edge, ar trebui să le puteți dezactiva accesând „Activarea sau dezactivarea caracteristicilor Windows” din „Panou de control> Programe” sau „Panou de control> Programe și caracteristici 'în funcție de setări.
Acum că ați instalat o grămadă de aplicații încorporate pe computerul dvs. Windows 10, ce se întâmplă dacă aveți o schimbare de inimă doriți să vă întoarceți câteva? Nu vă faceți griji, deoarece există întotdeauna o modalitate de a face acest lucru:
Cum se reinstalează toate aplicațiile încorporate
- Pentru a reinstala aceste aplicații, va trebui din nou deschide fereastra PowerShell așa cum este descris anterior în articol. Apoi copiați / lipiți următoarele și apăsați „Enter”:
Get-AppxPackage -AllUsers | Foreach Add-AppxPackage -DisableDevelopmentMode -Register "$ ($ _. InstallLocation) \ AppXManifest.xml"
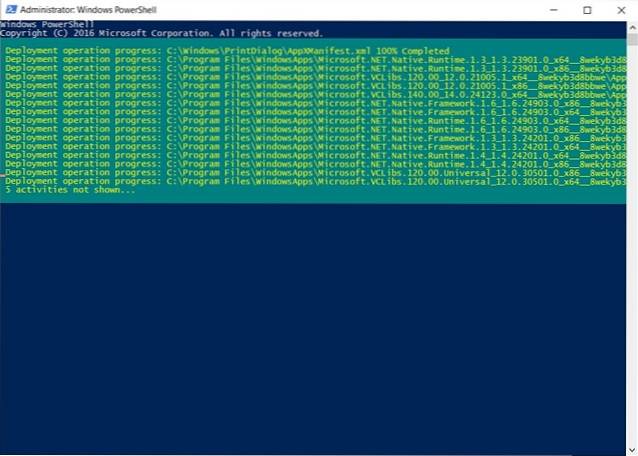
- Este posibil să primiți câteva coduri de eroare care să spună „aplicația deja instalată” sau „versiunea mai nouă a aplicației deja instalată”. Acestea sunt normale, deci pur și simplu le ignorăm și reporniți computerul.
Gata, oameni buni! Cu o singură lovitură, ai recuperat toate aplicațiile integrate dezinstalate de pe computer.
VEZI ȘI: Microsoft va încheia în cele din urmă actualizările gratuite de Windows 10 pe 31 decembrie
Dezinstalați / Reinstalați aplicațiile încorporate pe computerul dvs. Windows 10
Singura problemă cu executarea codului de mai sus este că nu vă permite să alegeți și să alegeți ce aplicații să reinstalați, așa că veți ajunge să reinstalați toate aplicațiile eliminate, indiferent dacă doriți sau nu. Ceea ce înseamnă că s-ar putea să trebuiască din nou să scăpați cu atenție de fiecare aplicație redundantă una câte una. Oricum ar fi, acum, că știi cum să scapi de toate acele umflături de pe computer, dă-i o încercare și anunță-ne cum a mers, pentru că ne place să auzim de la tine.
 Gadgetshowto
Gadgetshowto

![Sărbători fericite Google Doodle în acțiune [Video]](https://gadgetshowto.com/storage/img/images/happy-holidays-google-doodle-in-action-[video].jpg)